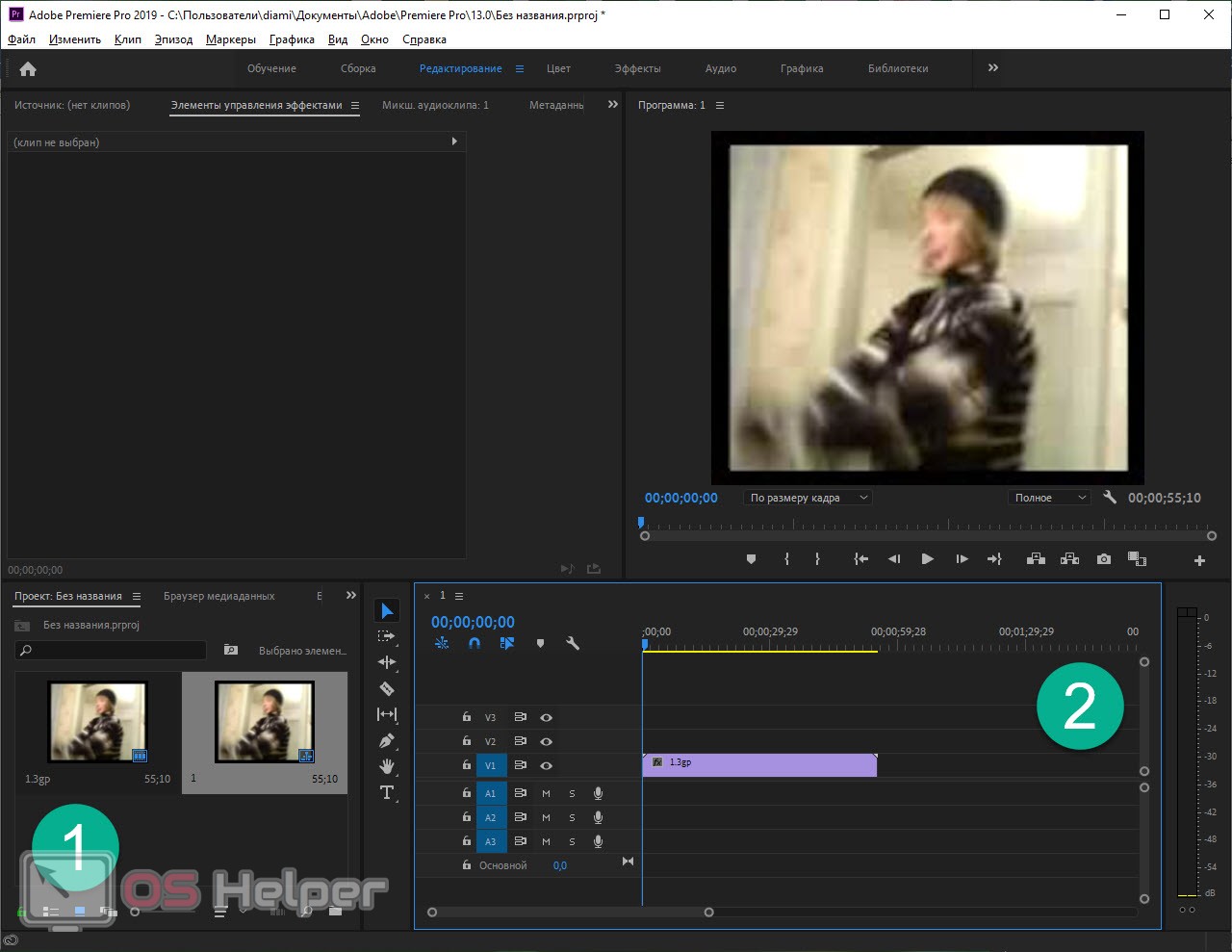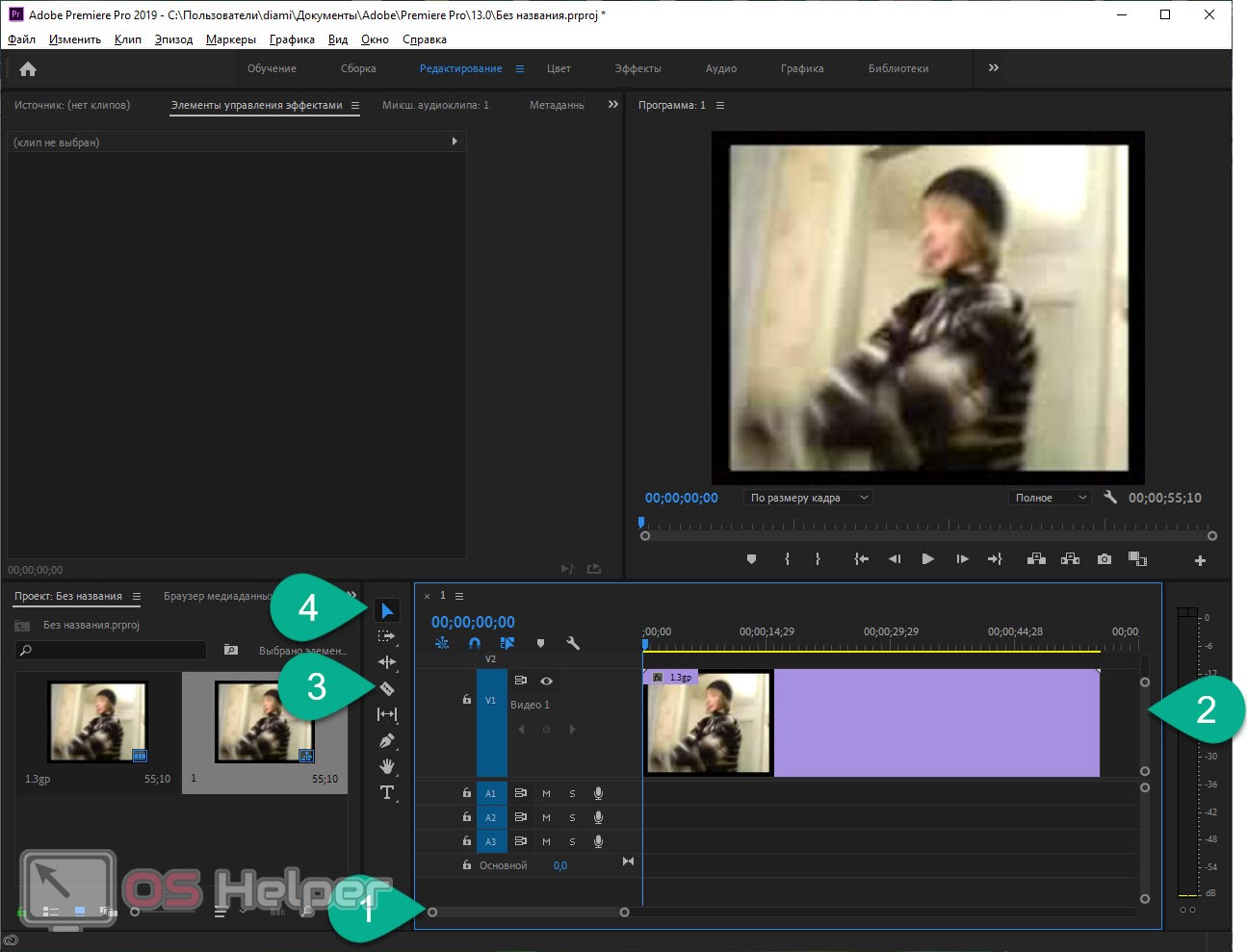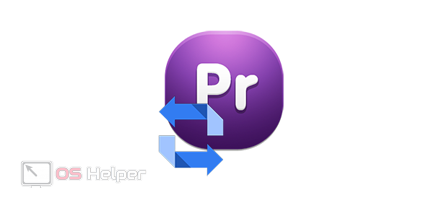Мы продолжаем обучать наших пользователей азам работы с программой Adobe Premiere Pro и в нашей сегодняшней статье речь пойдет о том, как обрезать видео. На самом деле сделать это очень просто, и мы для наглядности покажем сразу 2 самых используемых варианта. Так что давайте, не откладывая, приступать к делу.
Мы продолжаем обучать наших пользователей азам работы с программой Adobe Premiere Pro и в нашей сегодняшней статье речь пойдет о том, как обрезать видео. На самом деле сделать это очень просто, и мы для наглядности покажем сразу 2 самых используемых варианта. Так что давайте, не откладывая, приступать к делу.
Так как со временем программный интерфейс данного видеоредактора менялся не сильно, все то же самое можно сделать практически на любых версиях Adobe Premiere Pro.
Обрезать видео тут можно двумя разными способами. Первый из них подразумевает работу с мышью и клики по виртуальным инструментам, расположенным на специальной панели. Второй способ основан на работе с комбинациями клавиш, которые мы тоже озвучим немного ниже.
Работаем с панелью инструментов
Итак, для того чтобы обрезать видео в Adobe Premiere Pro нам нужно сначала добавить его в проект, а уже потом произвести все необходимые манипуляции. Делается это так:
- Изначально создаем сам проект. Для этого можно воспользоваться главным меню, а именно: «Файл» — «Создать» — «Проект…», либо просто одновременно нажать три кнопки [knopka]Ctrl[/knopka]+[knopka]Alt[/knopka]+[knopka]N[/knopka].
- Когда это будет сделано добавляем видео в наш проект. Для этого опять же, пользуемся главным меню, в котором жмем «Файл» — «Импорт» (также присутствует комбинация «горячих кнопок» [knopka]Ctrl[/knopka]+[knopka]I[/knopka]). В результате откроется окно проводника, в котором нам и нужно будет выбрать наш файл.
- Когда импорт будет завершен наше видео появится в окне проекта (отмечено цифрой «1»). Оттуда его нужно будет просто перетащить на таймлайн (отмечен цифрой «2»). Когда перемещение будет окончено наш ролик отобразится в виде полоски, с которой мы и будем работать.
- При помощи ползунка (отмечен цифрой «1») отрегулируйте размер ролика на таймлайне таким образом, чтобы с ним было удобно работать. Варьируя величину ролика (отмечен цифрой «2»), вы можете добиться наиболее корректного отображения видео по высоте. При этом при достижении определенного значения на самом видео также начинают отображаться кадры. Для того чтобы обрезать видео выбираем на панели инструментов функцию «Подрезка» (отмечено цифрой «3») и, используя его, жмем на какой-то конкретный участок ролика. После этого мы увидим полоску обрезки и отдельные куски видео можно будет удалять или перетаскивать. Для того чтобы снова выключить лезвие и включить режим перетаскивания фрагмента видео нам нужно воспользоваться инструментом «Выделение» (отмечено цифрой «4»).
Владея этими простыми инструментами, вы можете без труда обрезать любое видео, склеить его из кусочков или произвести любые другие манипуляции такого характера.
Используем «горячие клавиши»
Все то же самое, что было описано выше, мы можем реализовать гораздо быстрее, при помощи «горячих клавиш». Работает это примерно так:
- Как и раньше, вы запускаете Adobe Premiere Pro, создайте новый проект, импортируете нужное видео или несколько клипов, и перемещайте их на таймлайн.
- Когда это будет сделано, для включения инструмента «Подрезка», нам нужно просто нажать английскую букву [knopka]C[/knopka] на клавиатуре. В результате наш курсор примет вид лезвия, и вы сможете обрезать видео нужным для вас образом.
- Когда все необходимые изменения будут внесены, мы снова переключаем управляющий элемент в режим выделения и для этого жмем букву [knopka]V[/knopka] на клавиатуре.
Мы описали процесс обрезки видео в Adobe Premiere Pro довольно поверхностно. Однако, этого вполне хватит, для того чтобы начать. Подкрепить свои знания вы всегда сможете, просмотрев видео, которое мы прикреплены ниже.
Видеоинструкция
Гораздо проще понять, как обрезать видео в Adobe Premiere Pro, посмотрев тематическое видео. В нем автор наглядно рассказывает и показывает весь процесс от начала до конца. Рекомендуем обязательно ознакомиться с роликом и только потом приступать к практике.
Подводим итоги
Итак, теперь вы знаете, как обрезать видео в Adobe Premiere Pro, и мы можем заканчивать свою статью. Хотелось бы лишь сделать акцент на том, что гораздо удобнее работать именно с «горячими клавишами». Да, поначалу, кажется, что это не так. Однако, с течением времени, вы сами убедитесь, что мы правы.
Также не забывайте: если у вас останутся какие-либо вопросы или предложения, пишите об этом в комментариях. Форма обратной связи находится немного ниже и доступна всем без исключения, включая незарегистрированных пользователей.