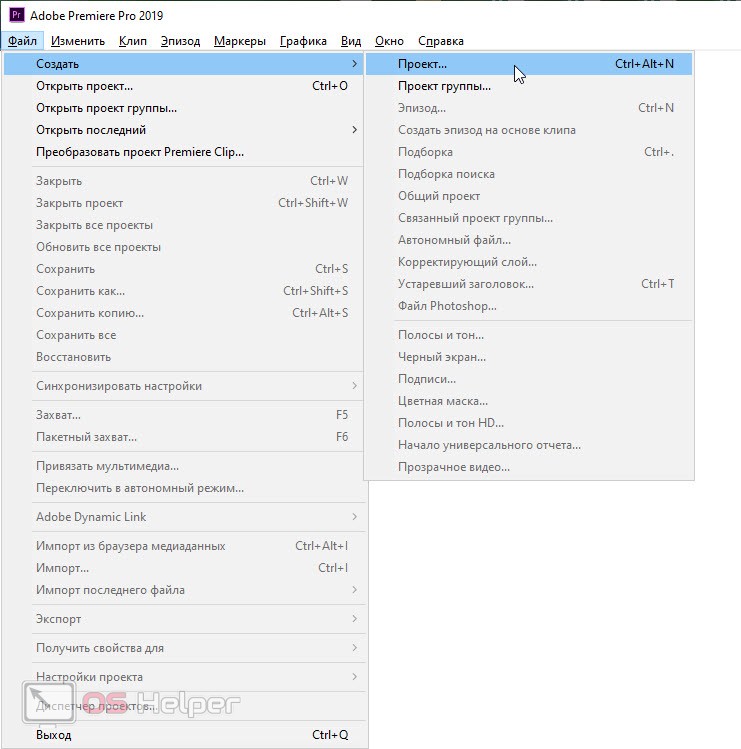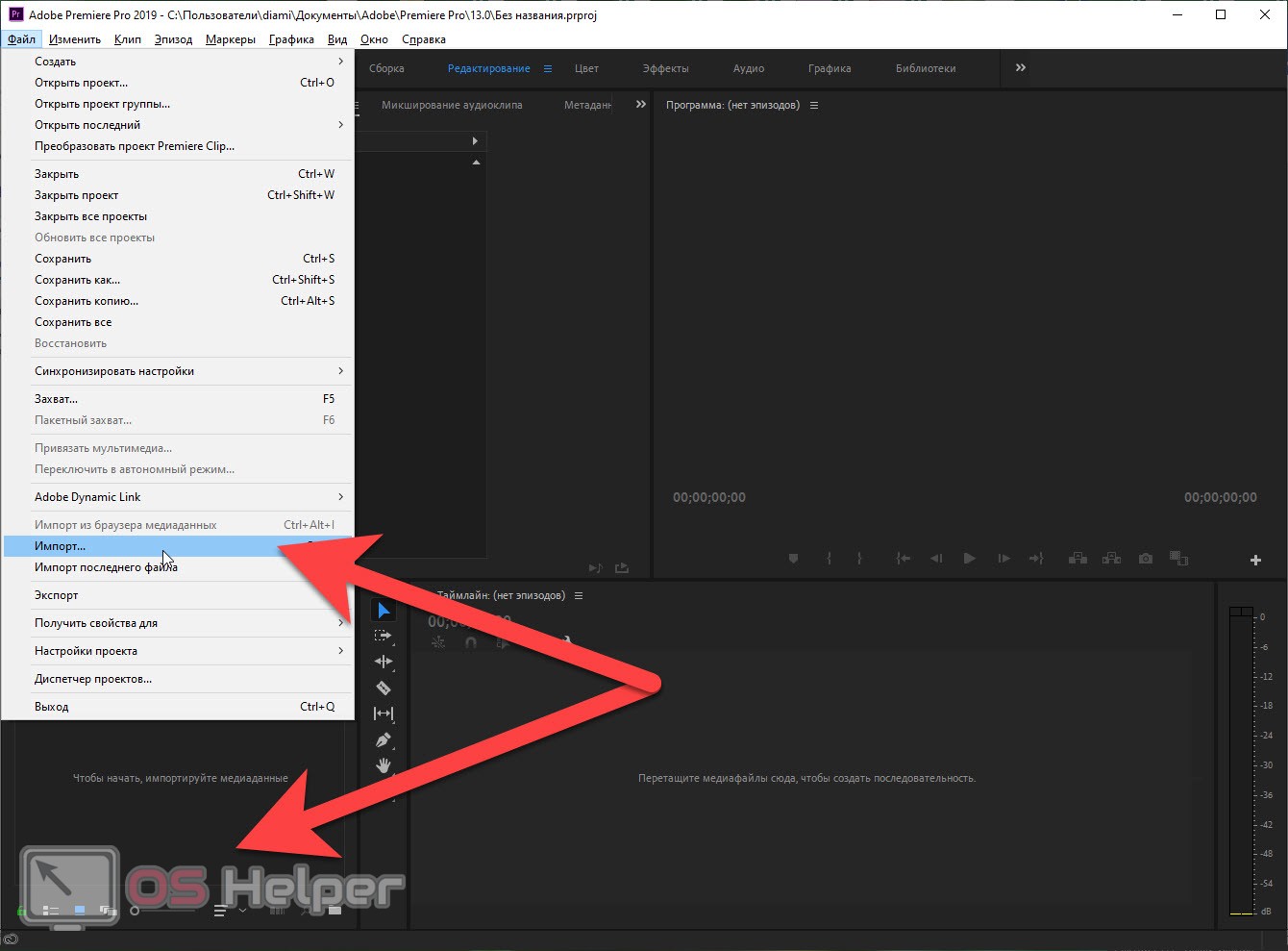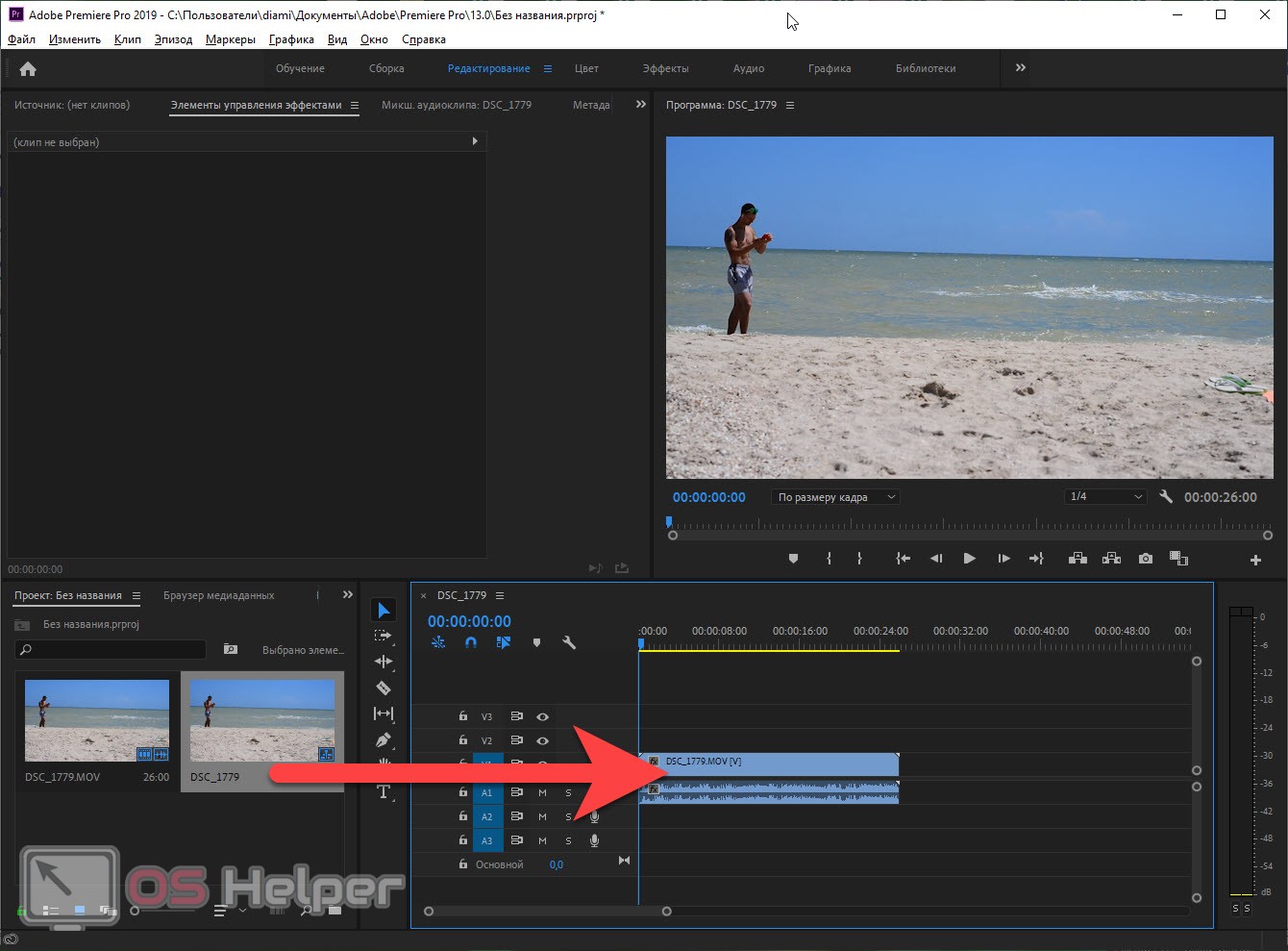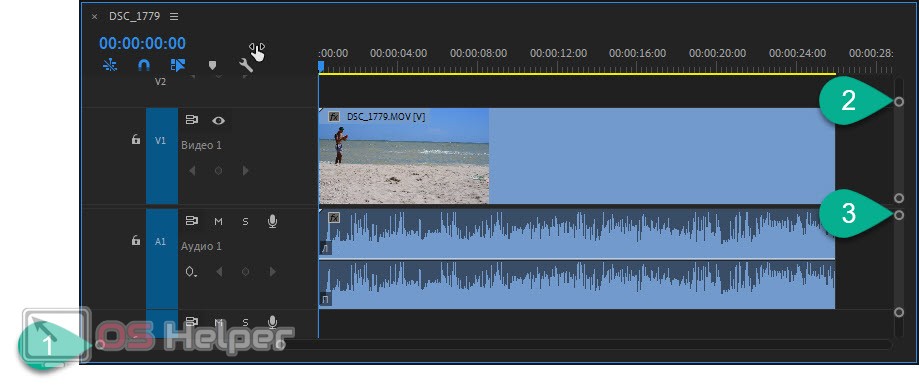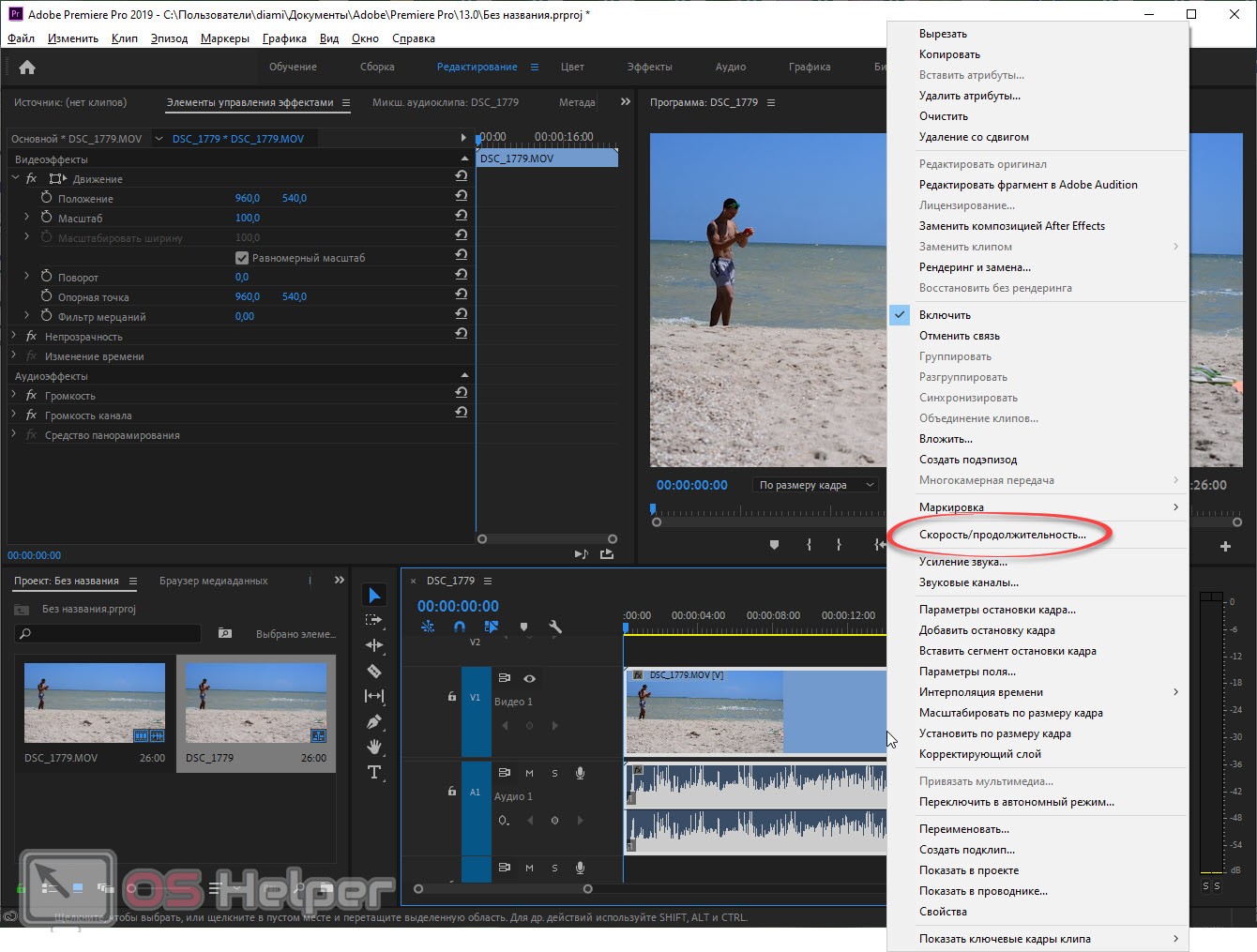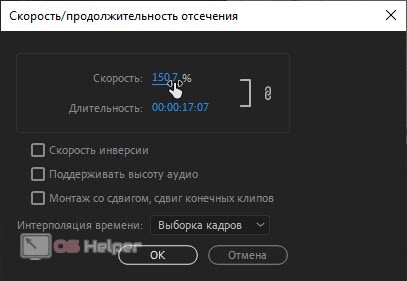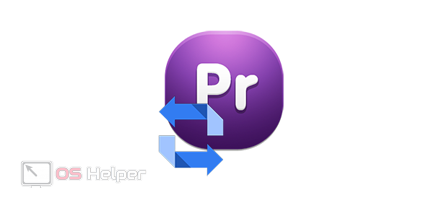Продолжая цикл обучающих статей по одному из самых лучших видеоредакторов от компании Adobe, мы расскажем, как ускорить видео в Premiere Pro. Делается это очень просто, в чем вы сами скоро лично убедитесь.
Продолжая цикл обучающих статей по одному из самых лучших видеоредакторов от компании Adobe, мы расскажем, как ускорить видео в Premiere Pro. Делается это очень просто, в чем вы сами скоро лично убедитесь.
Регулируем скорость воспроизведения
Итак, давайте разбираться, как ускорить видео в программе Adobe Premiere Pro. Существует несколько способов реализовать это, однако, мы будем показывать наиболее удобный и простой вариант. Поэтому не откладывая, приступаем к делу:
- Первое, что нужно сделать, это создать сам проект Adobe Premiere Pro. Для этого можно воспользоваться сочетанием горячих клавиш [knopka]Ctrl[/knopka]+[knopka]Alt[/knopka]+[knopka]N[/knopka] на клавиатуре либо же нажать пункт меню «Файл» и там выбрать «Создать проект». При этом появится еще одно небольшое окно, в котором мы можем внести основные настройки проекта. Чаще всего требуется просто нажать кнопку «ОК».
- После этого запустится наш видеоредактор. Нам нужно будет добавить видео в окно проекта. Для этого, опять же, мы можем использовать один из трех вариантов:
- Перейти в главное меню, выбрать пункт «Файл» и нажать на команду «Импорт».
- Воспользоваться сочетанием горячих кнопок [knopka]Ctrl[/knopka]+[knopka]I[/knopka] на клавиатуре.
- Сделать двойной клик на пустом месте окна проекта. По умолчанию оно находится в левом нижнем углу рабочей среды.
- Откроется окно проводника Windows, в котором нам нужно будет выбрать видео. Поддерживается импорт сразу нескольких клипов. Когда нужный файл появится в окне проекта нам нужно будет перетащить его на таймлайн. Для этого используем простое перетаскивание левой кнопкой мыши (Drag and Drop).
- Теперь при помощи ползунков, отмеченных цифрами «1», «2» и «З» соответственно, настраиваем масштаб видео для максимально удобной работы с ним. Появятся кадры, упрощающие навигацию. Также отобразится звуковая волна, к которой можно будет привязывать фрагменты самого видео.
- Теперь переходим непосредственно к изменению скорости воспроизведения видео. Для того чтобы ускорить или замедлить его делаем правый клик по видеодорожке на таймлайне. Из появившегося контекстного меню выбираем пункт, который мы обозначили на скриншоте ниже.
- Откроется еще одно маленькое окошко. В нем мы видим скорость, установленную как 100%. Наводим курсор мыши на цифру 100, и он приобретает вид двухсторонней стрелки. Зажимаем левую кнопку мыши и двигаем вправо или влево. В результате скорость видео будет меняться. Для того чтобы установить значение более точно нам нужно зажать и удерживать кнопку [knopka]Ctrl[/knopka] на клавиатуре. Соответственно, когда нужное значение будет установлено, мы жмем кнопку «ОК», чтобы сохранить изменения. В результате ваше видео ускорится или замедлится до той степени, которую вы указали на предыдущем шаге.
Также присутствует ряд дополнительных параметров:
- включение или отключение скорости инверсии;
- автоматическая поддержка высоты аудиодорожки;
- монтаж со сдвигом и сдвиг конечных клипов.
Как видите, ускорить или замедлить видео в программе Adobe Premiere Pro очень просто. Таким образом, при наличии достаточного количества кадров в секунду, мы можем сделать настоящие шедевры такие как Slow Mo или Title-Shift.
Видеоинструкция
Кроме приведенной выше подробной пошаговой инструкции мы подготовили и обучающее видео по теме. В нем процесс регулирования скорости воспроизведения в программе Adobe Premiere Pro показан намного более наглядно. Советуем обязательно ознакомиться с содержимым ролика и только после этого приступать к практике.
Подводим итоги
Теперь, когда вопрос ускорение видео в нашем видеоредакторе раскрыт на 100%, мы будем заканчивать нашу статью. Вы же можете переходить к практике и оттачивать полученные знания.
Если какие-то вопросы останутся, вы всегда можете задать их нам. Именно для этого немного ниже прикреплена форма обратной связи. Мы же, соответственно, обязательно дадим ответ каждому, обратившемуся за помощью. Причем сделаем это в максимально короткие сроки.