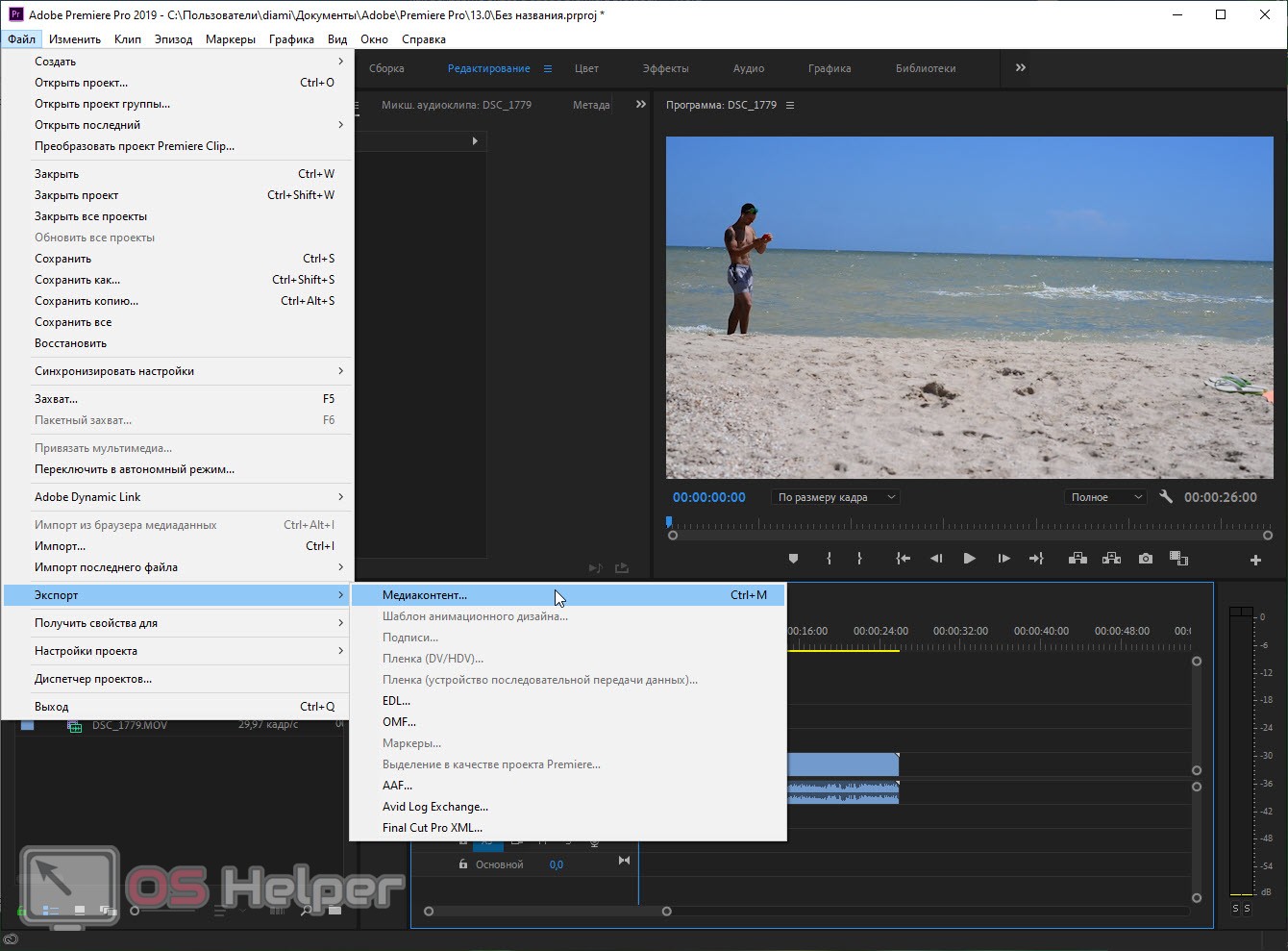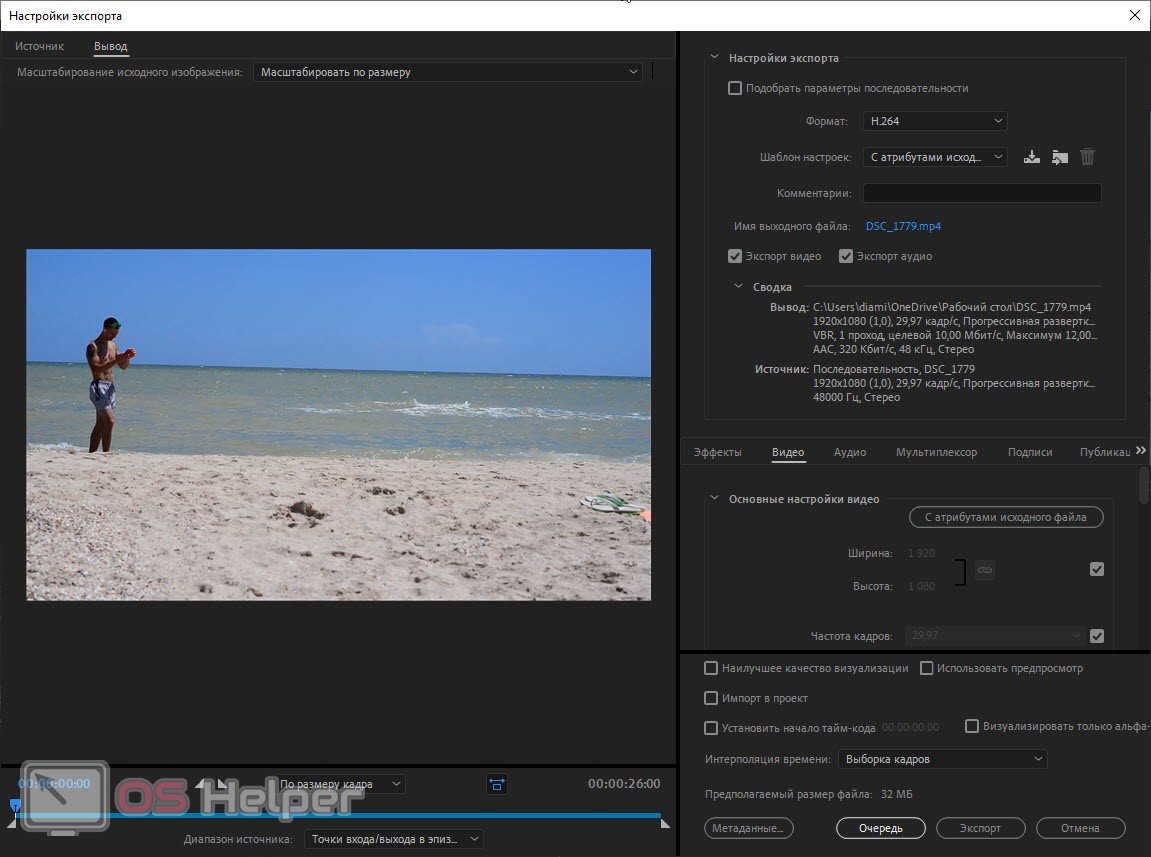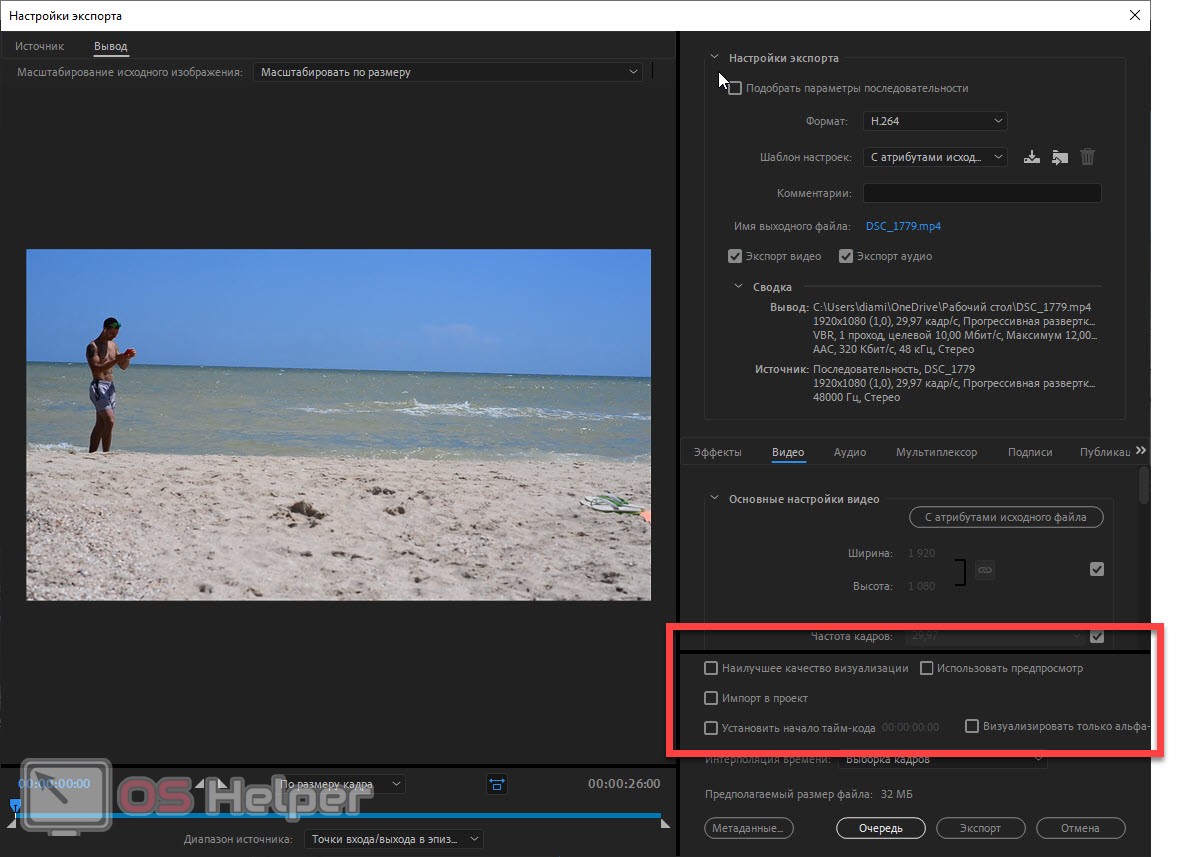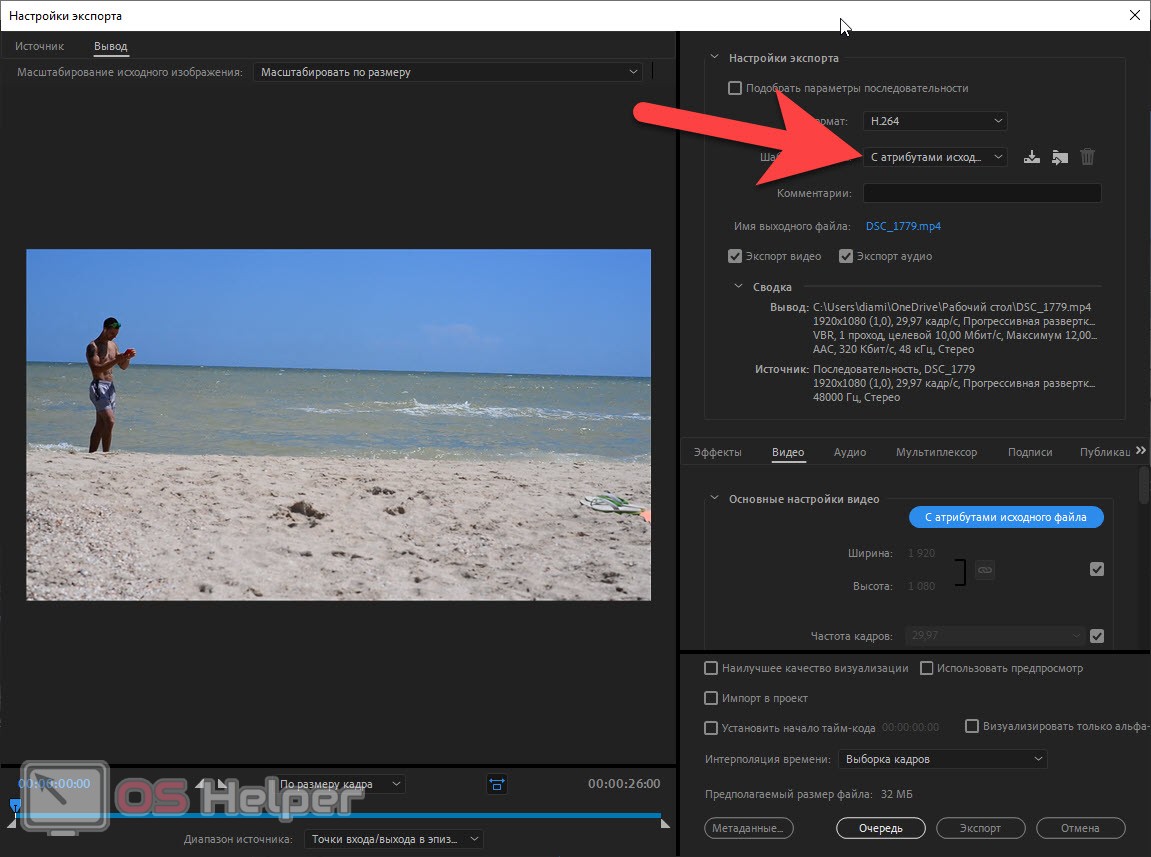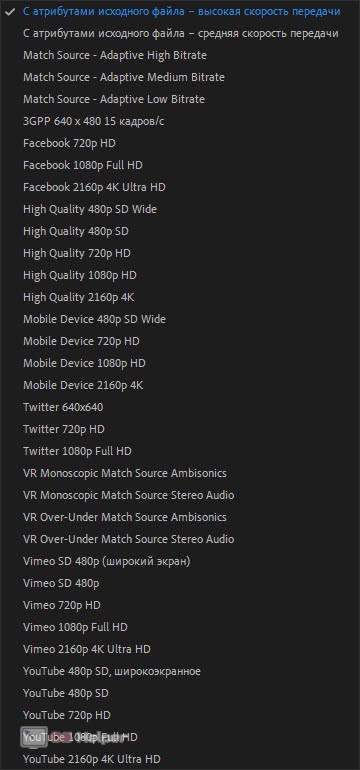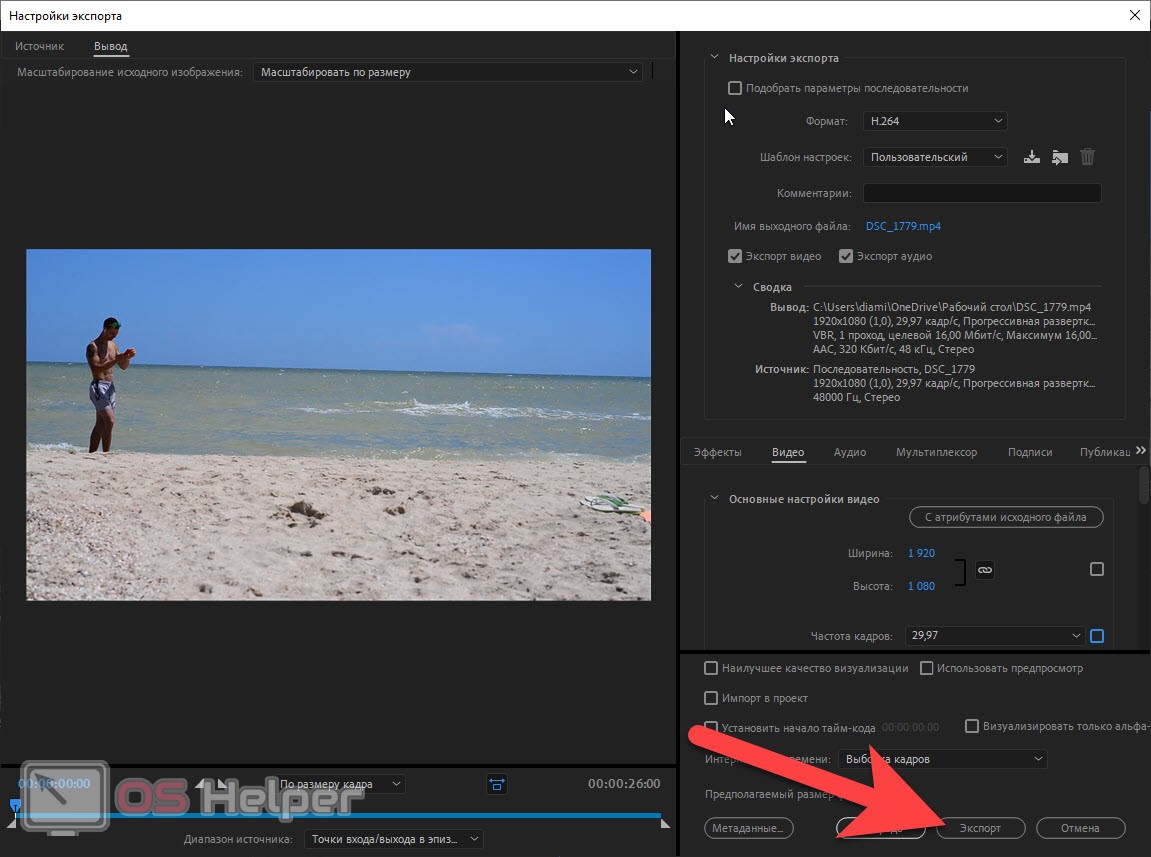Продолжая цикл обучающих статей по одному из лучших видеоредакторов, мы расскажем, как рендерить видео в Adobe Premiere Pro. В этот раз речь пойдет не о том, как вывести готовый результат и сохранить его, а именно о нюансах настройки кодека, разрешения, битрейта и других параметров. В результате вы получите ролик с отличным качеством и минимальным размером, именно такой, какой хотят видеть все пользователи.
Продолжая цикл обучающих статей по одному из лучших видеоредакторов, мы расскажем, как рендерить видео в Adobe Premiere Pro. В этот раз речь пойдет не о том, как вывести готовый результат и сохранить его, а именно о нюансах настройки кодека, разрешения, битрейта и других параметров. В результате вы получите ролик с отличным качеством и минимальным размером, именно такой, какой хотят видеть все пользователи.
Настройка рендеринга в Adobe Premiere Pro
Итак, допустим, у вас уже есть какой-то готовый видеосюжет. Все что нам нужно сделать, это вывести его в виде видеофайла. При этом обязательно нужно получить наивысшее качество, при нормальном размере конечного файла. Для этого делаем следующее:
- Воспользовавшись главным меню, кликаем по пункту «Файл». Далее находим в открывшемся списке раздел «Экспорт» и наводим на него мышь. В развернувшемся подразделе выбираем пункт «Медиаконтент». Все то же самое можно сделать гораздо быстрее, воспользовавшись сочетанием горячих клавиш [knopka]Ctrl[/knopka]+[knopka]M[/knopka] на клавиатуре вашего компьютера.
- Запустится еще одно окно, в котором мы сразу же увидим предпросмотр готового результата (находится в левой части). А в правой половине окна нас ждут те самые настройки, которые помогут сделать видео оптимальным по размеру и качеству.
- Для того чтобы наше видео конвертировать изначально в правильный формат нам нужно выбрать кодек. Для большинства задач подходит формат H.264. существуют и более новые форматы, например, H.265, однако, с их воспроизведением пока могут наблюдаться проблемы. Поэтому давайте оставим этот кодек.
- Далее Мы выбираем, что именно необходимо экспортировать. По умолчанию тут стоят 2 чекбокса «Аудио» и «Видео», однако, вы можете поменять это и сохранить, например, один звук.
- Напротив надписи «Имя выходного файла» мы видим ссылку, на которую нужно будет нажать. Это делается для того, чтобы определить конечную папку, в которую и будет сохраняться видео.
- Немного ниже находится еще один функциональный блок, который содержит:
- настройка эффектов экспорта;
- конфигурация выходного видео;
- настройки звука;
- мультиплексор;
- подписи и публикации.
- После этого нам остается настроить наилучшее качество визуализации, включение или отключение предпросмотра во время рендеринга, визуализацию только альфа-канала и установку таймкода.
Нам остается внести только одну, самую важную настройку, и можно переходить к экспорту. Это кнопка, которую мы обозначили на скриншоте ниже. По умолчанию на ней написано с атрибутами исходного файла. Это означает, что все параметры кодека будут импортированные из файла, который мы обрабатывали. Однако, это нас категорически не устраивает. Поэтому жмем данную кнопку.
В результате мы получим целый список разнообразных форматов, один из которых будем использовать в зависимости от того, куда пойдет наше видео. Например, если мы готовим контент для YouTube в формате Full HD, то нам нужно выбрать YouTube 1080p Full HD. Соответственно, тут есть и ряд других форматов, назначение которых можно понять по названию.
Когда нужный формат будет выбран, мы сможем вручную подстроить некоторые его параметры. Это, например, разрешение или частота кадров. Когда все нужные настройки будут внесены мы нажимаем кнопку экспорта.
В результате запустится и сам рендеринг в нашем Adobe Premiere Pro, по завершении которого готовый файл сохранится в выбранном каталоге.
Видеоинструкция
Также для наших читателей мы подготовили обучающее видео, в котором автор подробно рассказывает и наглядно показывает, все то, о чем мы писали выше. Рекомендуем обязательно ознакомиться с роликом, так как лишними знания точно не будут, а по времени это отнимет не больше 5 минут.
Подводим итоги
Итак, теперь, когда вы хорошо понимаете, как рендерить видео в Adobe Premiere Pro, мы можем смело заканчивать свою статью. Однако, если у вас останутся какие-либо вопросы, вы всегда сможете задать их в комментариях. Форма обратной связи находится немного ниже и написать нам может каждый, даже незарегистрированный пользователь.