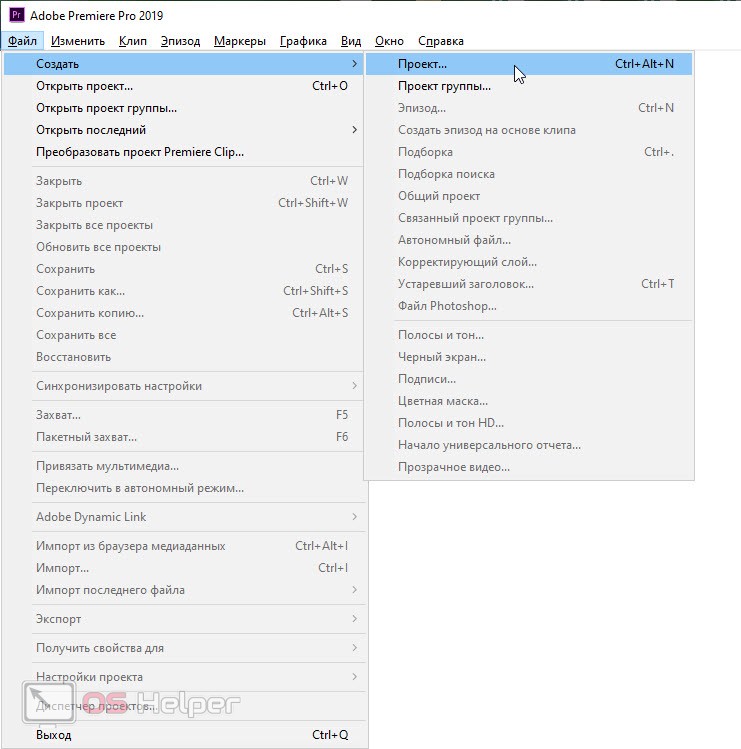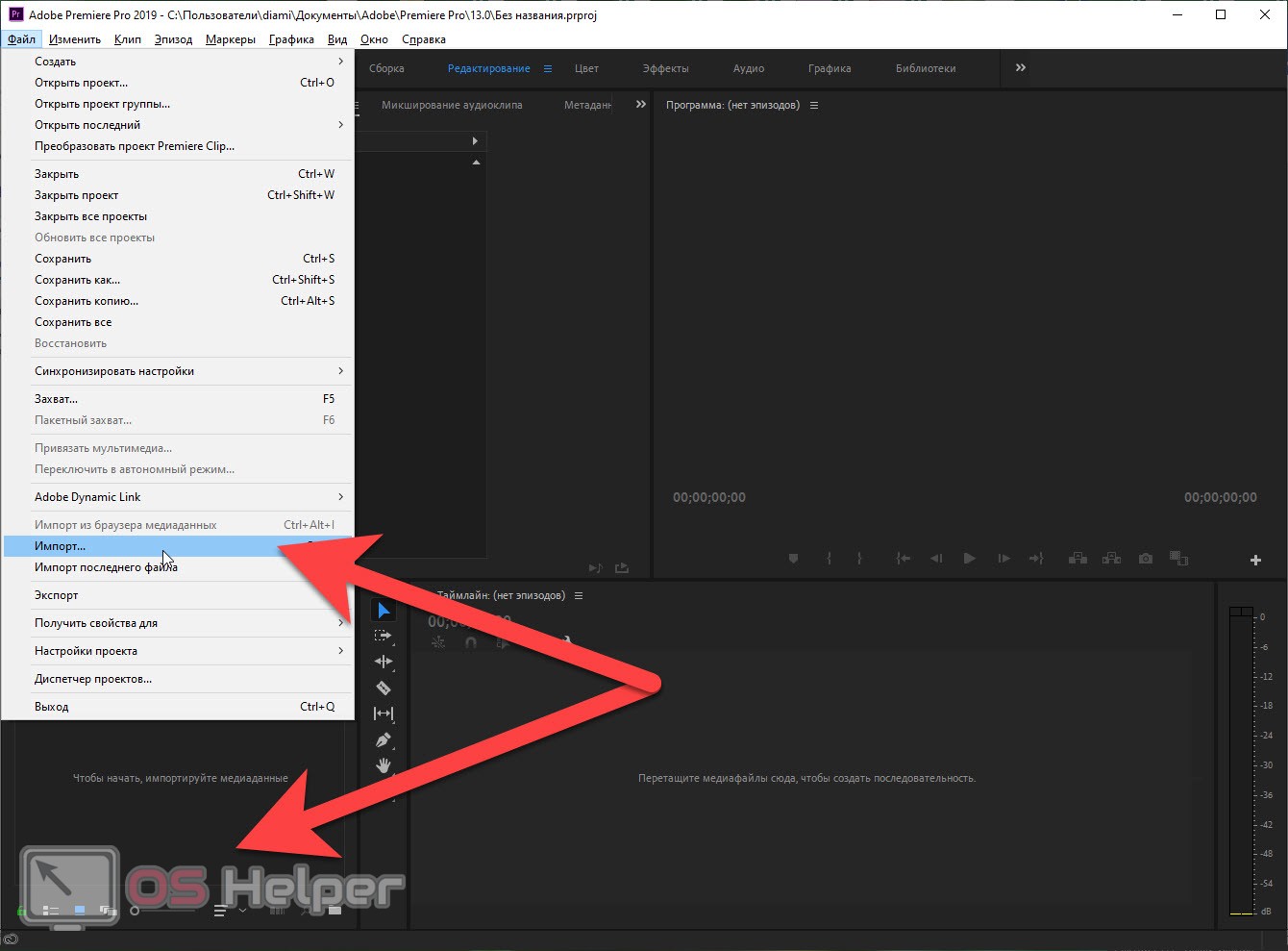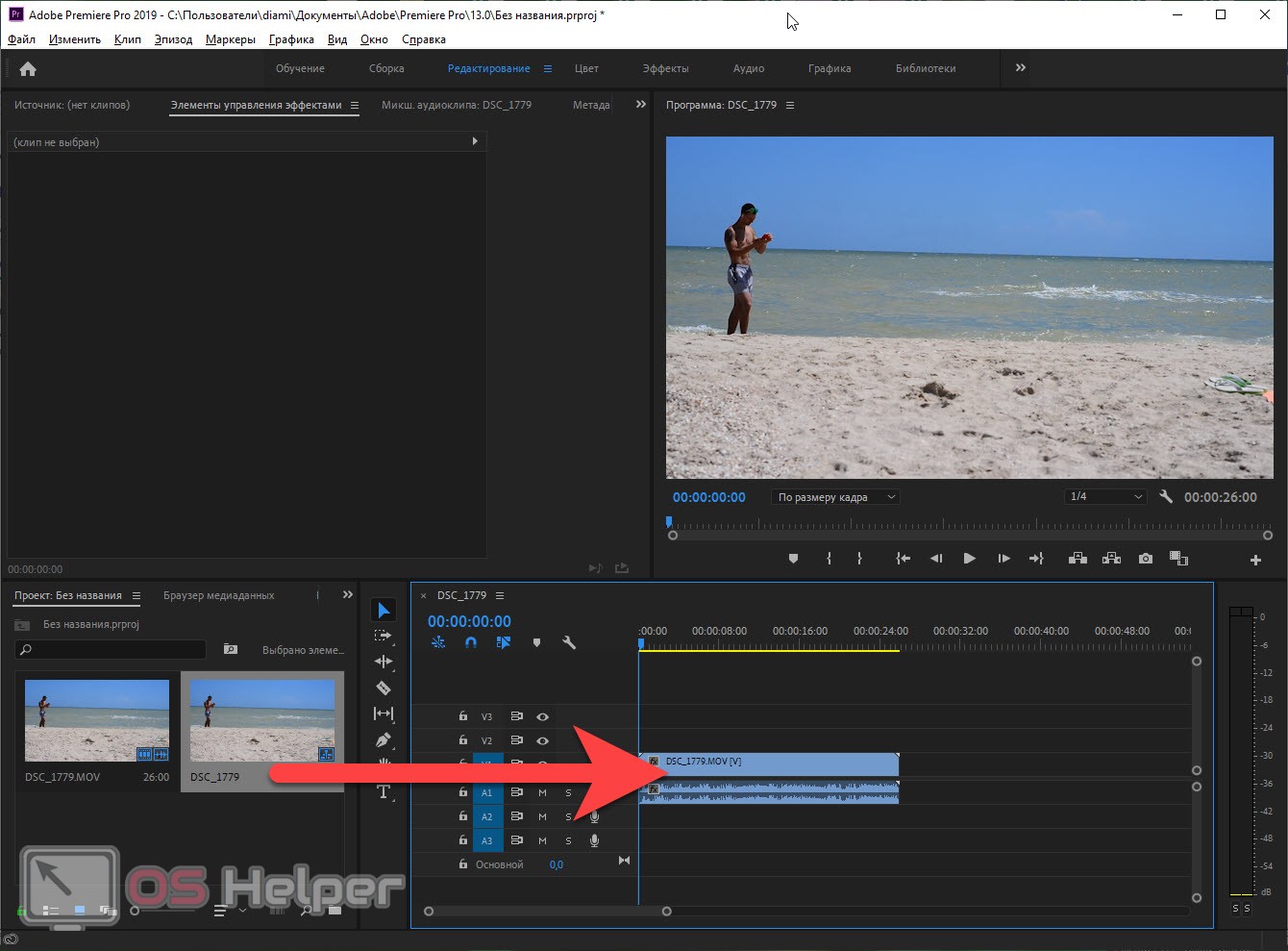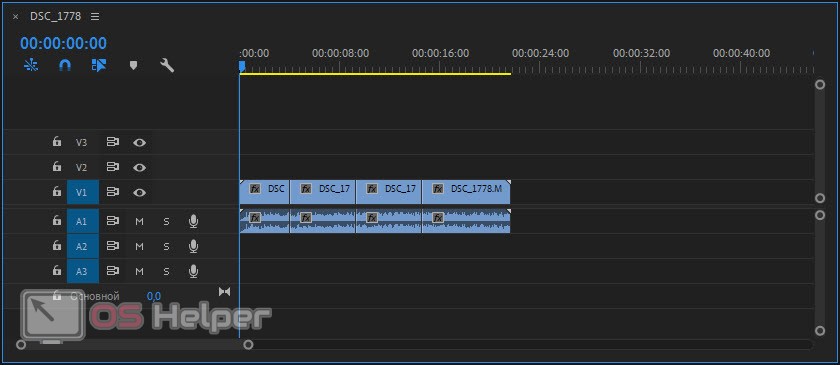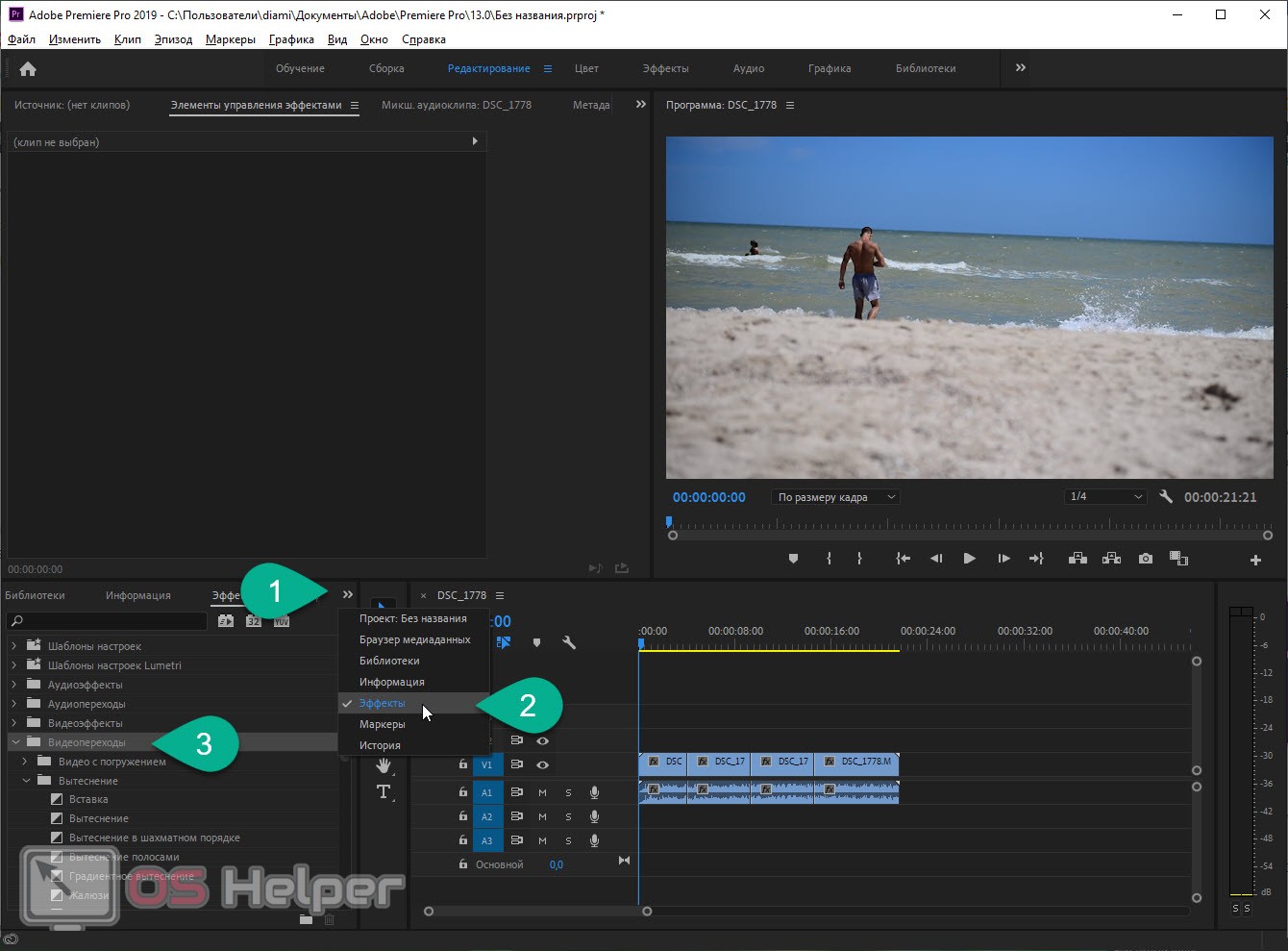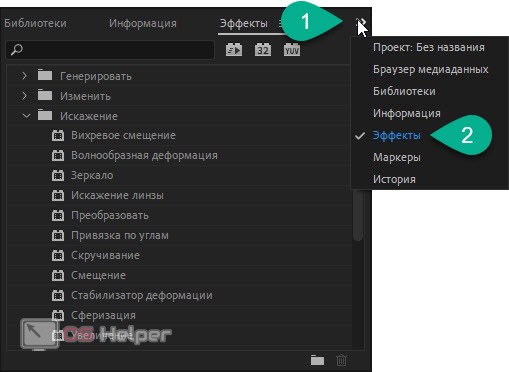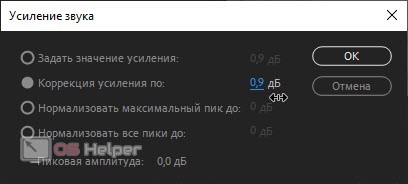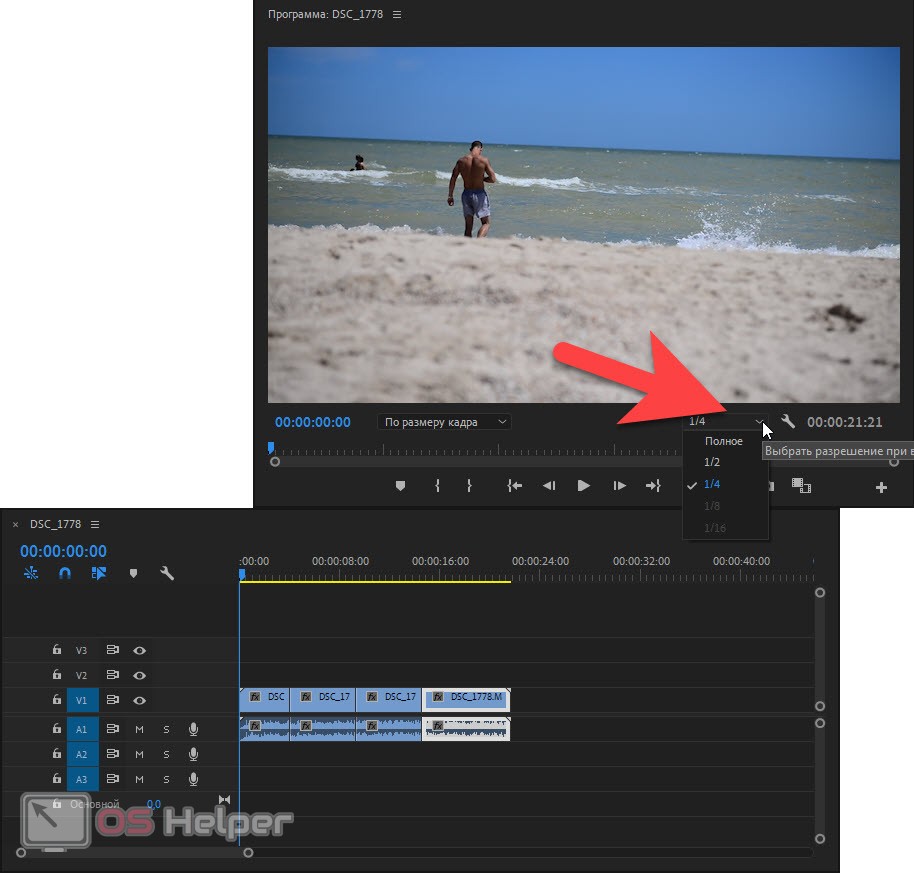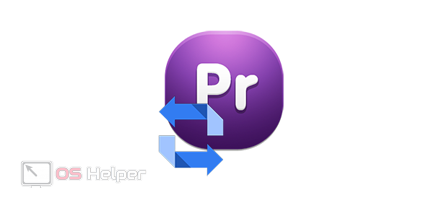И снова всех приветствуем на нашем сайте! Завершая серию уроков по известнейшему видеоредактору Adobe Premiere Pro, мы расскажем, как пользоваться данной программой в общем. На примере коротенькой обработки небольшого видео мы пошагово объясним, что за чем нужно делать. Данный материал станет для вас основой, на базе которой вы сможете создавать работы любой сложности, постепенно обучаясь все новым и новым моментам работы с данной программой.
И снова всех приветствуем на нашем сайте! Завершая серию уроков по известнейшему видеоредактору Adobe Premiere Pro, мы расскажем, как пользоваться данной программой в общем. На примере коротенькой обработки небольшого видео мы пошагово объясним, что за чем нужно делать. Данный материал станет для вас основой, на базе которой вы сможете создавать работы любой сложности, постепенно обучаясь все новым и новым моментам работы с данной программой.
Как работать с Adobe Premiere Pro
Итак, как же нам обработать наше видео в данном видеоредакторе. Делается это всегда примерно по такой схеме:
- Сначала нам нужно создать сам проект ведь как только мы запустим нашу программу, окно будет пустым. Для этого достаточно воспользоваться функционалом главного меню, а именно «Файл» — «Создать» — «Проект».
- Итак, проект создан и теперь мы можем добавлять в него все нужные материалы. Это могут быть картинки, видео, музыка и так далее. Для добавления контента в программу используют главное меню, а именно «Файл» — «Импорт». После этого откроется окно проводника Windows и мы сможем выбрать один или несколько объектов. Когда выбор будет осуществлен жмем кнопку «Открыть».
- В результате все наши медиа появятся в окне проекта. Отсюда мы можем поочередно перемещать их на рабочую область или как ее еще называют таймлайн. Достигается это простым перетаскиванием мышью с зажатой левой кнопкой.
- Когда все объекты появятся на таймлайне мы можем производить их обрезку. О том как это делается мы подробно рассказали в данной статье. Обрезайте видео, если в этом есть необходимость, сочетайте кусочки так, как нужно и приводите клип к должному виду.
Внимание: в нашем случае это русская версия видеоредактора Adobe Premiere Pro, однако, если у вас английская редакция не пугайтесь — вы всегда можете взглянуть на скриншот и по положению элементов на нем определить, где находится искомый пункт.
- В тех местах, где сюжет нашего фильма меняется, мы можем наложить какой-либо видеопереход. Для этого открываем меню, которое изображено на скриншоте и просто перетаскиваем наш видеопереход на линию сочленения 2 кусочков видео.
- Также мы можем добавить видеоэффекты. Для этого переходим к инструменту, который показан немного ниже и, выбрав нужный эффект, перетаскиваем его прямо на видео. В результате эффект применяется, а в верхней левой части рабочей среды появляется функционал для его настройки.
- Кроме этого, мы можем добавить к нашему видео различные симпатичные надписи. Подробнее о работе с текстом мы рассказали в этой инструкции. Для того чтобы не отягощать данную статью рекомендуем просто перейти по ссылке и получить нужную информацию. Мы же идем дальше.
- Для того чтобы сделать звук громче или тише мы можем кликнуть по аудиодорожке и из контекстного меню выбрать пункт, который обозначен на скриншоте.
- В результате откроется небольшое окошко, в котором мы сможем регулировать усиление нашего звука. Внеся все нужные изменения, жмем кнопку «ОК».
- Если у вас не слишком мощный компьютер или ноутбук, мы можем упростить ему задачу и установить режим половинного или четвертного отображения. Это не сильно снижает качество картинки при обработке, а на конечный результат и вовсе не повлияет. Это делается лишь для того, чтобы программе Adobe After Effects было легче выводить предпросмотр при обработке видео.
- Последний момент в рассказе о том, как пользоваться Adobe Premiere Pro касается именно сохранения готового результата. Немного раньше мы создали отдельную небольшую статью, в которой подробно рассказали, как экспортировать готовый клип из данного видеоредактора. Этой информации вам точно будет достаточно.
Обратите внимание: любые действия в программе можно выполнить и при помощи горячих клавиш. Например, импорт файлов осуществляется нажатием сочетания кнопок [knopka]Ctrl[/knopka]+[knopka]I[/knopka] на клавиатуре. Чтобы создать новый проект одновременно жмем [knopka]Ctrl[/knopka]+[knopka]Alt[/knopka]+[knopka]N[/knopka]. Изучив такие сочетания, вы начнете работать с программой гораздо в более удобном режиме.
Видеоинструкция
Также у нас есть обучающее видео по теме.