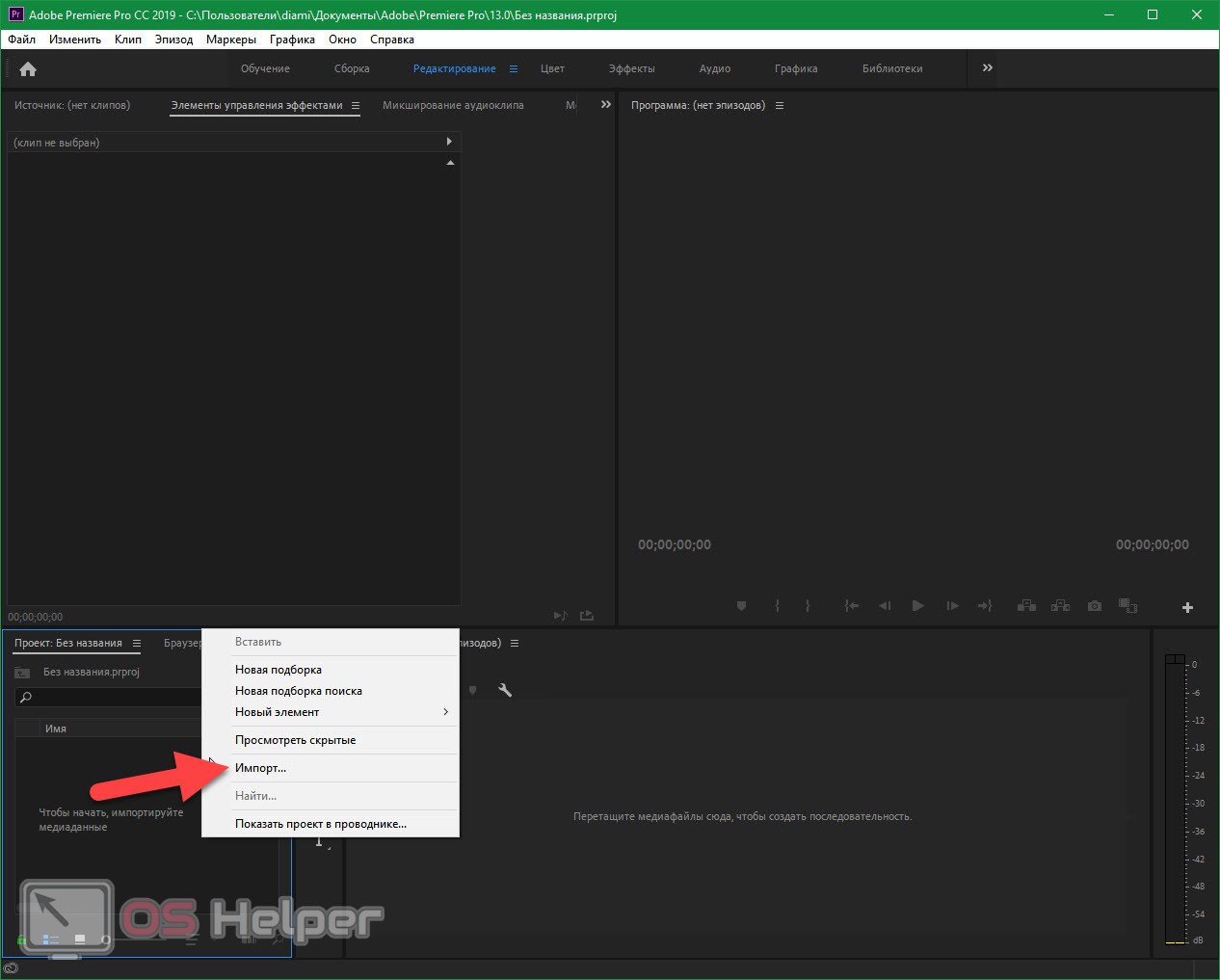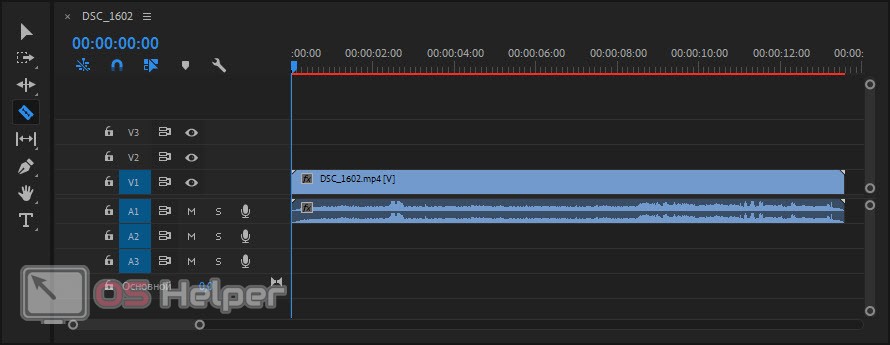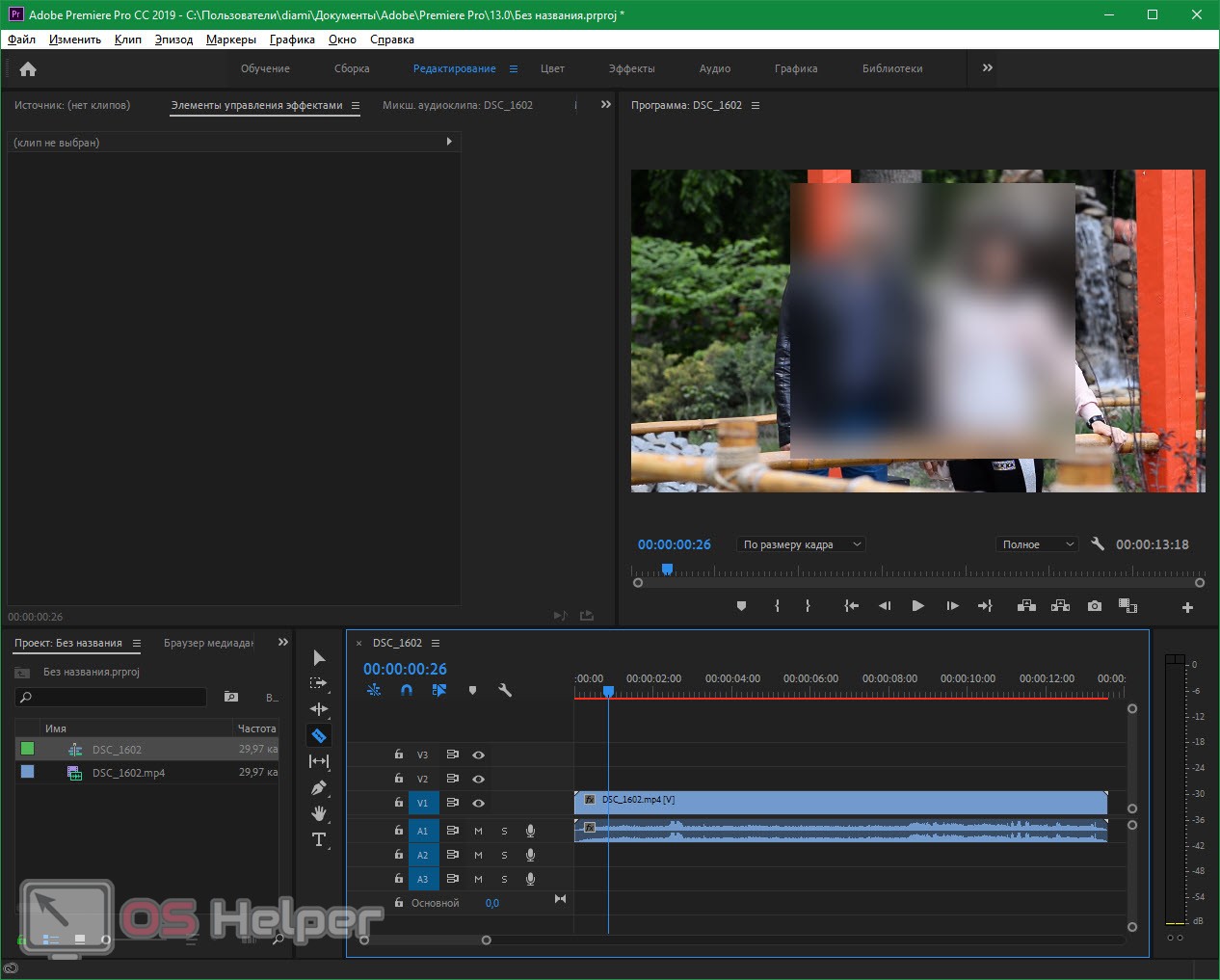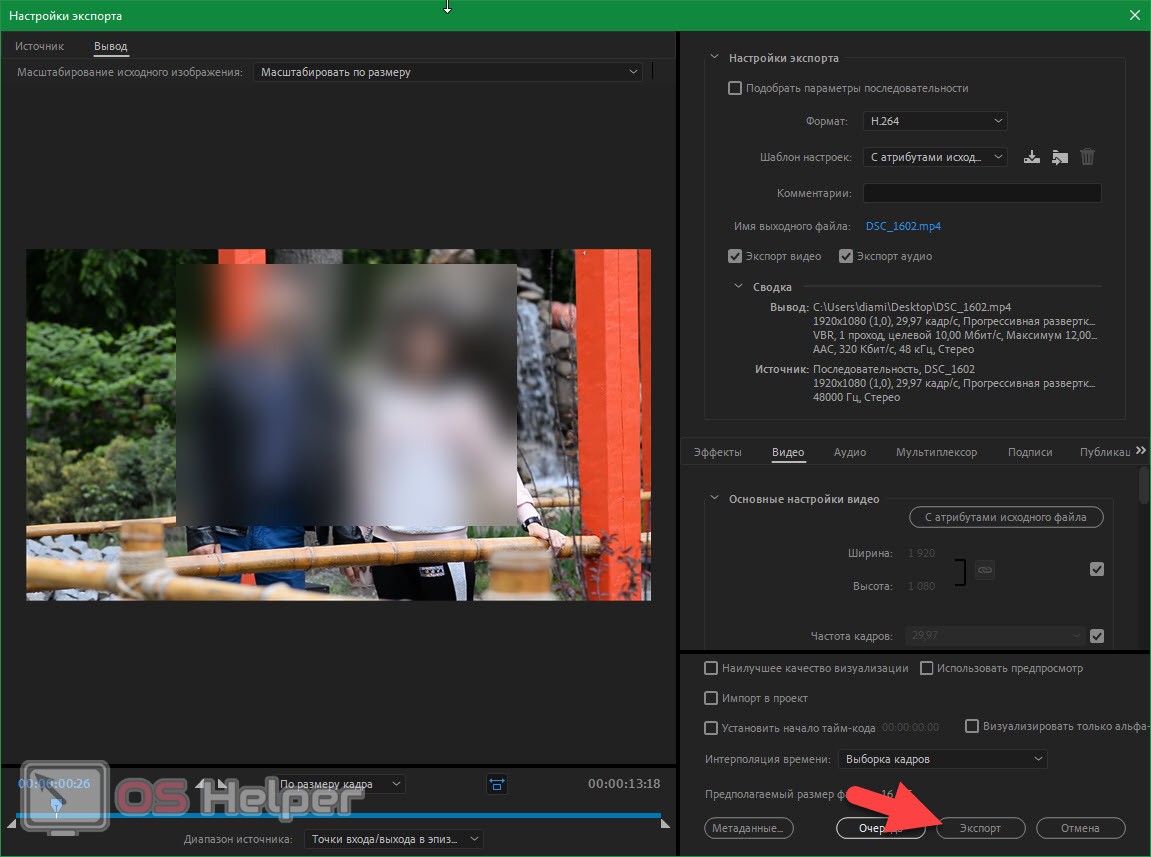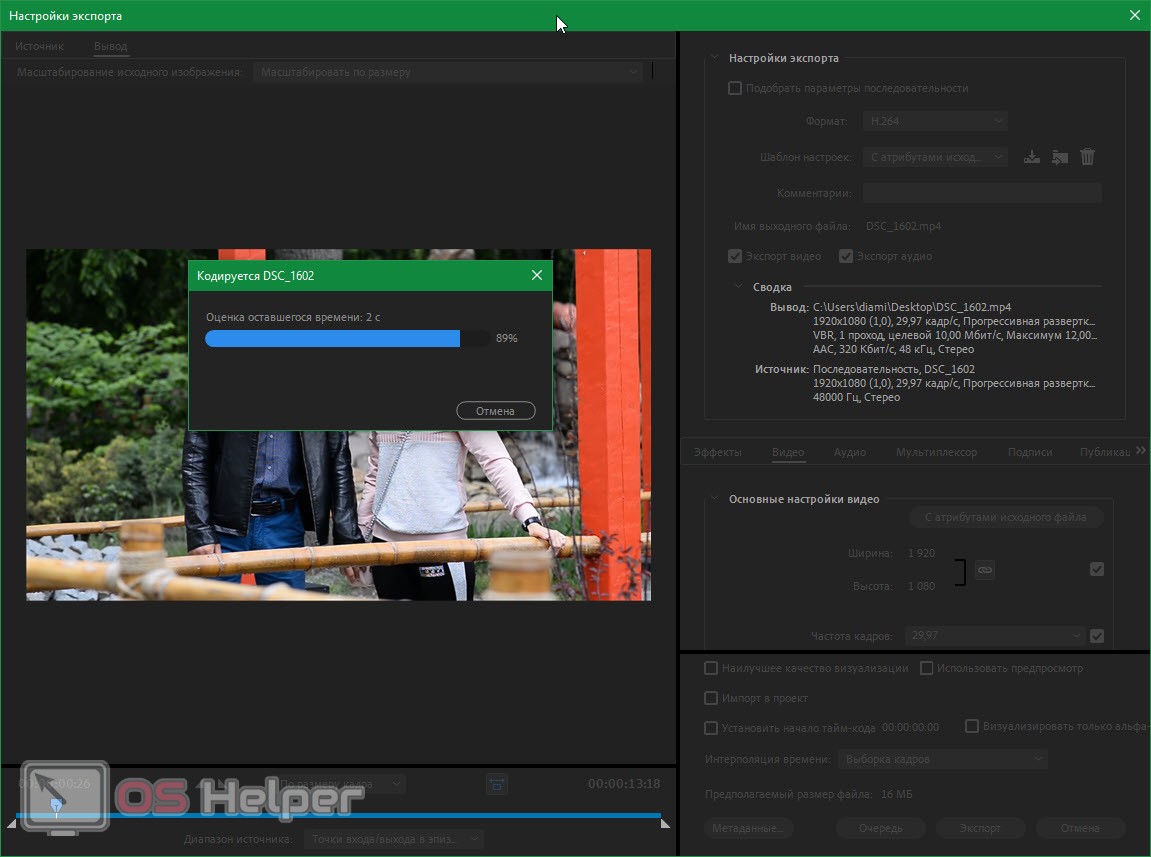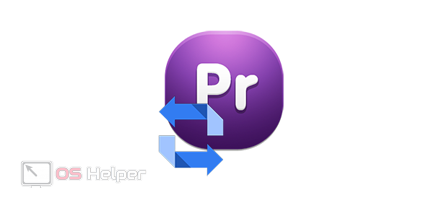Adobe Premiere Pro — это Великолепный видеоредактор, функционалом которого пользуются даже профессиональные киностудии. Однако, никто не мешает даже новичкам использовать эту программу и наслаждаться всеми ее достоинствами. Остановить каждого из вас может только незнание, как пользоваться той или иной функцией. Мы постепенно заполняем такие пробелы, например, сегодня расскажем, как сохранить видео в Adobe Premiere Pro.
Adobe Premiere Pro — это Великолепный видеоредактор, функционалом которого пользуются даже профессиональные киностудии. Однако, никто не мешает даже новичкам использовать эту программу и наслаждаться всеми ее достоинствами. Остановить каждого из вас может только незнание, как пользоваться той или иной функцией. Мы постепенно заполняем такие пробелы, например, сегодня расскажем, как сохранить видео в Adobe Premiere Pro.
Все, что будет написано ниже, подходит для любых версий программы. В течении времени ее функционал дополнялся, однако, интерфейс не сильно менялся.
Сохраняем видео в Adobe Premiere Pro
Что ж, переходим непосредственно к делу. Для того чтобы запустить рендер и сохранить наше видео в данном видеоредакторе делаем следующие шаги:
- Создаем новый проект, воспользовавшись пунктом «Файл» главного меню. В настройках указываем название и путь к данным. В завершение жмем «ОК».
- Делаем правый клик мыши на пустом месте раздела с нашим проектом и из контекстного меню выбираем пункт импорта.
- Находим и выбираем нужный видеофайл в нашем проводнике и жмем «OK». После этого медиа появятся в списке содержимого проекта.
- Перетаскиваем наше видео на таймлайн. При необходимости таким же образом добавляем и другие материалы — это могут быть видео, изображения, фотографии и так далее.
- На таймлайне занимаемся обработкой нашего видео. Тут можно произвести обрезку, выполнить склейку, удалить ненужное и так далее. Также в этом окне ведется и работа со звуком. Основные инструменты вы найдете на панели слева, а все дополнительные функции, которых в десятки раз больше, таятся в контекстном меню.
- Результат ваших действий всегда будет отображаться в окне просмотра. Кроме этого, тут имеются и дополнительные рабочие области, например, эффекты, источник, микшер, цветокоррекция ты и так далее. Показывать и обсуждать положение каждого из них нет смысла, так как любой пользователь путем перетаскивания настраивает рабочую среду под себя.
- Когда ролик будет обработан и все нужные изменения внесены мы можем переходить непосредственно к сохранению видео в Adobe Premiere Pro. Для этого у нас есть сразу два варианта:
- Мы можем воспользоваться главным меню, а именно «Файл» — «Экспорт» — «Медиаконтент».
- Альтернативный вариант — это использование горячих клавиш [k]Ctrl[/k] + [k]M[/k].
- Откроется окно рендера, в котором нам нужно будет внести некоторые настройки. В первую очередь выбираем кодек, формат видео, соотношение сторон и разрешение. Также указываем конечную папку итогового файла. Когда все будет настроено как надо жмем кнопку, обозначенную на скриншоте ниже.
- Финальной стадией станет начало самого процесса сохранения, который будет сопровождаться прогресс-баром.
Мы описали функционал программы Adobe Premiere Pro очень поверхностно. Но нашей задачей являлась только показать пользователю, как сохранить видео в данном приложении. В завершение мы можем лишь взглянуть на несколько опций, которые вы найдете в окне рендера:
- Поддерживается тонкая настройка формата конечного файла. При этом мы можем сохранять свои настройки в виде профилей для быстрого последующего применения.
- Есть возможность отдельного экспорта видео и отдельного сохранение аудио. Так мы можем разбить итоговый файл на две части.
- Есть возможность добавления эффектов, смены частоты кадров, выбора формата звука, активации мультиплексора, экспорт на Facebook, Twitter и множество других вариантов.
- Поддерживается использование предпросмотра, импорт в проект, выборка кадров, визуализация только альфа-канала и предпросмотр итогового размера файла.
Видеоинструкция
Также рекомендуем посмотреть обучающее видео, в котором все то же самое показано намного нагляднее. Уже через 2 минуты вы убедитесь, что в том, как сохранить видео в данном приложении нет ничего сложного.
В заключение
На этом мы свою статью заканчиваем и рекомендуем вам переходить, собственно, к тренировкам. Мы уверены, что если вы внимательно читали нашу статью или просто смотрели обучающий ролик, то никаких проблем с сохранением контента не возникнет. Ну а если в процессе у вас появятся какие-то вопросы задавайте их в комментариях. Мы обязательно не только прочтем их, но и ответим в случае необходимости.