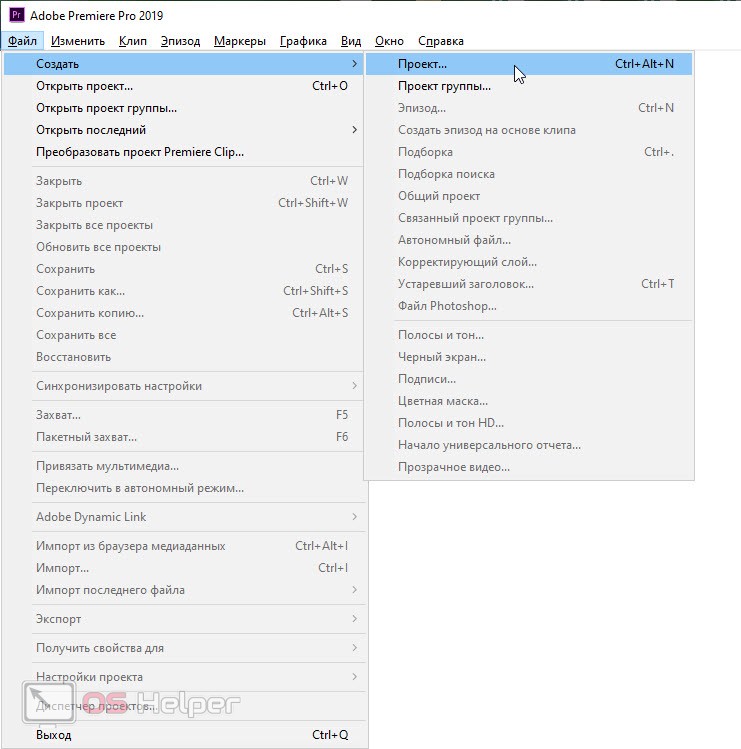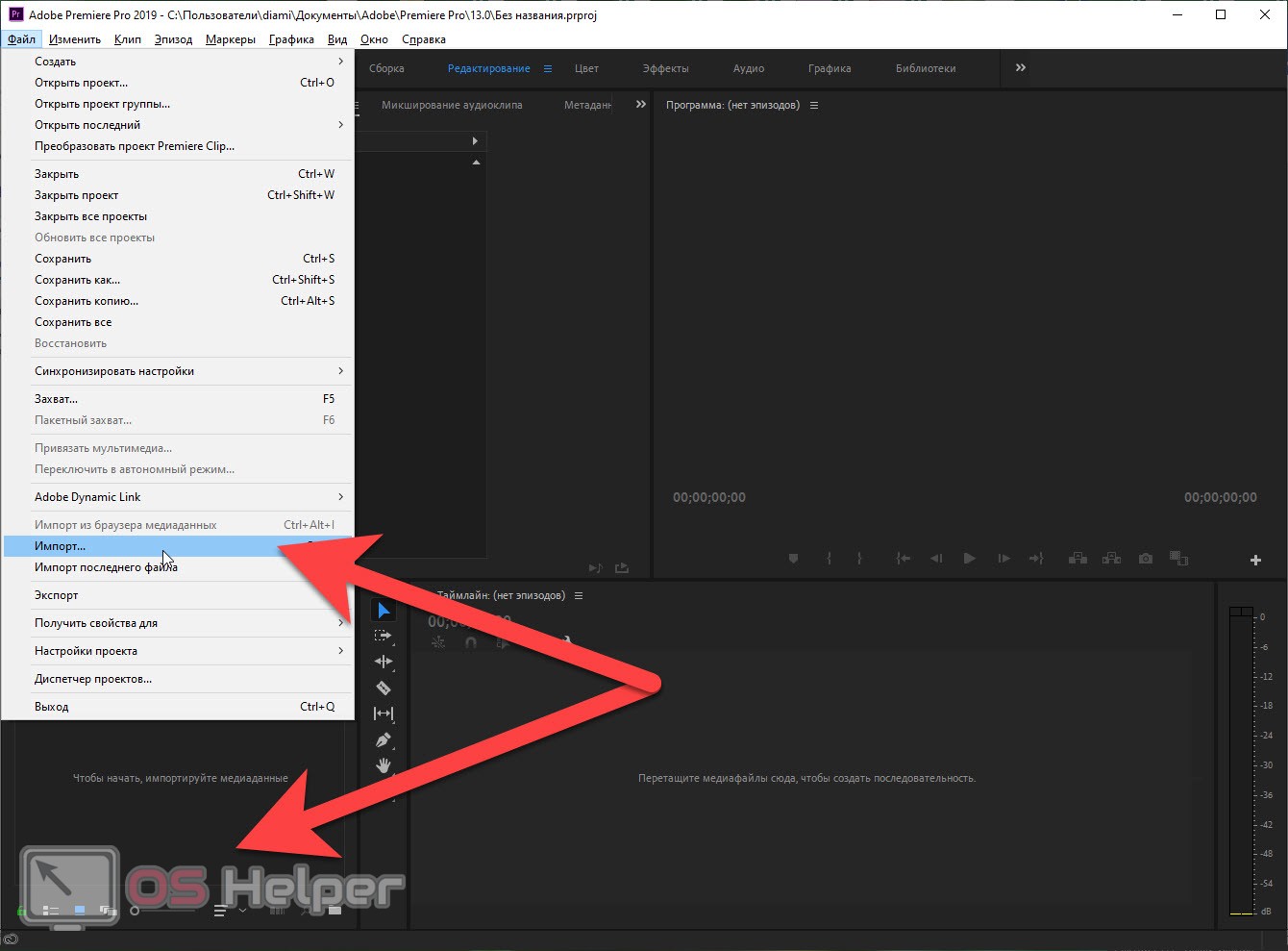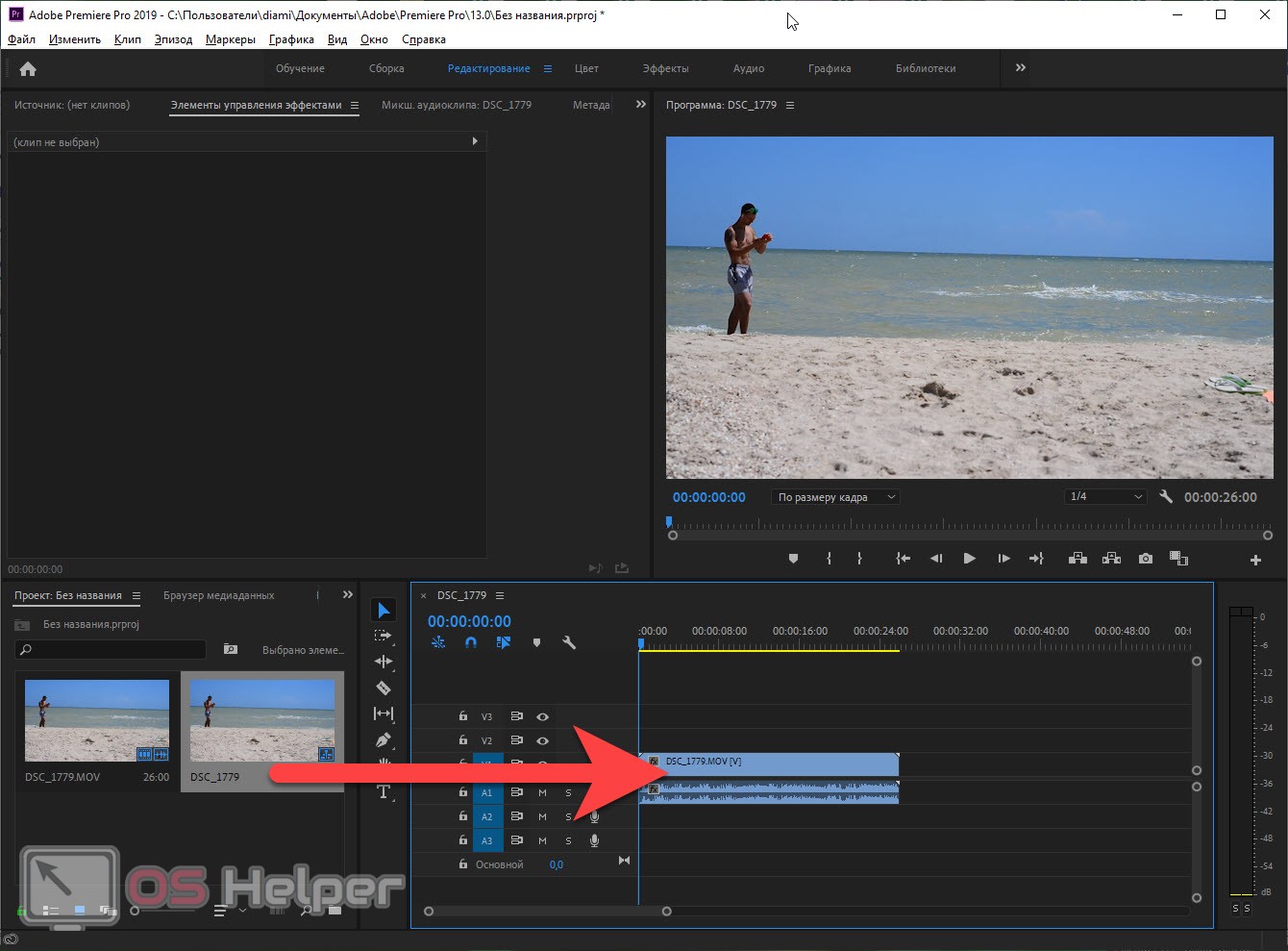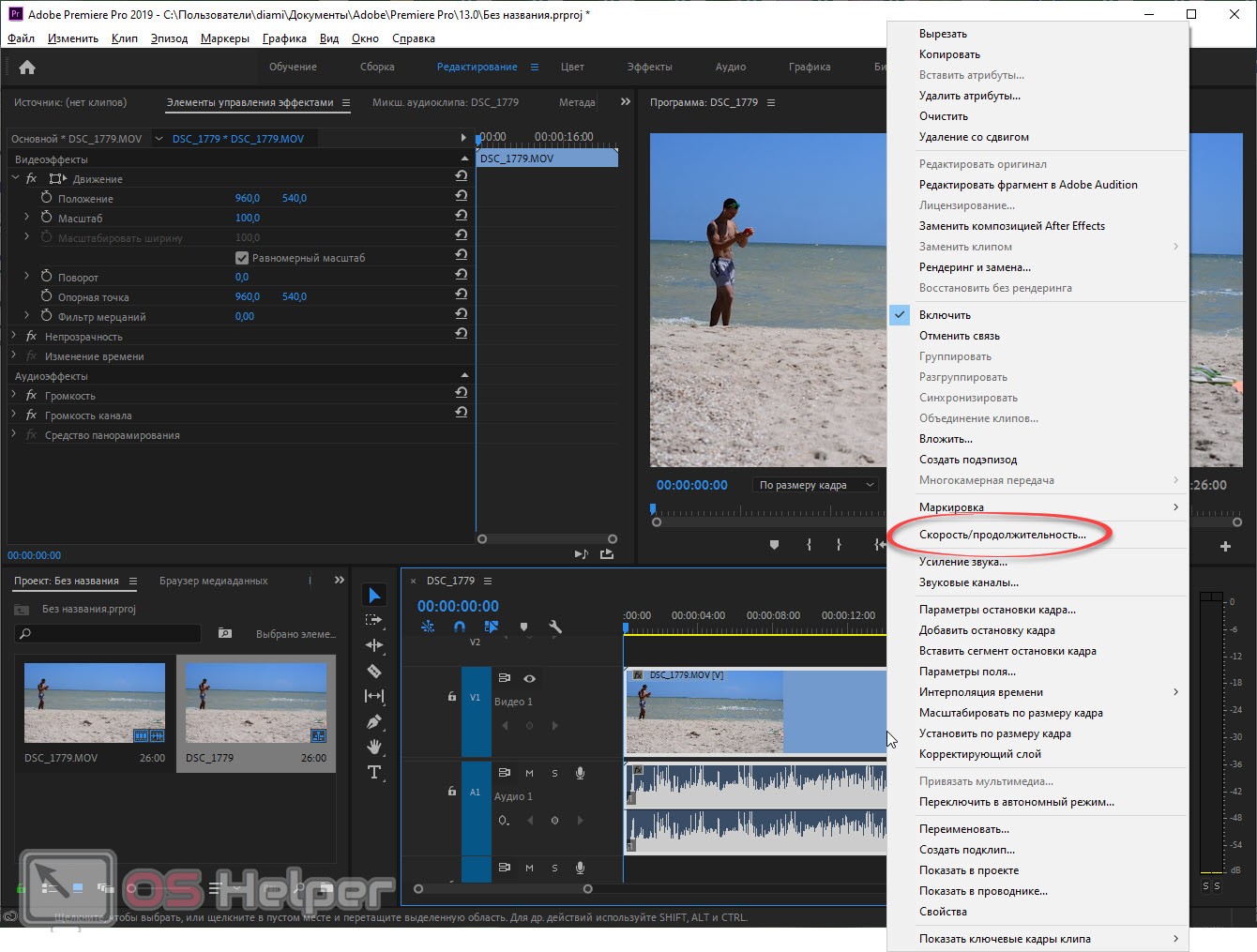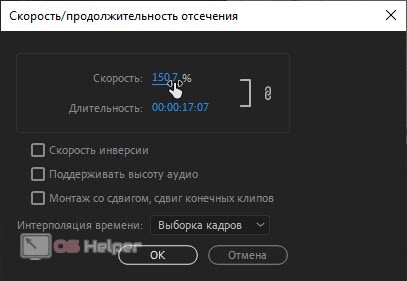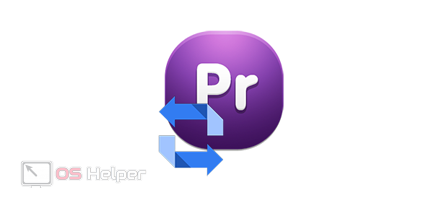Adobe Premiere Pro — это отличный видеоредактор, способный легко воплотить в жизнь любые ваши творческие задумки. Именно о нем в нашей сегодняшней статье и пойдет речь. Конкретно вы узнаете, как замедлить видео. Итак, давайте, не откладывая, приступать прямо к делу.
Adobe Premiere Pro — это отличный видеоредактор, способный легко воплотить в жизнь любые ваши творческие задумки. Именно о нем в нашей сегодняшней статье и пойдет речь. Конкретно вы узнаете, как замедлить видео. Итак, давайте, не откладывая, приступать прямо к делу.
Замедляем видео в Adobe Premiere Pro
Теперь переходим непосредственно к решению нашей задачи. Ниже вы найдете подробную пошаговую инструкцию со скриншотами, которая дает ответ на вопрос, как замедлить видео в Adobe Premiere Pro.
А делается это следующим образом:
- Первое, что нам нужно будет сделать, это запустить сам видеоредактор. Естественно, подразумевается, что программа у вас уже установлена. Когда приложение запустится нам нужно будет создать новый проект. Для этого можно воспользоваться главным меню, нажав на пункт «Файл» и, выбрав подраздел «Создать». В новом открывшемся подменю выбираем пункт «Проект». Для этой же цели мы можем использовать комбинацию горячих клавиш [knopka]Ctrl[/knopka]+[knopka]Alt[/knopka]+[knopka]N[/knopka] на клавиатуре.
- Далее добавляем в наш проект видео, которое хотим замедлить. Для этого можно воспользоваться все тем же главным меню, где в разделе «Файл» необходимо выбрать пункт «Импорт». Соответственно, поддерживается и набор кнопок [knopka]Ctrl[/knopka]+[knopka]I[/knopka] для более быстрого импорта контента. В результате произведенных действий откроется проводник Windows и именно в нем мы должны будем выбрать наше видео.
- Итак, ролик появился в библиотеке проекта и следующее, что нам нужно сделать, это переместить его в рабочую область. Для этого просто берем видео и перетаскиваем его в отмеченную стрелкой зону.
- Теперь можно приступить непосредственно к замедлению. Обратите внимание на тот факт, что клип, который записан с частотой 25 кадров в секунду и меньше, при замедлении будет отображаться рывками. Замедлить лучше тот контент, который записан с частотой 60 кадров в секунду и выше. Так или иначе, замедлить мы можем что угодно. Для этого просто делаем правый клик по дорожке с видео и из контекстного меню выбираем пункт, который мы отметили на скриншоте.
- После этого откроется еще одно маленькое окошко, в котором скорость воспроизведения будет отображаться цифрой 100%. Когда мы наведем указатель мыши на данную цифру курсор примет вид двухсторонней стрелки. Зажав левую кнопку мыши и, перемещая манипулятор влево или вправо, мы сможем менять скорость воспроизведения видео. Для того чтобы сделать такое перемещение более точным мы можем одновременно удерживать кнопку [knopka]Ctrl[/knopka], а клавиша [knopka]Alt[/knopka], наоборот, ускорит регулирование величины.
В этом же окошке присутствует и ряд других параметров: это, например, настройка инверсии воспроизведения, сдвиг конечных клипов и, вообще, монтаж со сдвигом, а также автоматическая регулировка высоты аудио.
На нашем сайте есть ряд других интересных статей по программе Adobe Premiere Pro. В них входят, например:
- инструкция по ускорению видео;
- как повернуть контент в Adobe Premiere Pro;
- наглядное пособие по стабилизации клипа;
- инструкция по обрезке;
- добавление текста на видео;
- экспортирование готового результата.
Просмотрев ряд этих статей и прикрепленных к ним видео, вы сможете без труда на базовом уровне работать с данным видеоредактором.
Видеоинструкция
Для тех из вас, кто не особо любит читать длинные пошаговые инструкции, мы прикрепили ролик, раскрывающий рассматриваемую тему. Благодаря ему вы с легкостью поймете, как замедлить видео в Adobe Premiere Pro. Поэтому настоятельно рекомендуем вам перед тем, как перейти к практике, обязательно досмотреть ролик до конца.
Подводим итоги
На этом, в принципе, мы можем спокойно заканчивать свою статью. Ведь, наверняка, каждый из вас на 100% разобрался с вопросом. А если все же что-нибудь останется непонятным, спросите об этом в комментариях. Форма обратной связи на нашем сайте проверяется ежедневно и мы, по мере необходимости, даем дельный совет в той или иной ситуации каждому обратившемуся за помощью пользователю.