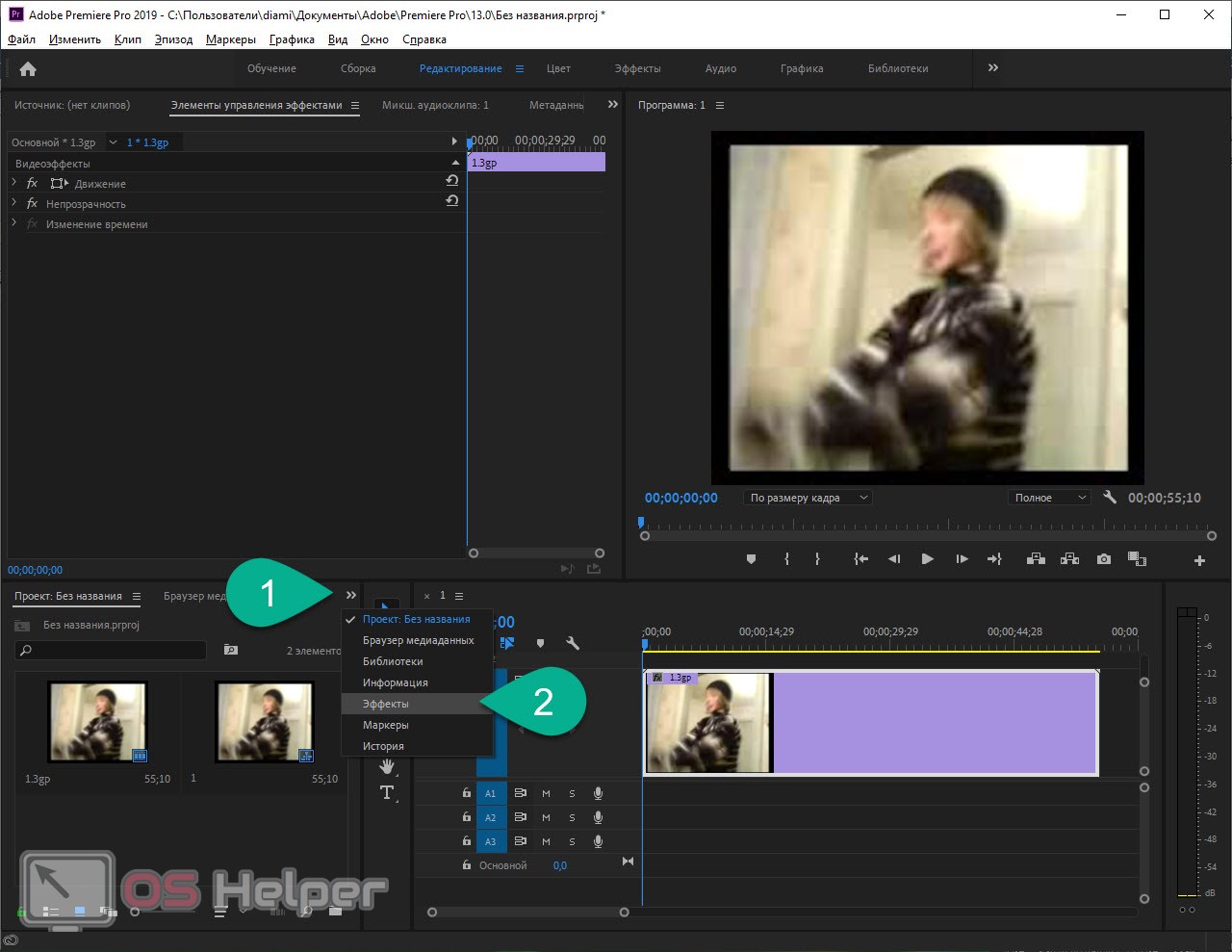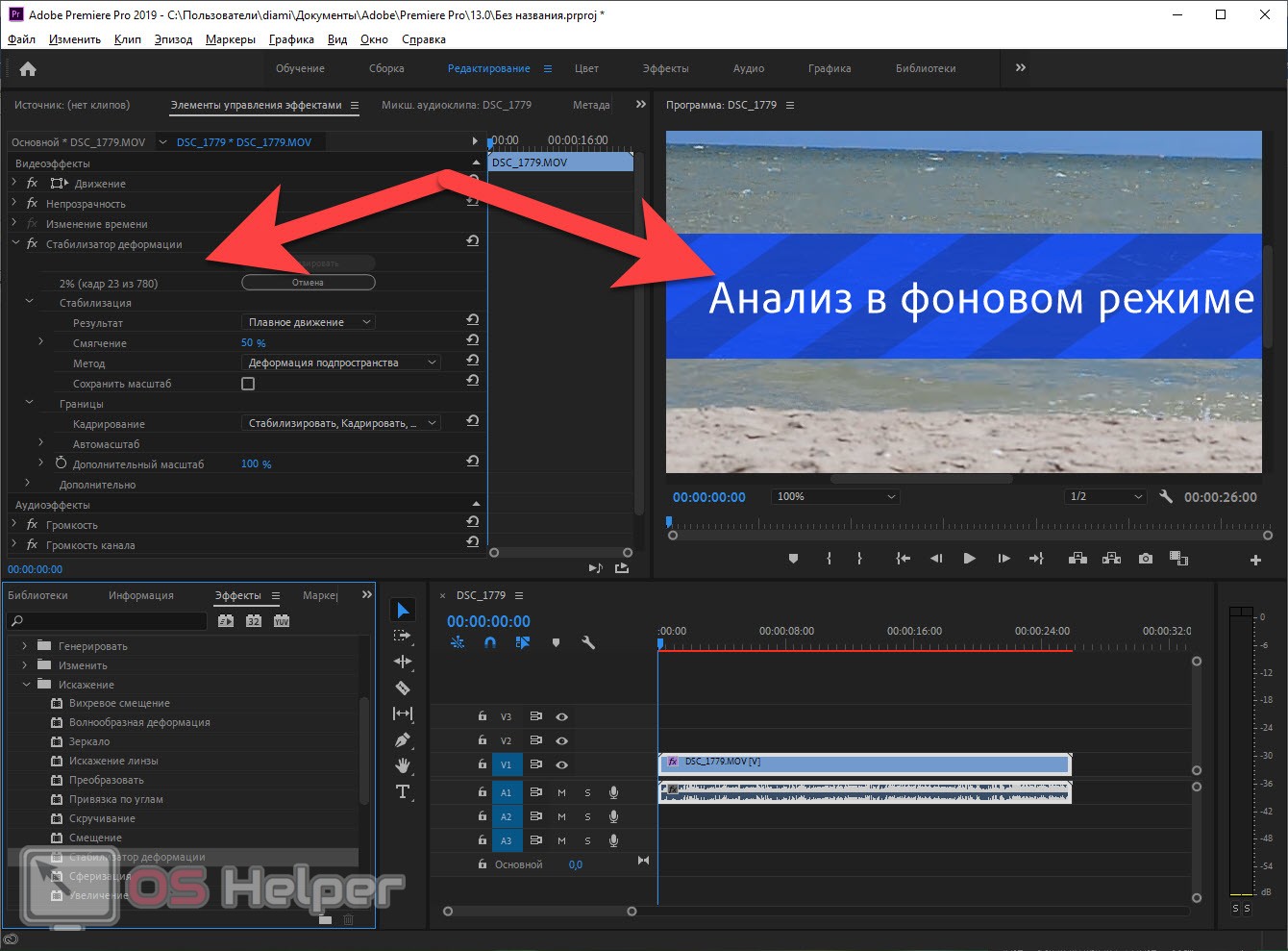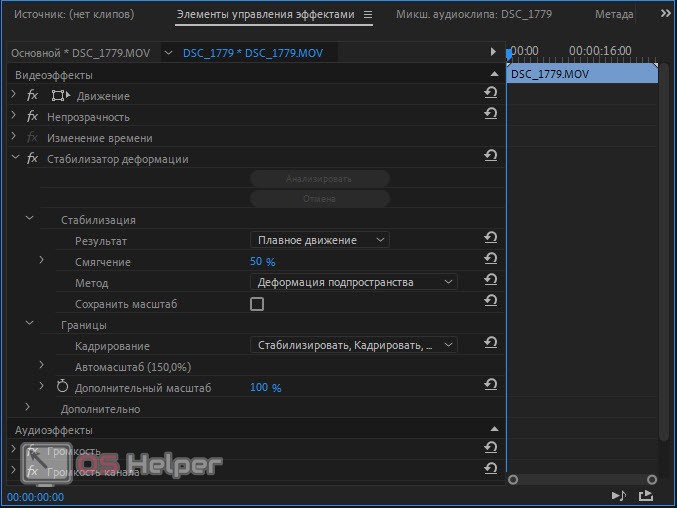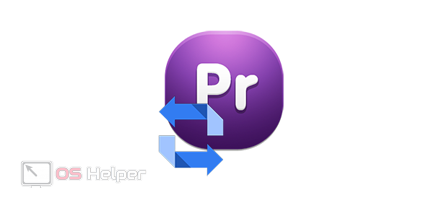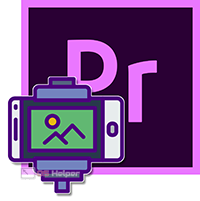 Продолжая тему работы с видео, мы рассказываем о программе Adobe Premiere Pro и конкретно сегодня речь пойдет о том, как стабилизировать видео. Хочется отметить, что именно данный видеоредактор стабилизирует картинку лучше других программ. Что ж, давайте, не откладывая, приступать к делу.
Продолжая тему работы с видео, мы рассказываем о программе Adobe Premiere Pro и конкретно сегодня речь пойдет о том, как стабилизировать видео. Хочется отметить, что именно данный видеоредактор стабилизирует картинку лучше других программ. Что ж, давайте, не откладывая, приступать к делу.
Что такое стабилизация видео?
Стабилизация видео — это процесс выравнивание двигающегося изображения. Представьте себе ситуацию: вы снимали видео на телефон или камеру с рук. Ни для кого не секрет, что человеческая рука имеет свойство дрожать. В результате трясется и камера, которую вы держите этой рукой. Так вот, целью процесса стабилизации является устранение этих самих колебаний. В идеале, когда мы произведем редактирование, картинка будет стоять как «вкопанная» и радовать глаз зрителя.
Выполняем стабилизацию в Premiere Pro
Итак, для того чтобы произвести стабилизация в данном видеоредакторе нам нужно сделать несколько простых шагов:
- Создаем новый проект, воспользовавшись главным меню. Когда это будет сделано через пункт «Файл», а потом «Импорт» добавляем видео, которое необходимо подвергнуть стабилизации.
- Когда видео будет добавлено в окно проекта, перемещаем его на таймлайн программы. Для этого используем простое перетаскивание левой кнопкой мыши, которое еще называется Drag-and-drop. Когда это будет сделано наша дорожка отобразится в виде длинной полосы.
- Далее переключаемся на вкладку эффектов. В английской или русской версии программы Adobe Premiere Pro пункты меню могут называться по-разному, поэтому мы показываем все на скриншоте.
- Открываем ветку «Видеоэффекты», переходим в раздел «Искажение», затем находим эффект «Стабилизация деформации». Когда это будет сделано просто перетаскиваем наш эффект мышкой на дорожку на таймлайне.
- В результате начнется процесс анализа нашего видео. Его продолжительность будет напрямую зависеть от размера исходного файла. Параллельно запустится вкладка управление эффектом и тут вы увидите, сколько процентов уже удалось обработать.
Любое действие, сделанное в программе Adobe Premier Pro, можно отменить при помощи сочетания горячих клавиш [knopka]Ctr[/knopka]+[knopka]Z[/knopka] на клавиатуре. Когда вы привыкнете к этой комбинации с приложением станет гораздо удобнее работать.
- Также нам потребуется настроить саму стабилизацию. Для этого давайте рассмотрим имеющиеся тут инструменты:
- «Плавное движение» или «Нет движения». Здесь вы должны выбрать один из режимов, в зависимости от того, как было снято ваше видео. Если вы все время снимали одну и ту же сцену, не двигая камерой, выбирайте «Нет движения». В том случае, когда выполнялась проводка, и камера за кем-то следила, выбирайте «Плавное движение».
- «Смягчение стабилизации».
- «Метод стабилизации»: «Положение», «Положение, Масштабирование или Поворот», «Перспектива» и «Деформация пространства». Тут мы рекомендуем вам поэкспериментировать с настройками для получения наиболее выгодного результата.
- Активация режима сохранения масштаба.
- Настройки автомасштаба и дополнительного масштаба.
- Кроме этого, в пункте дополнительно присутствует еще целый ряд вспомогательных настроек.
Когда процесс анализа будет завершен начнется и сама стабилизация. В результате вы получите видео, которое в идеале может отображается так, как будто вы снимали его со штатива. Если что-то не нравится, попробуйте поэкспериментировать с настройками.
Видеоинструкция
Также рекомендуем просмотреть обучающее видео, в котором автор подробно рассказывает и, главное, показывает, как стабилизировать видео в Adobe Premiere Pro.
Подводим итоги
Теперь, когда вы получили ответ на затронутый в статье вопрос, мы можем смело заканчивать нашу инструкцию. Каждый из вас может переходить к практике и стабилизировать свое видео.
А если после прочитанного и просмотренного видео у вас останутся какие-либо вопросы, задавайте их, воспользовавшись формой комментирования, расположенной немного ниже. Мы постоянно следим за обратной связью и в случае необходимости даем исчерпывающие ответы, способные помочь в той или иной ситуации.