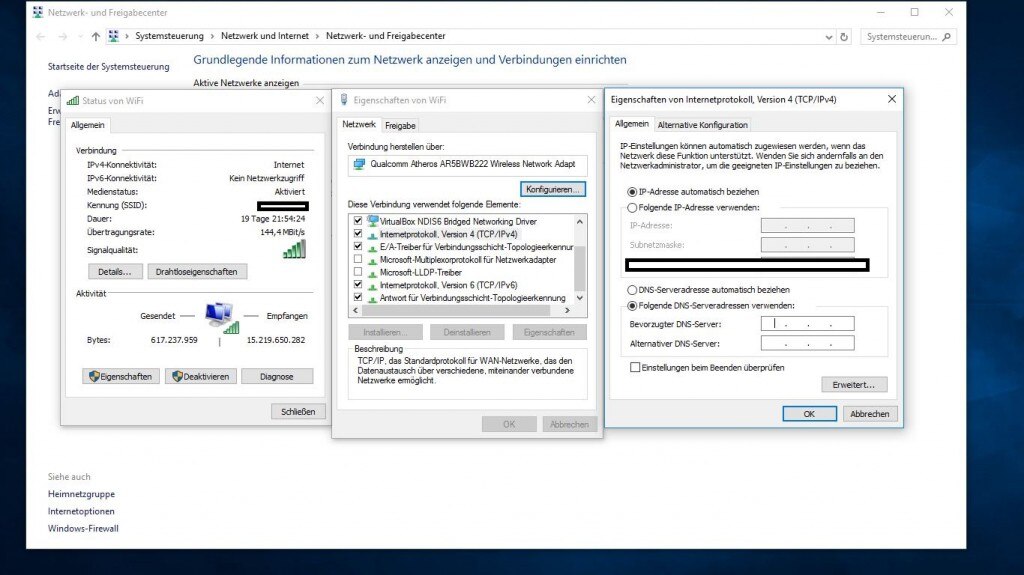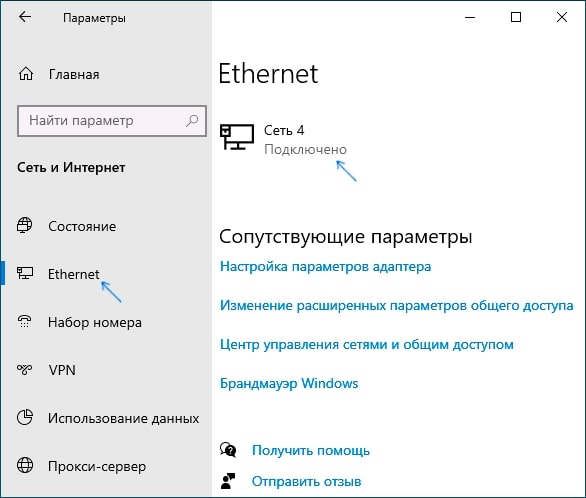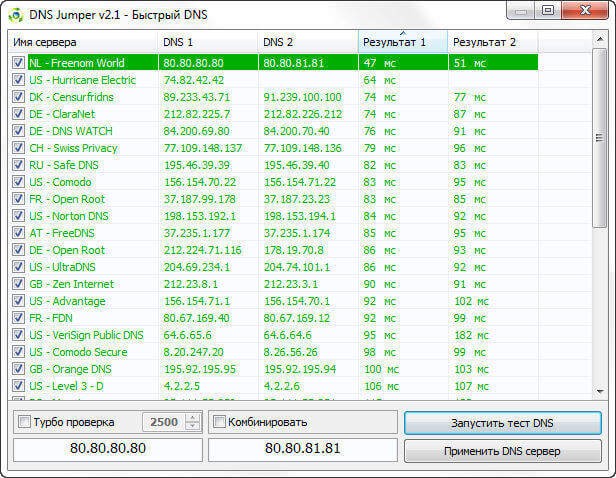DNS-серверы применяются для обеспечения надежной и безопасной связи компьютера с интернетом. Именно они помогают пользоваться без сбоев социальными сетями, музыкальными платформами, онлайн-сервисами и другими сайтами. Однако иногда у пользователя высвечивается ошибка “ERR_NAME_NOT_RESOLVED”. Она говорит о том, что пора изменить адрес DNS-сервера. Как это сделать, мы расскажем в нашей статье.
Что такое DNS-сервер?
Прежде чем переходить к понятию “DNS-сервер”, предлагаем разобраться с принципом действия самой технологии DNS. Она отвечает за быстрый поиск браузерами нужную страницу по ее имени. Если говорить простыми словами, то процесс можно сравнить со знакомой всеми телефонной книги на мобильном устройстве. Пользователь вбивает имя, а на экране появляется номер абонента.
Поиск сайта имеет схожий принцип. Каждому подобному ресурсу присвоено свое имя, которое шифруется с помощью цифр. Формат выглядит так: ХХХ.ХХХ.ХХХ.ХХХ. Размер может быть не более 255 символов, так как название должно занимать только 1 байт в системе.
Такое имя называется IP-адресом. DNS-сервер является своеобразной телефонной книгой, которая хранит все IP сайтов. Обычно это мощный компьютер или группа нескольких электронных устройств, которая есть у любого интернет-провайдера. Функция сервера заключается в хранении сведений о доменах и их поиске для пользователя.
Как изменить DNS сервер?
Если вы столкнулись в сбое в работе с интернетом, то предлагаем изменить ДНС-сервер на компьютере. Как это сделать? Существует несколько вариантов.
Через Редактор реестра
Инструкция подходит для любой версии Виндовс, она заключается в следующих шагах:
- Одновременно зажмите клавиши на клавиатуре “Win и R”.
- В появившемся окне напишите “ncpa.cpl”, затем откройте пункт “Выполнить”, подтвердите действия нажатием на Enter.
- На экране появится окно, нажмите внутри него ПКМ и зайдите в пункт “Свойства”.
- Вам откроется выбор возможных вариантов действий, нужно нажать на “IP версии 4” (в некоторых случаях это будет “TCP/IPv4”).
- Далее кликните на свойства параметра.
- Поставьте галочку рядом с пунктом “Использовать следующие адреса DNS-серверов” и введите имя сервера.
- Затем кликните на Ok.
Через Параметры
Как изменить DNS-сервер в Windows:
- Откройте “Параметры” и зайдите в категорию “Сеть и интернет”.
- Поставьте тип (Ethernet или Wi-Fi), где нужны изменения.
- Кликните на название вашей сети.
- Выберите пункт “Параметры IP” и начните редактирование.
- Если стоит статус “Автоматически”, то смените его на ручной тип.
- Поставьте в активное состояние IPv4, прокрутите страницу ниже и вставьте нужные характеристики сервера.
- Выполните сохранение настроек.
Сторонние утилиты
Также можно воспользоваться и сторонними программами для добавления нужного элемента.
Лучше всего себя зарекомендовали:
- DNS Jumper. Программа взаимодействует с любой версией Виндовс. Скачать ее можно с официального сайта разработчика. Интерфейс понятен, а настройка не требует особых знаний, так как во время процесса будут появляться подсказки. Нужно открыть утилиту, выбрать в списке нужный сервер и сохранить изменения.
- YogaDNS. Утилита умеет перехватывать DNS-запросы. За счет работы системы она выполняет обработку данных с использованием заданных протоколов и гибких правил.