 Сегодня мы затронем тему, как добавить учетную запись Windows 10 разными способами. В Windows 10 есть два вида аккаунтов. Первые привязаны к учетной записи Microsoft и требуют ввода пароля от соответствующей электронной почты. Вторые являются локальными, схожими с теми что были в более ранних версиях операционных систем. При этом в дальнейшем аккаунт любого типа можно преобразовать в противоположный или удалить. Приступаем.
Сегодня мы затронем тему, как добавить учетную запись Windows 10 разными способами. В Windows 10 есть два вида аккаунтов. Первые привязаны к учетной записи Microsoft и требуют ввода пароля от соответствующей электронной почты. Вторые являются локальными, схожими с теми что были в более ранних версиях операционных систем. При этом в дальнейшем аккаунт любого типа можно преобразовать в противоположный или удалить. Приступаем.
Как создать пользователя через параметры Windows 10
В последней ОС от Microsoft появились новые настройки. Именно с их помощью мы сейчас создадим пользователя. Во всей статье материал подается в виде пошаговой инструкции, каждый этап которой сопровождается скриншотами.
- Сначала откроем параметры Windows. Для этого перейдите в меню «Пуск» и кликните по иконке шестеренки, которую можно найти в нижней левой стороне окна.
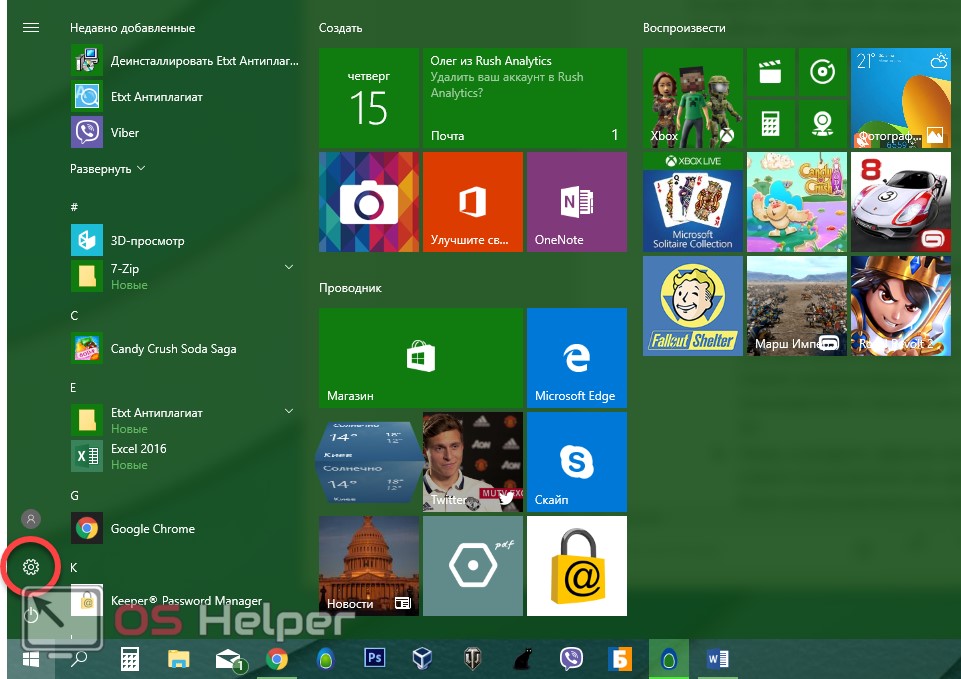
- В открывшемся окошке кликаем по плитке, которую мы отметили на картинке красной рамкой.
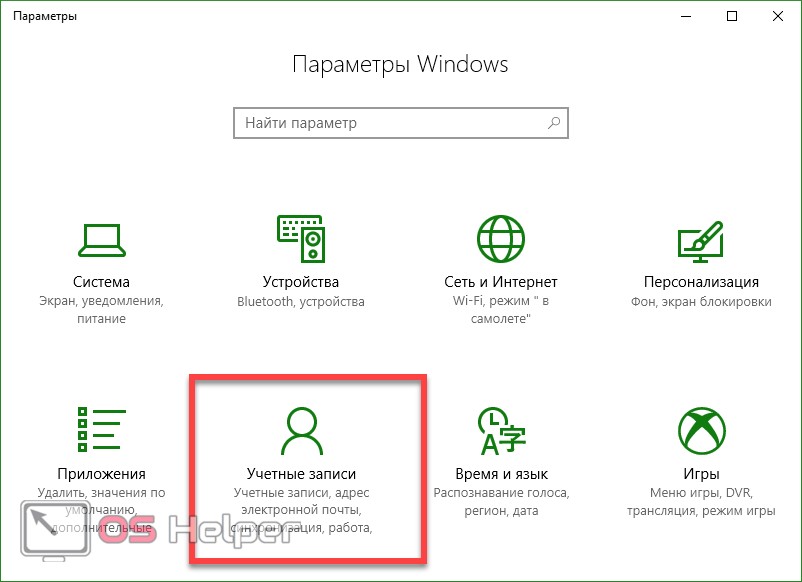
- Откроется еще одно окно. В его левой части есть разделы – выберите «Семья и другие люди». В правой половине вы увидите надпись «добавления члена семьи» – мы отметили ее цифрой «2». Такой режим используется, например, тогда, когда вам нужно юзать один ПК несколькими членами семьи и чтобы не путаться, каждый из них создает свой аккаунт. Жмем по отмеченной кнопке.
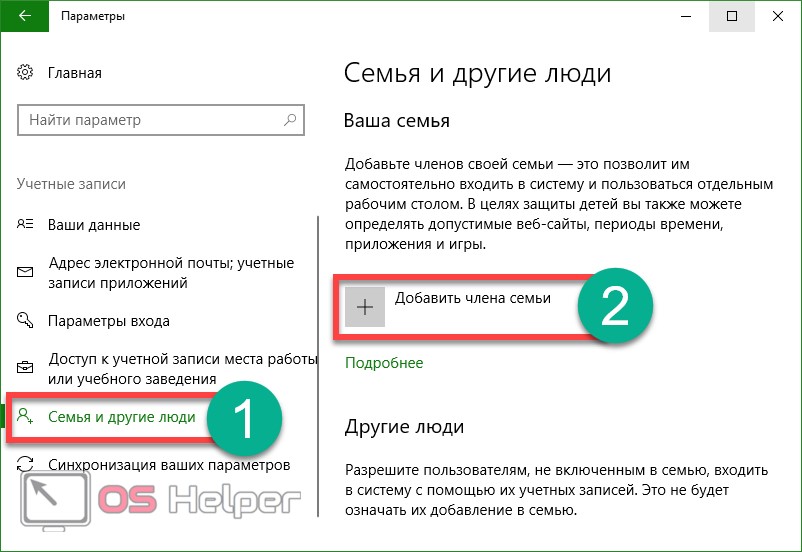
- После того как кнопка будет нажата, вы попадете на следующий экран. Тут можно выбрать кому принадлежит создаваемый аккаунт: ребенку или взрослому. Также нужно ввести адрес электронной почты для восстановления пароля. Делаем это и жмем «Далее».
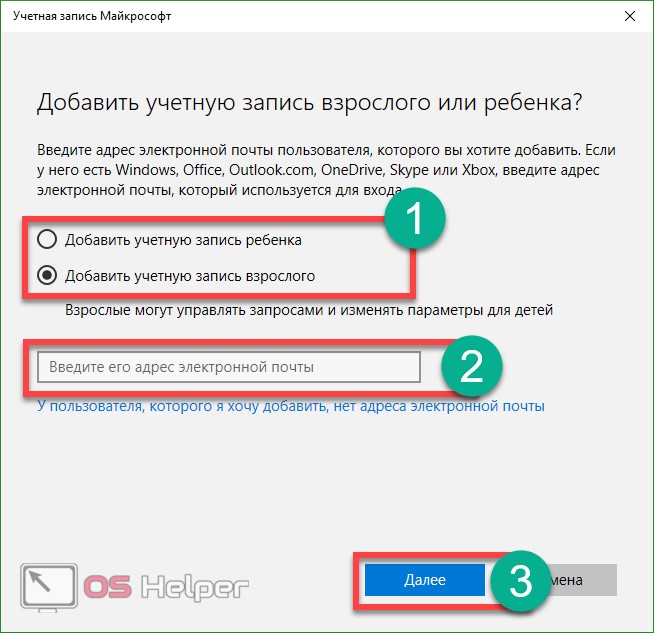
- Нас попросят подтвердить намерение создания аккаунта – делаем это кликом по соответствующей кнопке.
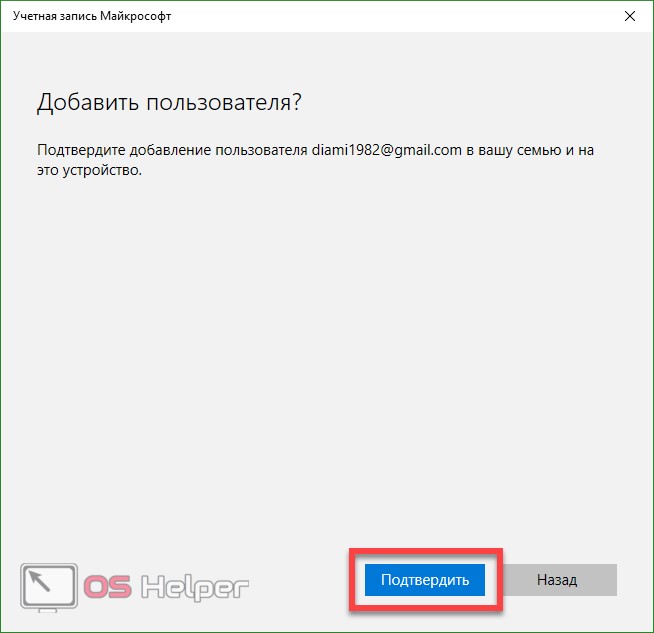
После этого приглашение будет отправлено на указанный e-mail и пользователь сможет стать членом вашей виртуальной семьи.
Ниже можно создать нового пользователя, который не будет являться членом семьи и контролироваться со стороны Windows 10. Рассмотрим, как это делается.
- В левой стороне окна, которое мы открыли шагом раньше, кликаем по надписи «Семья и другие люди», а в правой жмем пункт, обозначенный на скриншоте цифрой «2».
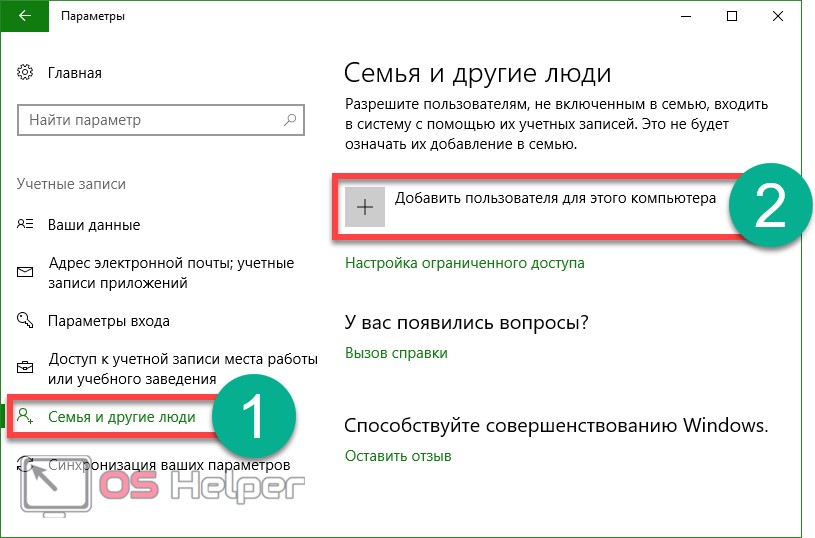
- Далее нам предложат ввести электронную почту нового пользователя, но если вы хотите создать аккаунт без привязки к Microsoft, жмите по пункту, обозначенному на скриншоте цифрой «3».
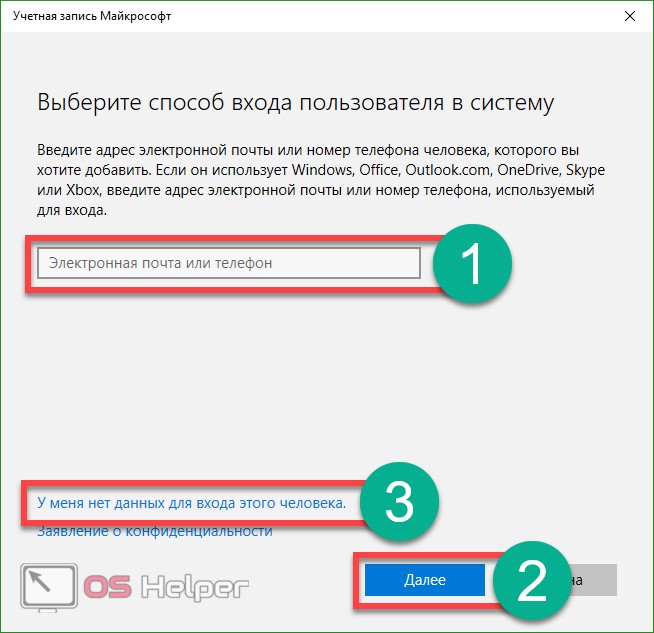
- Мы будем создавать именно локального пользователя, поэтому во вновь открывшемся окошке кликаем по надписи, обведенной красным прямоугольником.
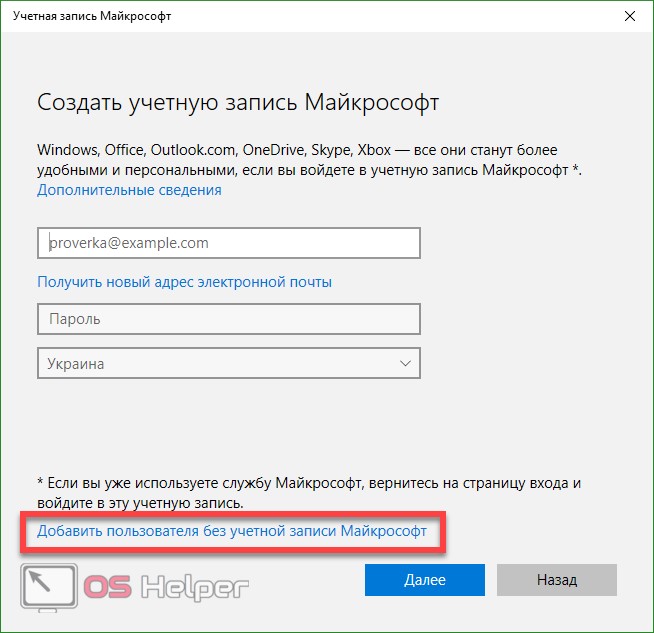
- Теперь нужно указать имя нового пользователя, пароль к его учетной записи и подсказку, которая понадобится в случае утери пароля для его восстановления. По завершении ввода данных жмем «Далее».
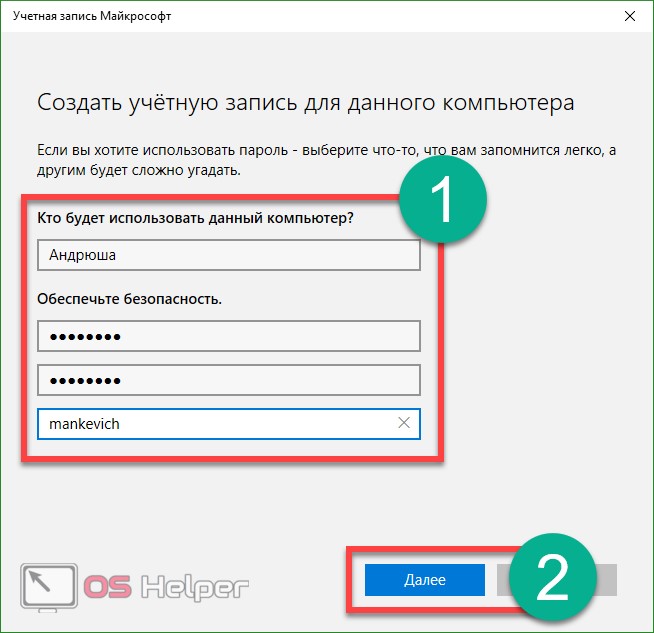
После этого новый аккаунт появится в системе.
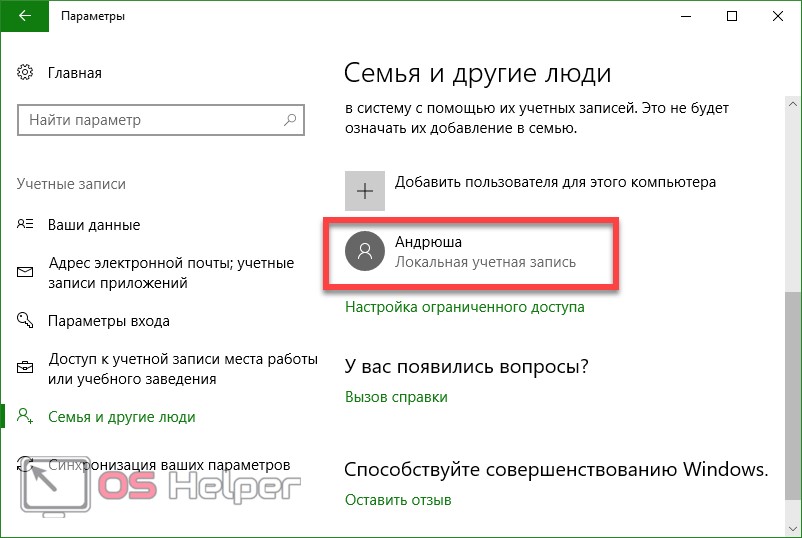
Пользователь, которого мы создали, не обладает правами администратора. Рассмотрим, как наделить его ими. Учтите, для того чтобы это сделать, вы сами должны обладать такими полномочиями.
- Переходим по тому же пути, который использовали для создания нового пользователя. Находим там аккаунт, который будем редактировать, и жмем по нему левой клавишей мыши. Появится кнопка «Изменить тип учетной записи» – она-то нам и нужна.
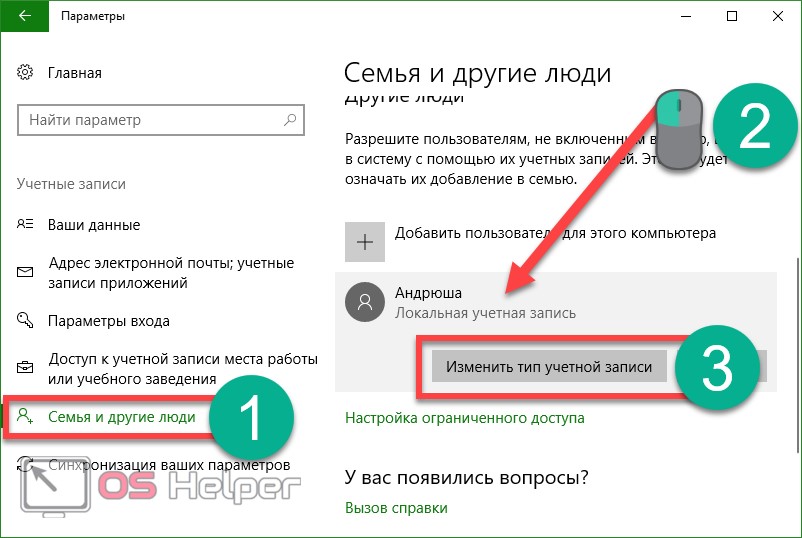
- В следующем окошке выберите из выпадающего списка нужный пункт и примените внесенные изменения.
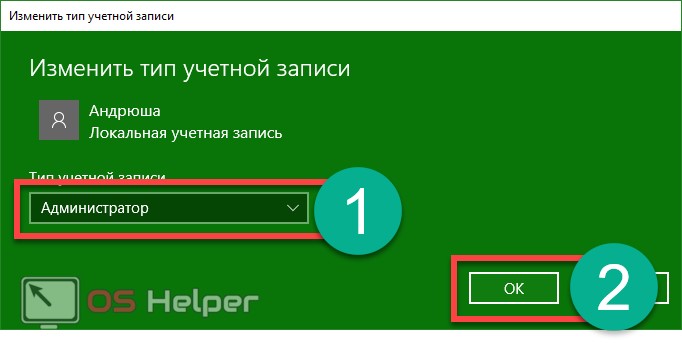
Как видим, пользователь стал администратором. На этом все. Теперь с нового аккаунта можно работать, завершив текущий сеанс и выбрав пользователя на стартовом экране.
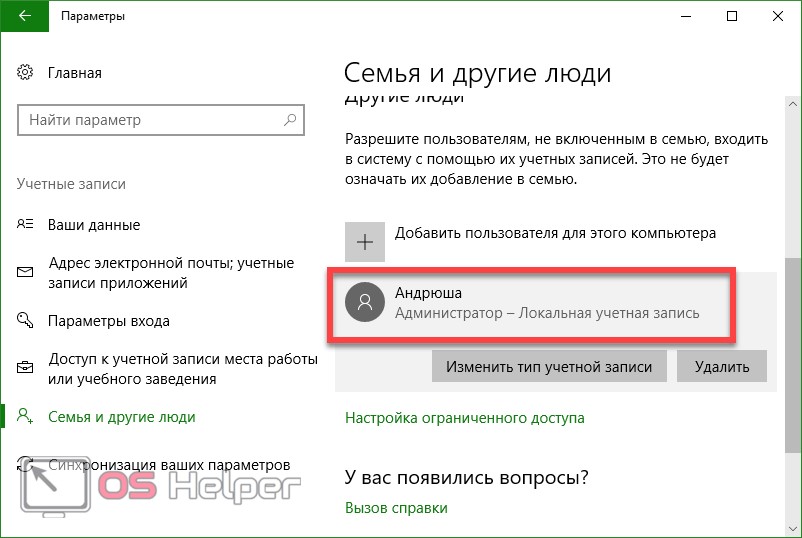
Как добавить пользователя в командной строке
Для того чтобы сделать еще одного пользователя с использованием командной строки ОС, следует обязательно запустить ее с правами администратора. Делается это следующим образом:
- Кликаем по значку увеличительного стекла на панели задач и вводим в открывшуюся строчку команду cmd, а затем жмем Enter. Когда появится нужный нам результат, делаем по нему правый клик и выбираем пункт запуска утилиты с правами администратора.
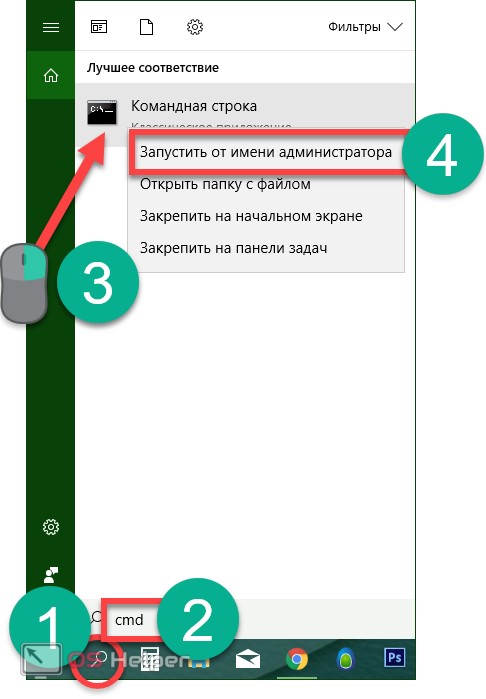
- Когда командная строка откроется, введите в нее оператор: net user имя_пользователя пароль /add (замените на желаемый ник будущего аккаунта и укажите пароль для него), далее нажмите Ввод.
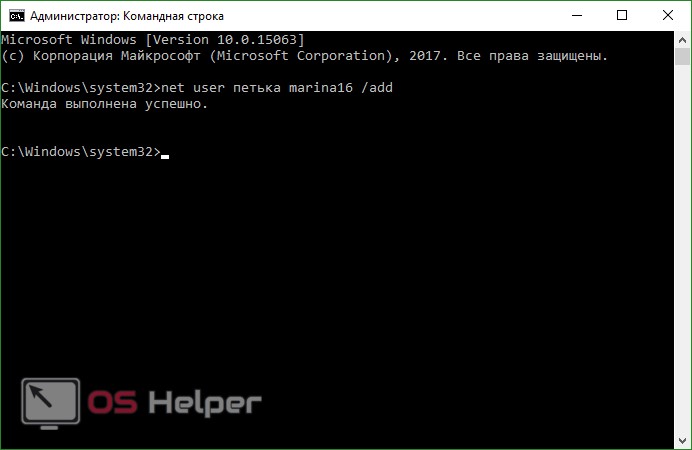
- После пары секунд ожидания система уведомит нас об успешном завершении операции, и пользователь добавится в системе. Если требуется сделать его администратором, пропишите еще один оператор (если команда не срабатывает, попробуйте вместо русского слова Администраторы указать английское administrators):
[kod]net localgroup Администраторы имя_пользователя /add[/kod]
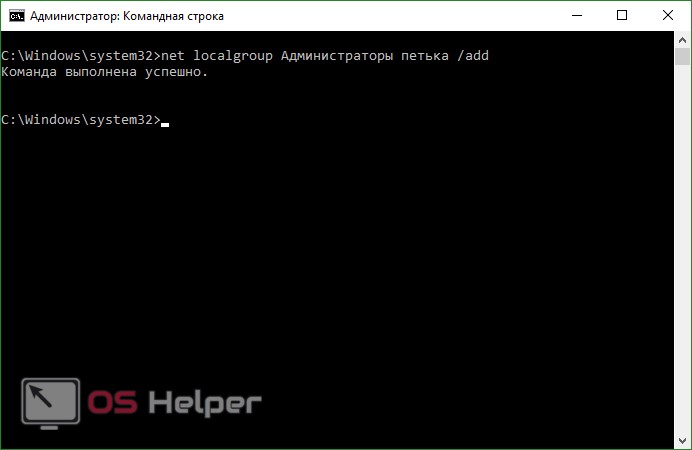
Теперь созданный нами пользователь появится в системе. И не просто появится, а получит привилегии администратора.
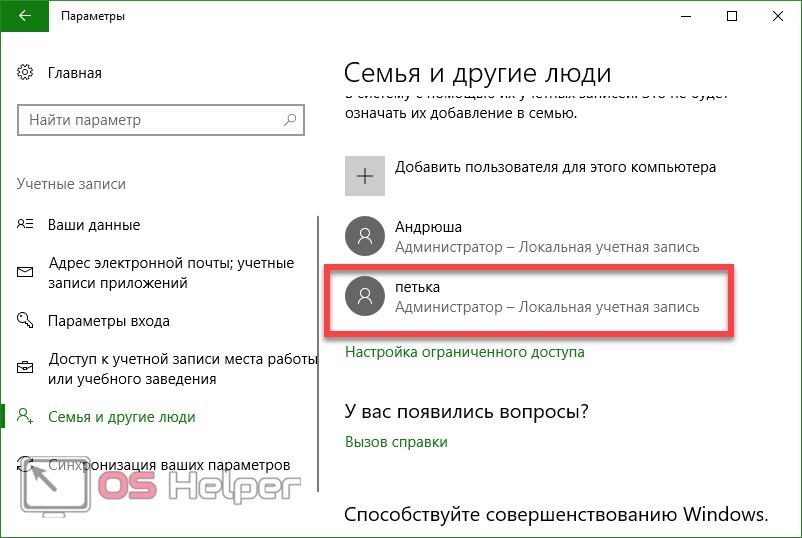
Создание новой учетной записи через «Локальные пользователи и группы»
Существует еще один вариант создания нового пользователя в Windows 10, давайте рассмотрим его подробнее.
Важно: метод применим только на Windows 10 Pro и выше – в домашней версии редактора групповой политики нет.
- Изначально запускаем саму утилиту – делать это будем через программу «Выполнить». Для того чтобы ее запустить, используйте сочетание горячих клавиш [knopka]Win[/knopka]+[knopka]R[/knopka]. Когда откроется окошко, введите в него команду msc и нажмите Enter.
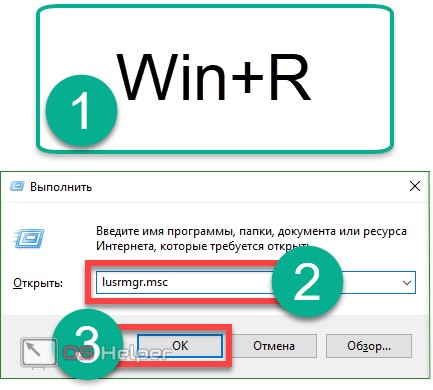
- Когда локальные пользователи и группы откроются, выделите в левой части папку «Пользователи», затем сделайте правый клик по пустому месту и выберите пункт «Новый пользователь».
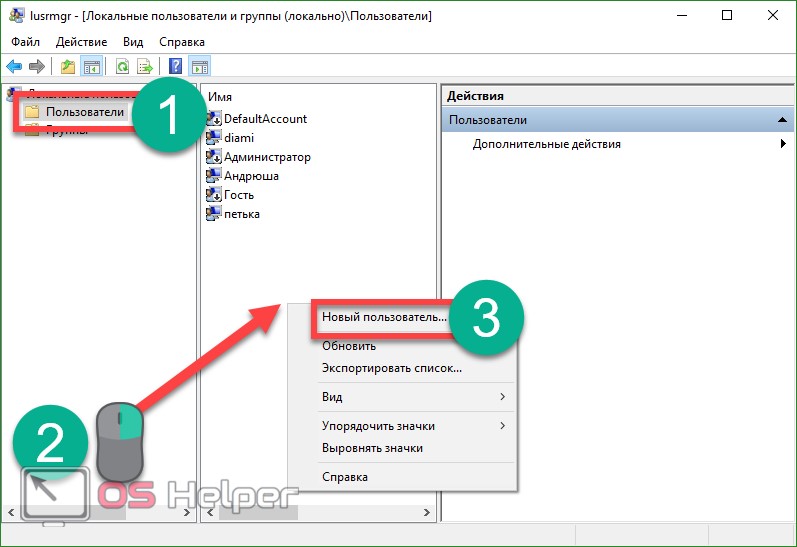
- Указываем имя нового пользователя, его пароль и повтор пароля, а затем жмем по «Создать».
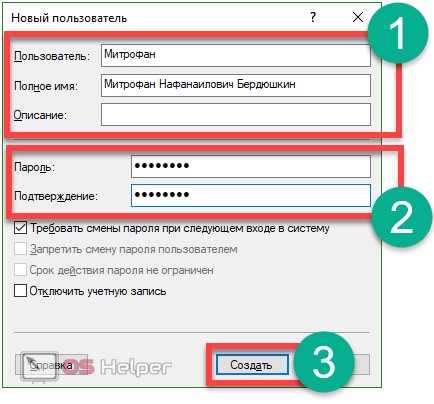
В результате юзер будет создан – это можно увидеть прямо тут.
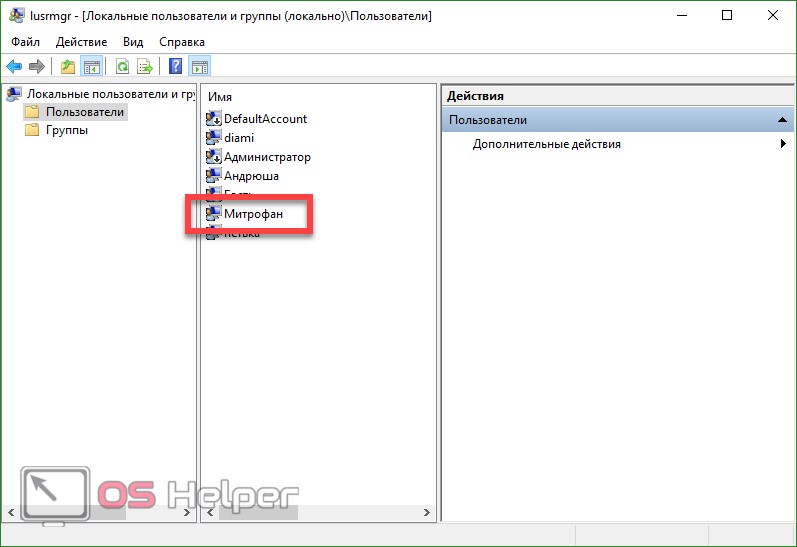
- Если же мы хотим предоставить аккаунту привилегии администратора, делаем правый клик по его имени и выбираем пункт «Свойства».

- Переходим во вкладку «Членство в группах», выделяем пользователя, которого хотим сделать администратором, и жмем кнопку «Добавить» (она обозначена на скриншоте цифрой «3»).
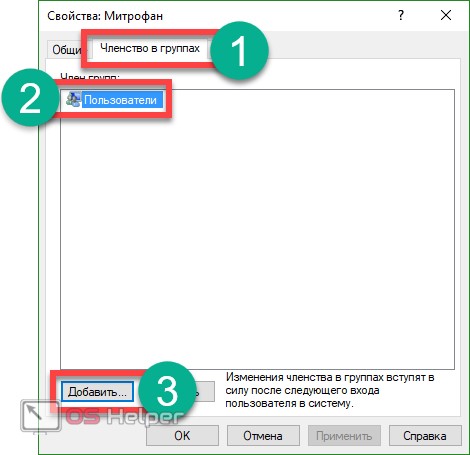
- В открывшемся окошке, в пустом поле, обозначенном цифрой «1», вводим слово Администраторы и жмем «ОК».
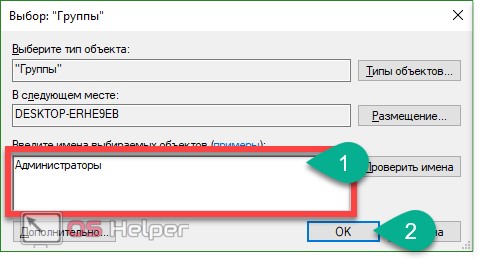
Готово. Теперь пользователь получил привилегии администратора.
Используем control userpasswords2
Для полноты картины рассмотрим еще один метод создания локальной учетной записи windows 10. Делаем следующие шаги:
- Как и в предыдущем случае запускаем утилиту «Выполнить» при помощи сочетания клавиш [knopka]Win[/knopka]+[knopka]R[/knopka], вводим в открывшееся окошко слова: control userpasswords2 и жмем Enter.
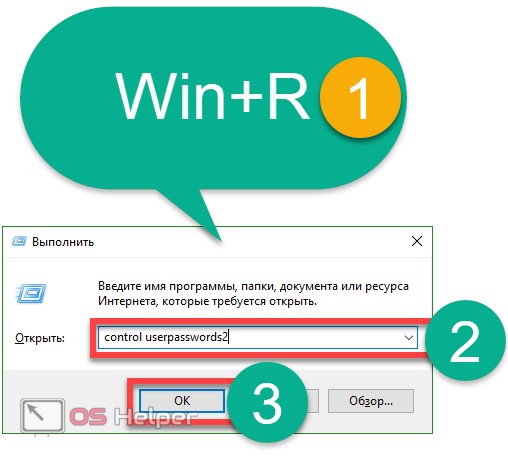
- В следующем окне кликаем по кнопке с надписью «Добавить» – ее название говорит само за себя.
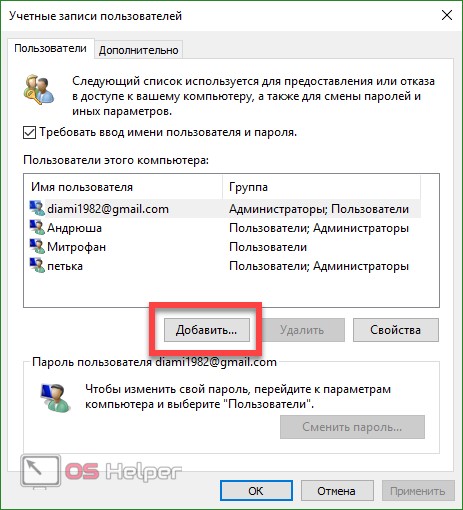
- Тут можно выбрать тип создаваемого аккаунта. Мы, аналогично прошлым вариантам, будем делать локальную ученую запись, вы же, по желанию, можете привязать ее к Microsoft. Когда выбор будет сделан, кликаем по «Далее».
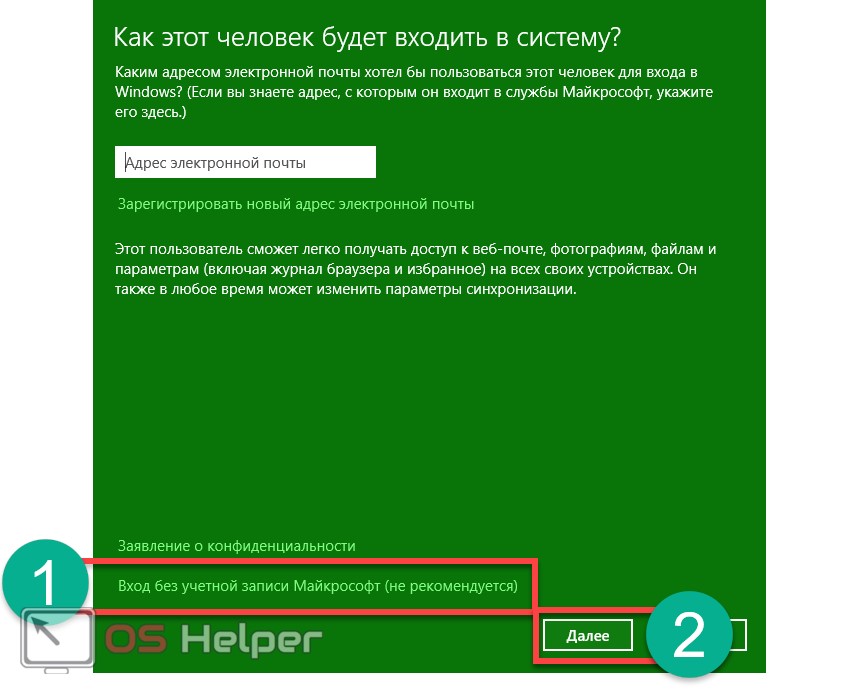
- В следующем экране Windows 10 хвалит учетные записи от Майкрософт и ругает локальные аккаунты – у вас еще есть шанс передумать. В нашем случае ответ будет отрицательным: мы выбираем локальную учетную запись.
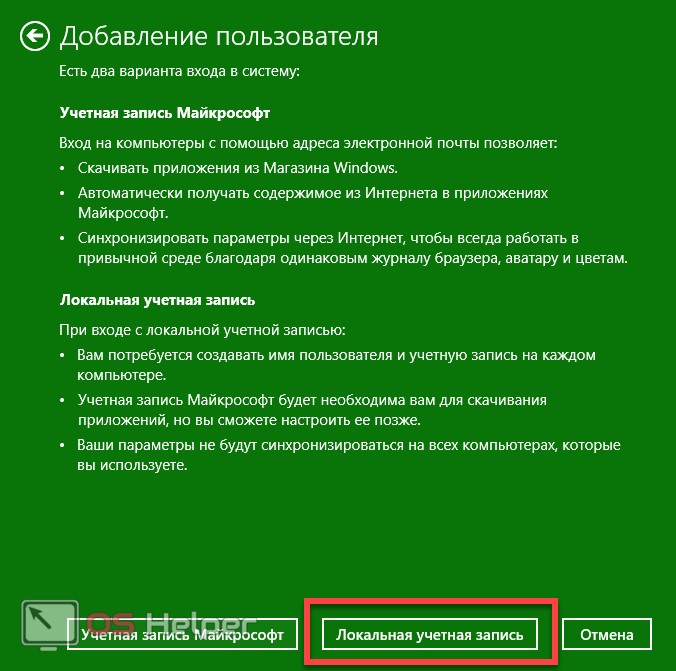
- Введите имя аккаунта, его пароль и подсказку к нему, а потом кликайте по «Далее».
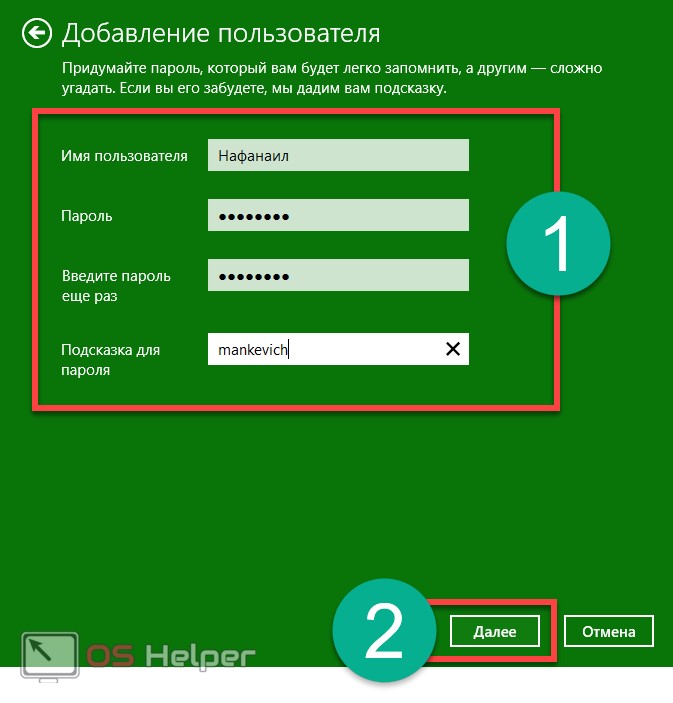
- Пользователь создан, нам остается просто кликать по «Готово».
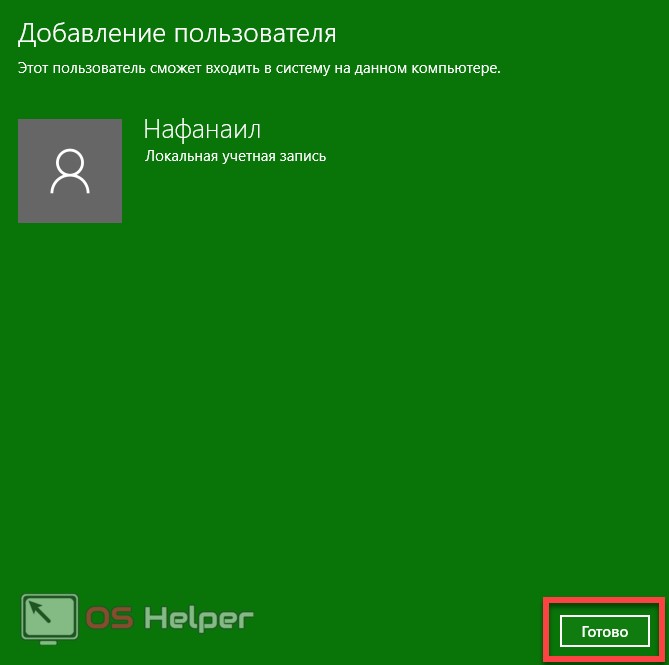
- По традиции расскажем, как предоставить новому аккаунту права администратора. Для этого выделяем его и кликаем по кнопке «Свойства».
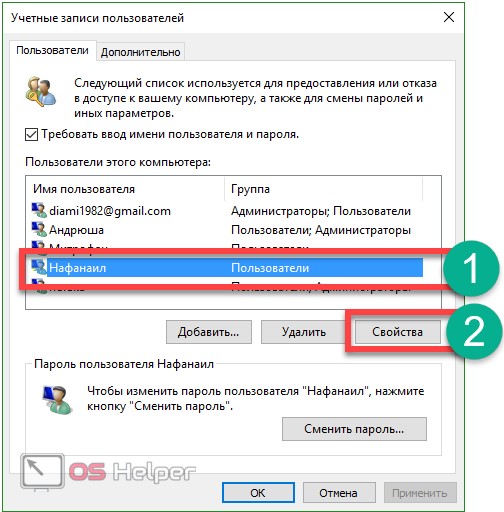
- Переходим во вкладку «Членство в группах» и переключаем триггер в положение, отмеченное на скриншоте кнопкой «2». В конце давим по «ОК».
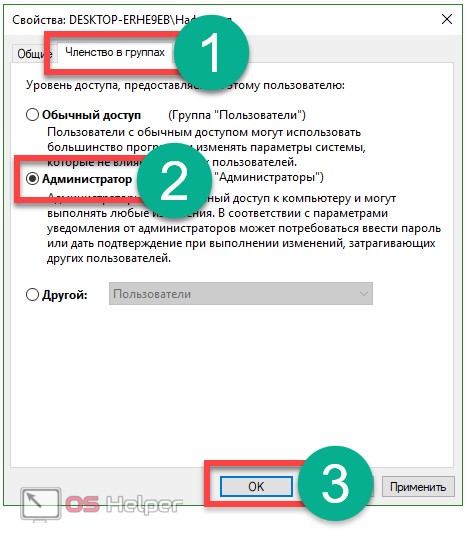
Как видим, новый пользователь теперь администратор компьютера или ноутбука.
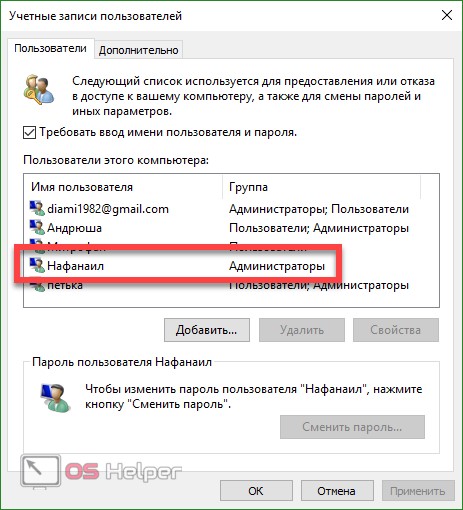
В статье мы рассмотрели вопрос о том, как в Windows 10 добавить пользователя разными способами. Если у вас остались вопросы по теме, задайте их в комментариях и мы в кратчайшие сроки дадим исчерпывающий ответ.








