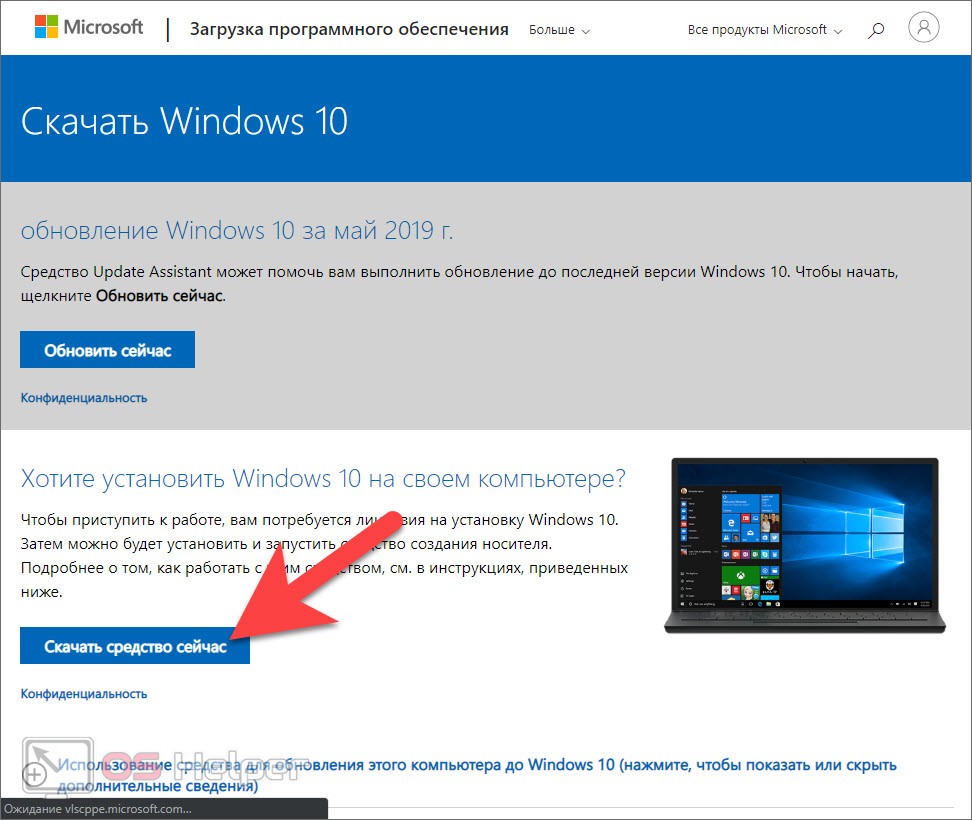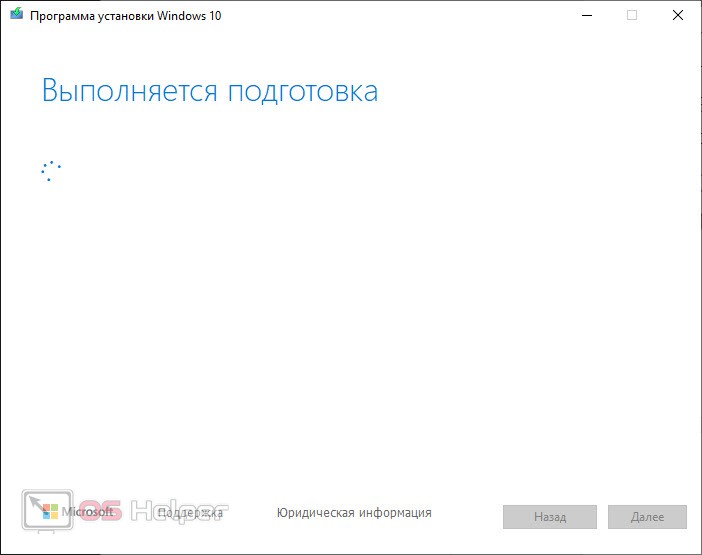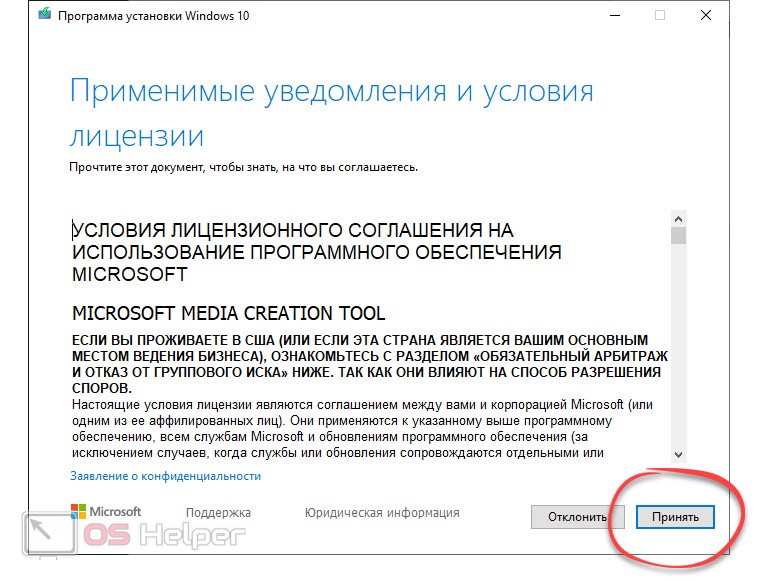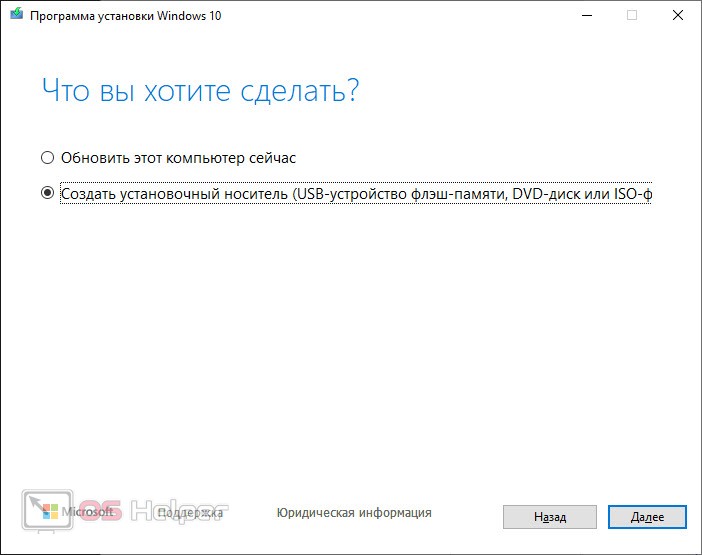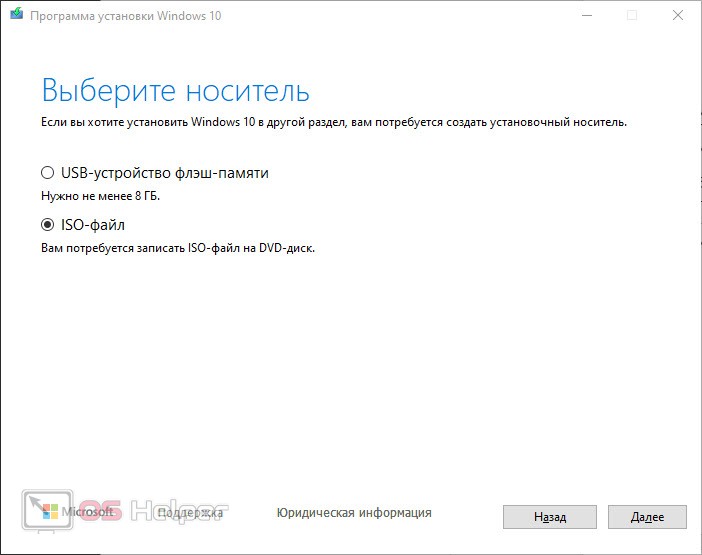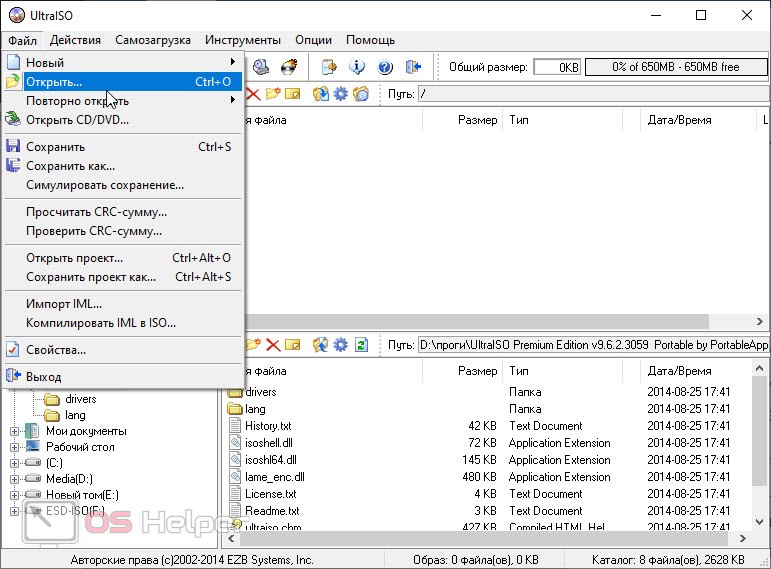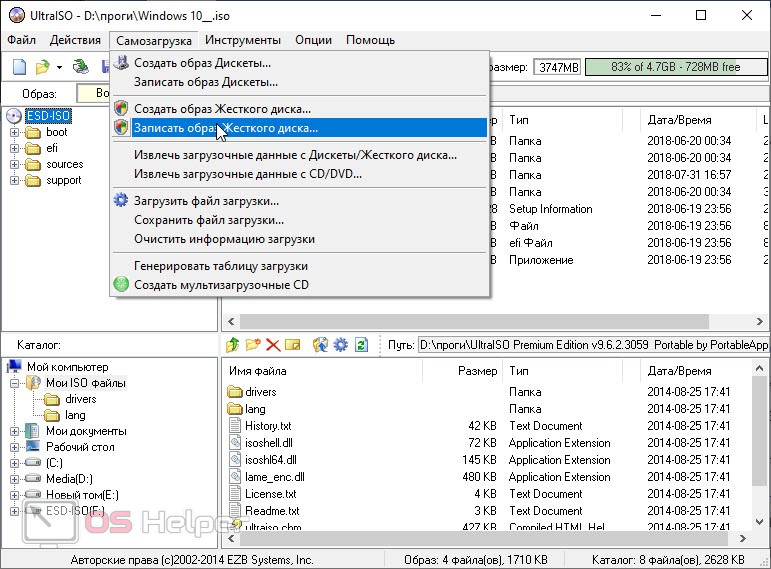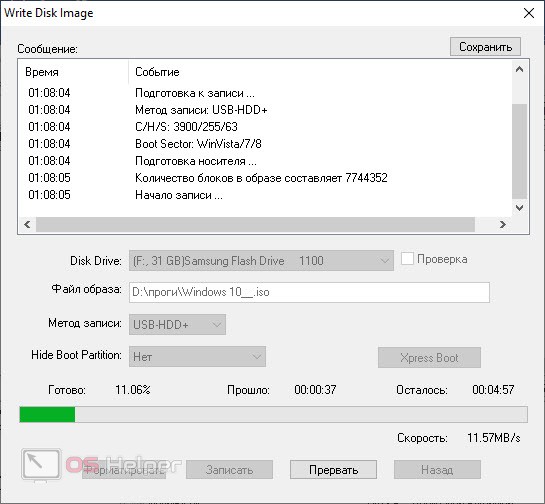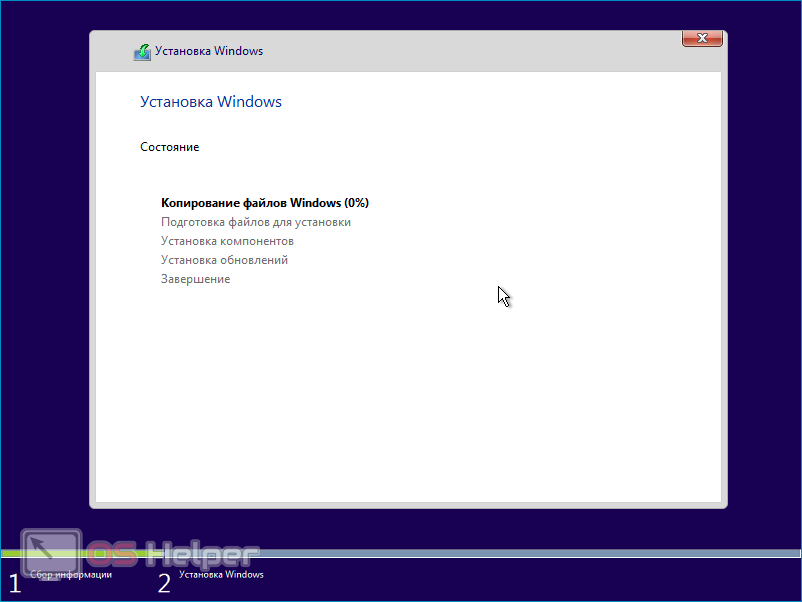Windows 10 — это самая популярная операционная система в наше время. На этом сайте мы неоднократно писали о ее установке на компьютер или ноутбук. Однако, был упущен вариант, предусматривающий использование DVD-диска. Случается так, что не у всех людей оказывается под рукой флешка, поэтому сегодня мы расскажем, как создать загрузочный диск с Windows 10, а потом с его помощью установить операционную систему на ПК.
Windows 10 — это самая популярная операционная система в наше время. На этом сайте мы неоднократно писали о ее установке на компьютер или ноутбук. Однако, был упущен вариант, предусматривающий использование DVD-диска. Случается так, что не у всех людей оказывается под рукой флешка, поэтому сегодня мы расскажем, как создать загрузочный диск с Windows 10, а потом с его помощью установить операционную систему на ПК.
Скачиваем образ системы
Скачивание образов с операционной системой Windows 10 отличается от тех способов, которые использовались в Microsoft ранее. Дело в том, что образ нельзя скачать на официальном сайте, вместо этого существует специальная утилита, которая автоматически скачивать и записывает Windows 10 на флешку или диск. Поэтому прежде чем мы продолжим, скачайте данную программу с официального сайта.
Теперь, когда утилита скачана, мы можем переходить непосредственно к записи Windows 10 на диск.
Давайте создадим наш загрузочный диск с Windows 10. Для этого предпринимаем несколько простых шагов:
- Устанавливаем диск в DVD-привод и запускаем приложение, которое только что скачали. Сначала дожидаемся завершения подготовки.
- На следующем этапе принимаем лицензионное соглашение, нажав кнопку, обозначенную на скриншоте.
- Снова дожидаемся завершения подготовки и выбираем один из предложенных вариантов:
- Мы можем обновить данный компьютер до Windows 10.
- Либо создать установочный носитель с этой операционной системой.
- Выбираем язык и архитектуру нашей системы. В нашем случае это русский и x64 B
Для того чтобы определить разрядность вашего компьютера необходимо воспользоваться сочетанием горячих клавиш [knopka]Win[/knopka]+[knopka]PauseBreak[/knopka] на клавиатуре.
- На следующем шаге нам предложат выбрать запись Windows 10 непосредственно на USB-накопитель либо в ISO-образ. Выбираем 2 вариант и жмем «Далее».
- После этого нам нужно:
- Выбрать каталог, в котором будет храниться готовый образ.
- Дождаться завершения скачивания операционной системы с ее официального сайта.
- Подождать завершения записи файла в образ.
Записываем Windows 10 на диск
Теперь, когда у нас есть официальный образ Windows 10, мы можем записать его на наш диск. Делается это так:
- Скачиваем и устанавливаем приложение Ultra ISO с его официального сайта.
- Устанавливаем программу и запускаем ее от имени администратора (правый клик мышью и выбор нужного пункта из контекстного меню).
- Открываем наш образ при помощи меню «Файл».
- Далее в меню «Автозагрузка» выбираем пункт «Записать образ жесткого диска».
- В новом окошке убеждаемся, в том что выбран именно наш DVD-диск и жмем кнопку начала записи.
- Дожидаемся завершения процесса, ход которого отображается при помощи имеющегося в программе прогрессбара.
Теперь, когда наша запись будет завершена, мы получим загрузочный диск с Windows 10. С его помощью можно очень легко установить операционную систему. В следующем разделе мы вкратце поговорим, как это делается.
Устанавливаем ОС
Для того чтобы установить операционную систему на компьютер или ноутбук необходимо предпринять несколько простых шагов:
- Вставляем диск в наш DVD-привод и перезагружаем компьютер.
- В самом начале загрузки запускаем Boot-меню. В нашем случае для этого нужно нажимать кнопку [knopka]F12[/knopka], однако, в других компьютерах клавиша может быть другой.
- Когда компьютер запуститься с нашего диска мы сможем установить операционную систему.
Более подробно установка Windows 10 описана в данной статье.
Видеоинструкция
Для того чтобы вы лучше поняли рассматриваемую тему предлагаем ознакомиться с содержимым обучающего ролика. Обязательно досмотрите его до конца, ведь это не займет более 5 минут вашего времени.
В заключение
Теперь, когда вы знаете, как создать загрузочный диск с Windows 10, можно переходить непосредственно к практике. Если по ходу возникнут какие-то вопросы, вы всегда сможете задать их нам, воспользовавшись формой комментирования. Один из наших экспертов быстро даст ответ и поможет в той или иной ситуации.