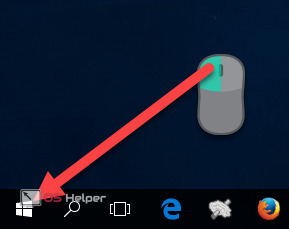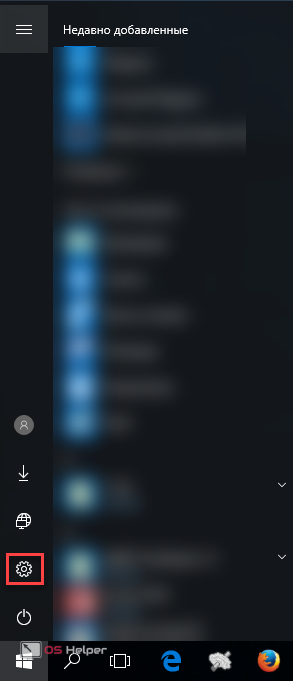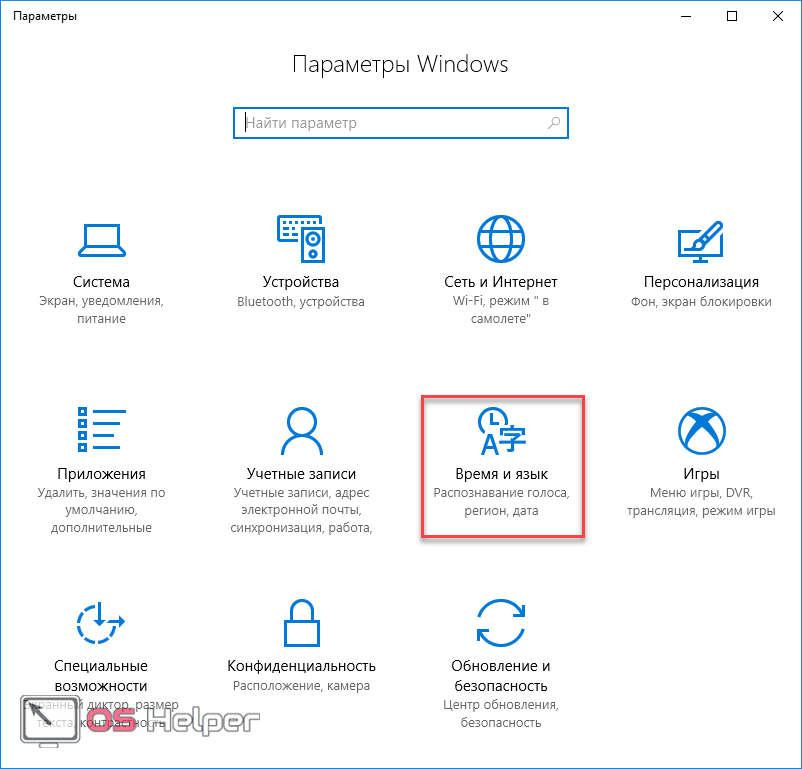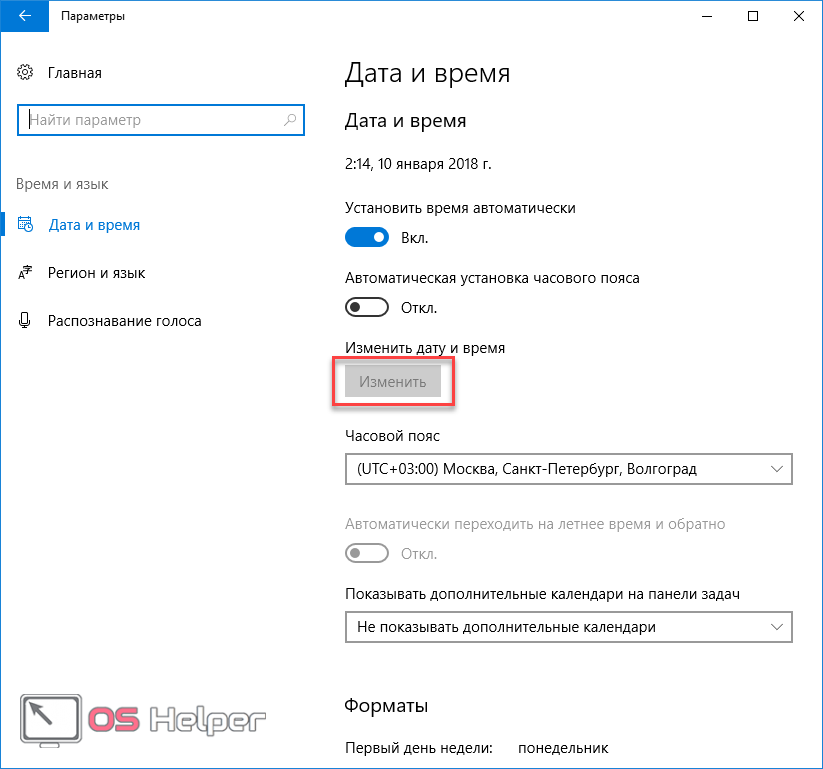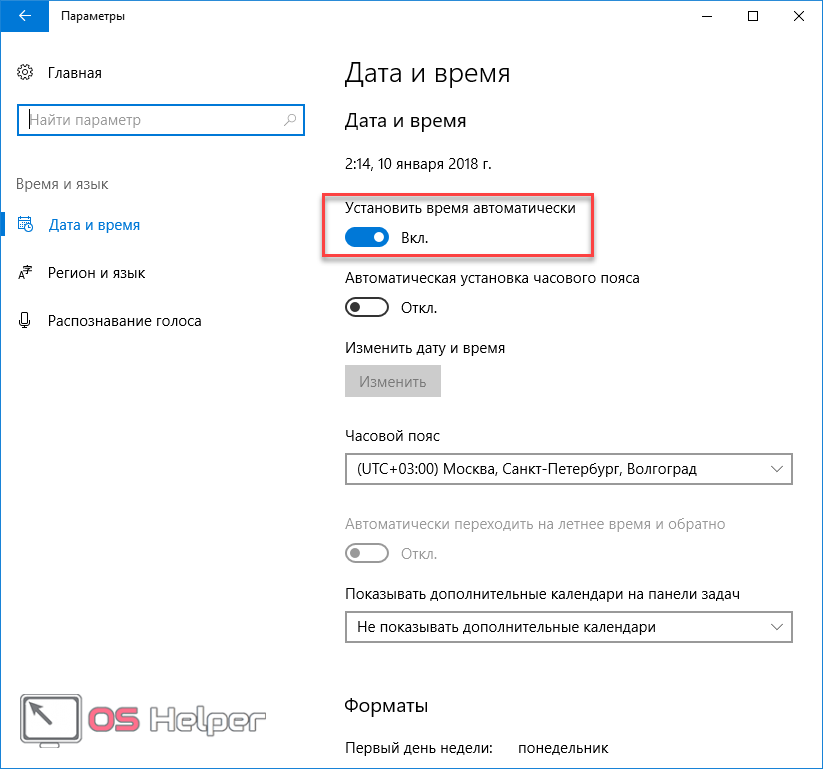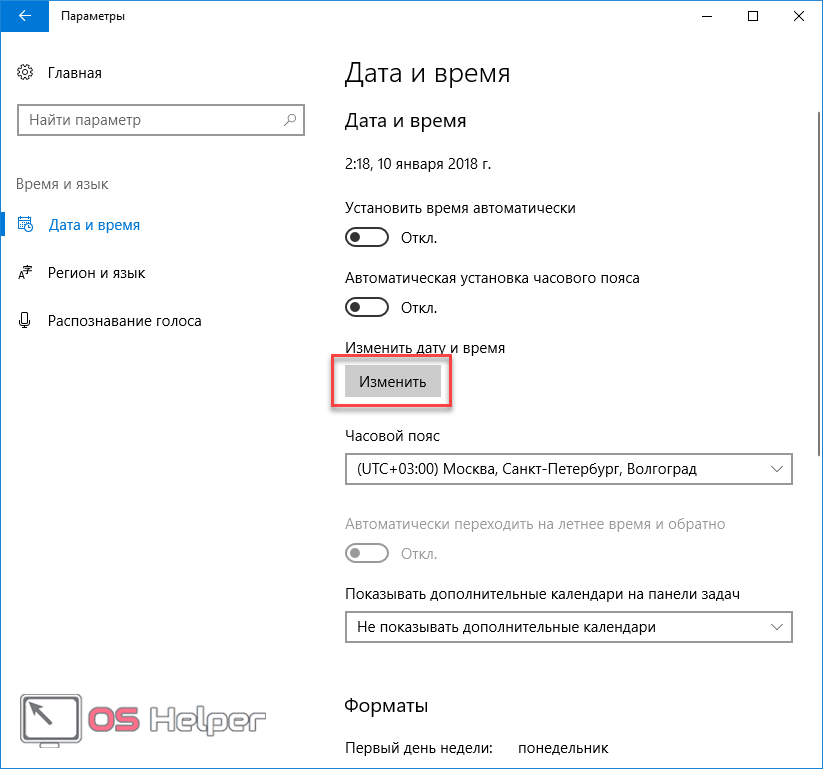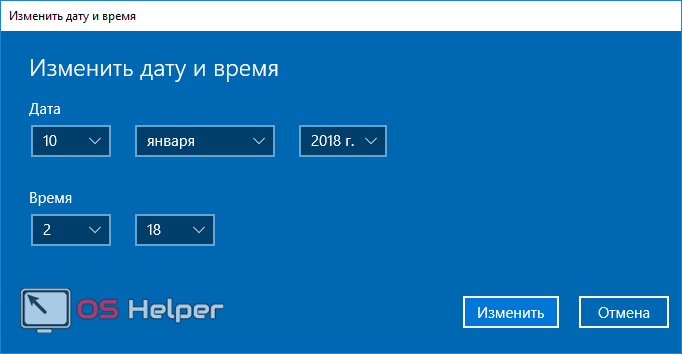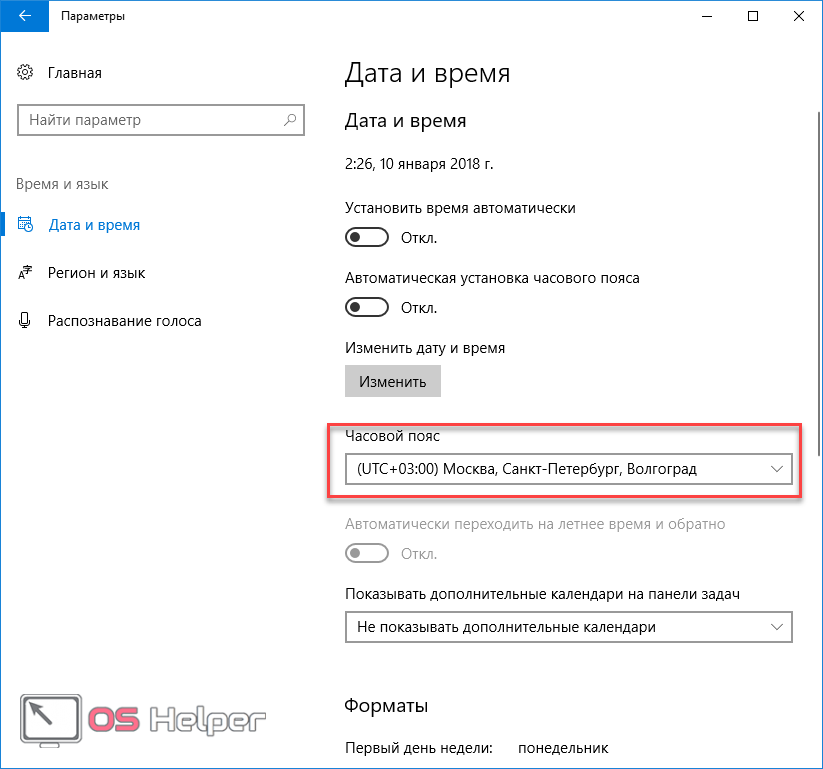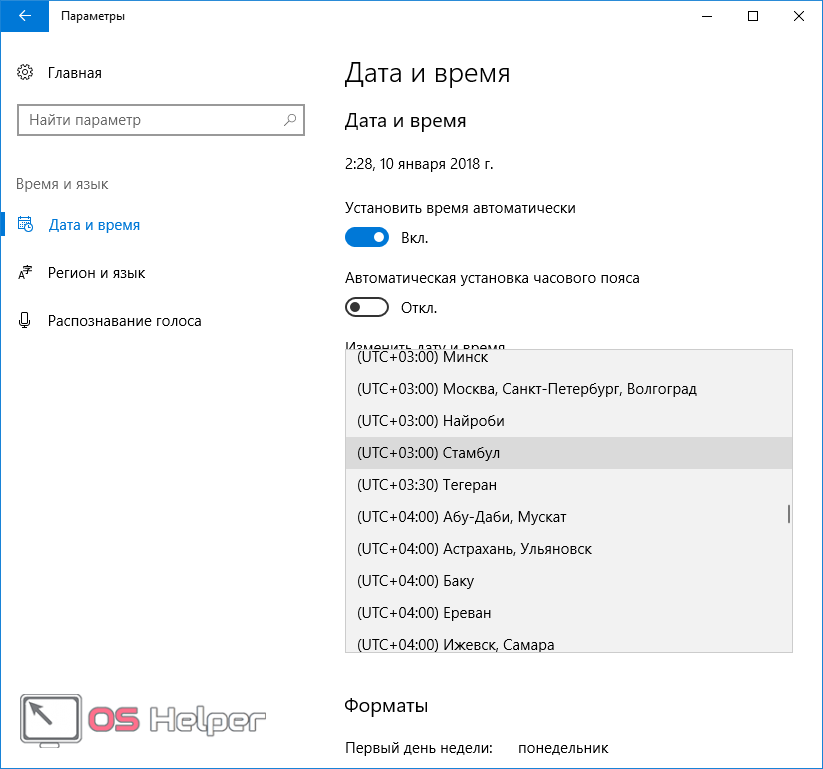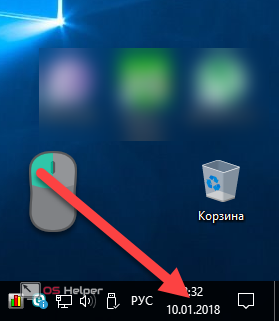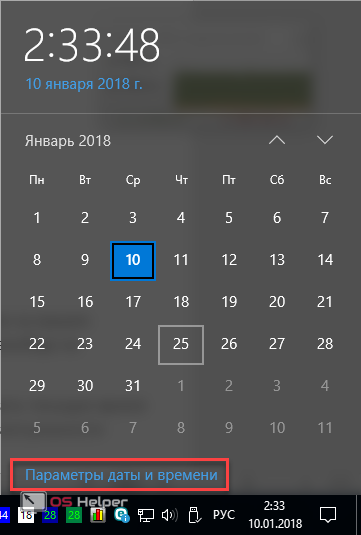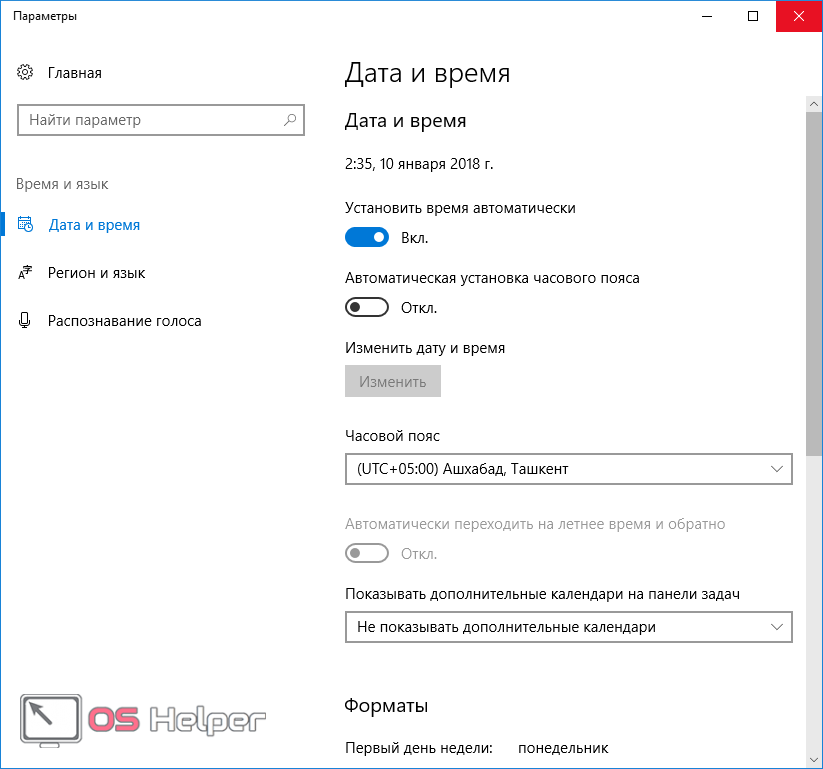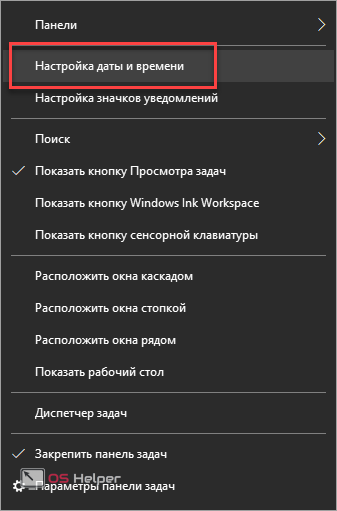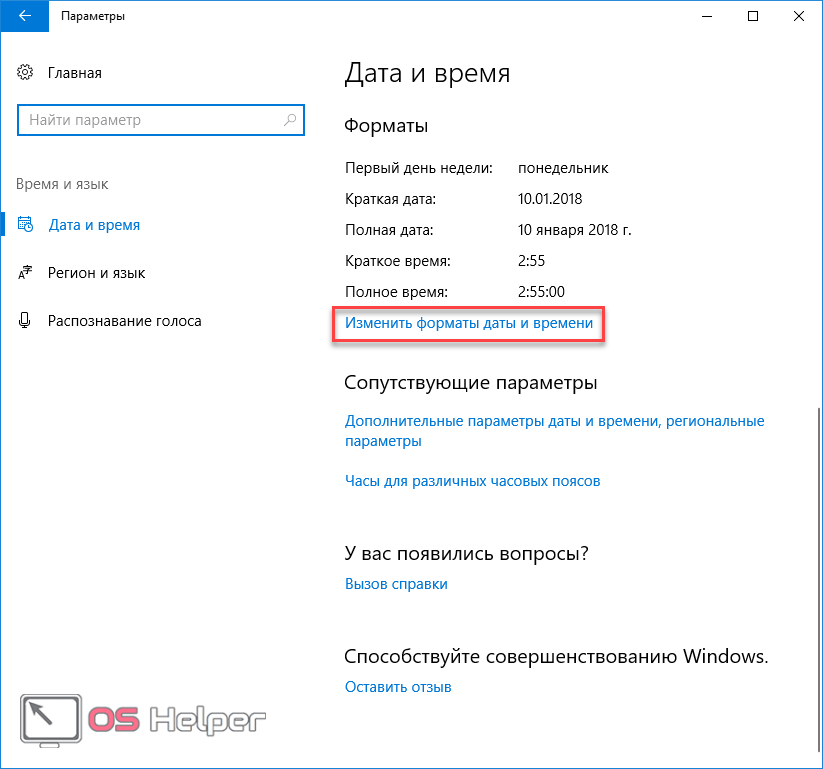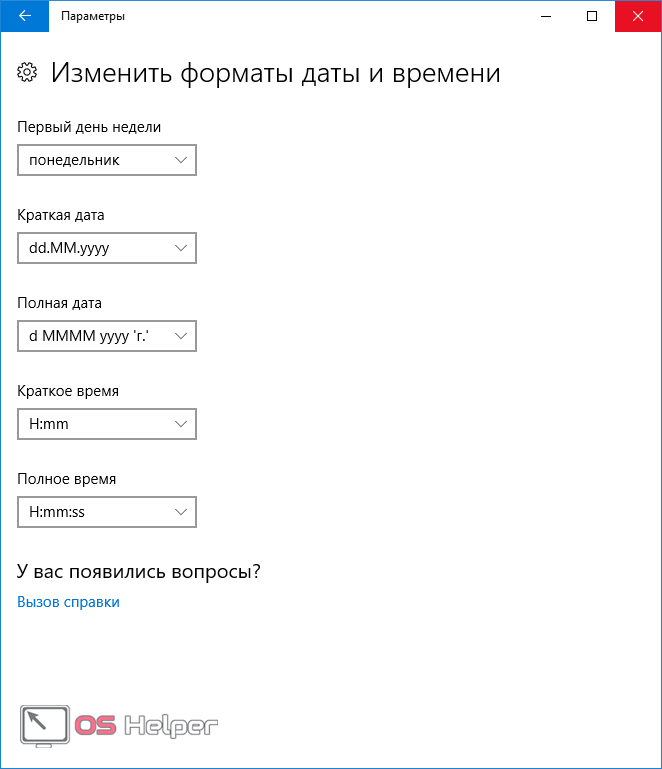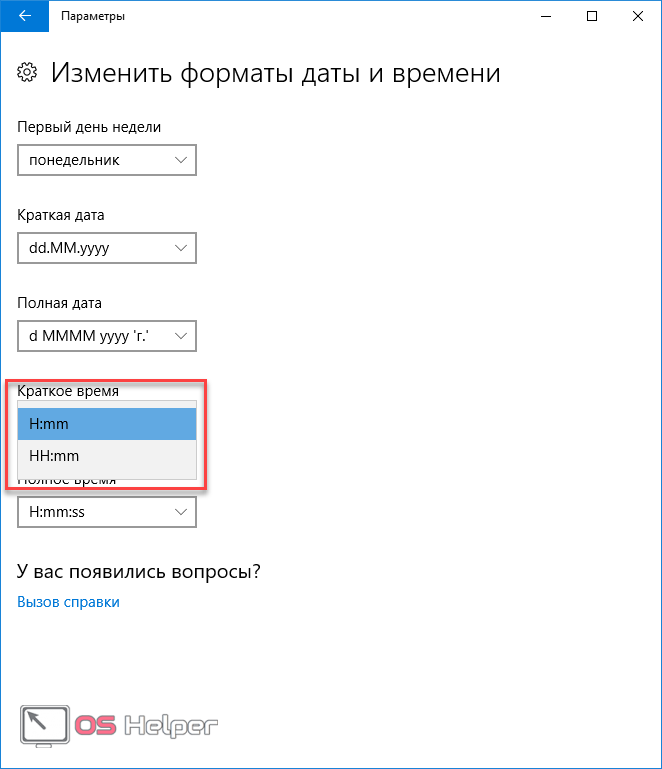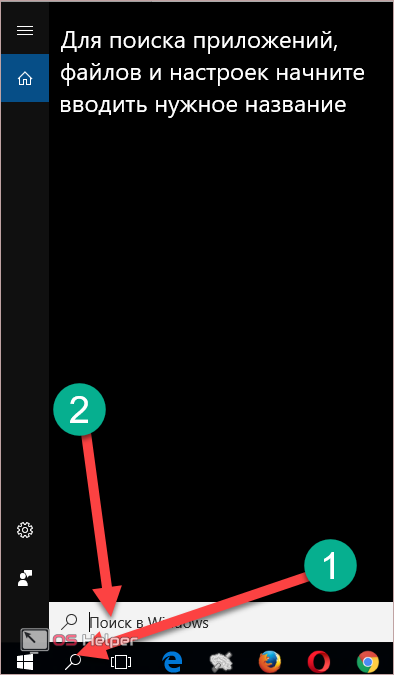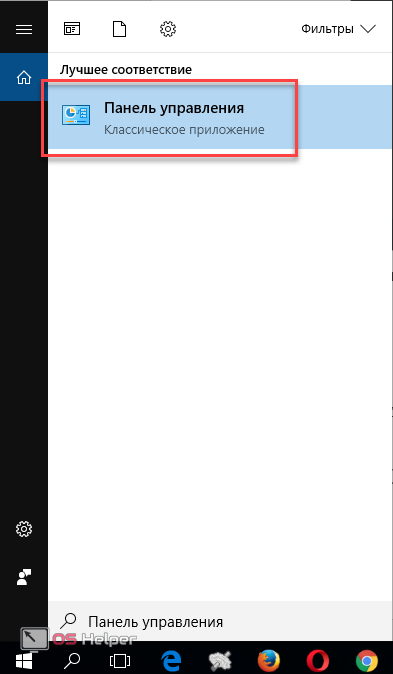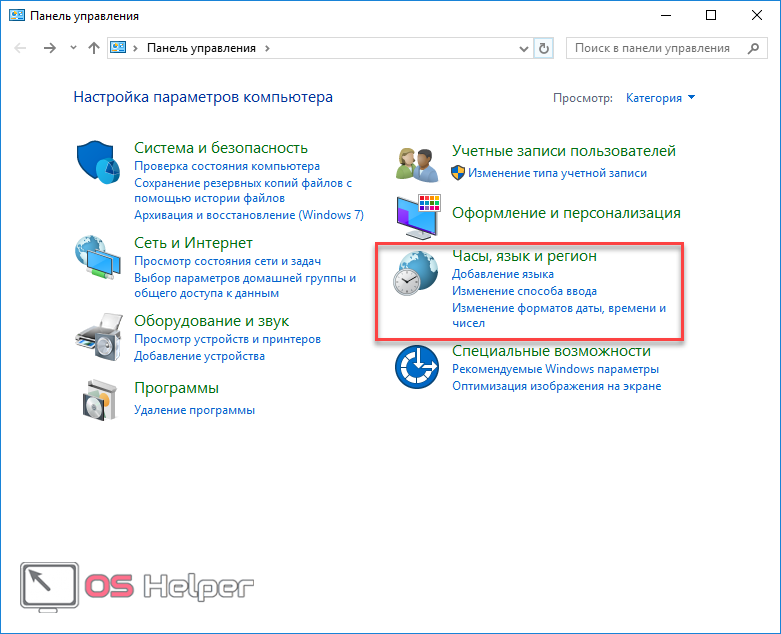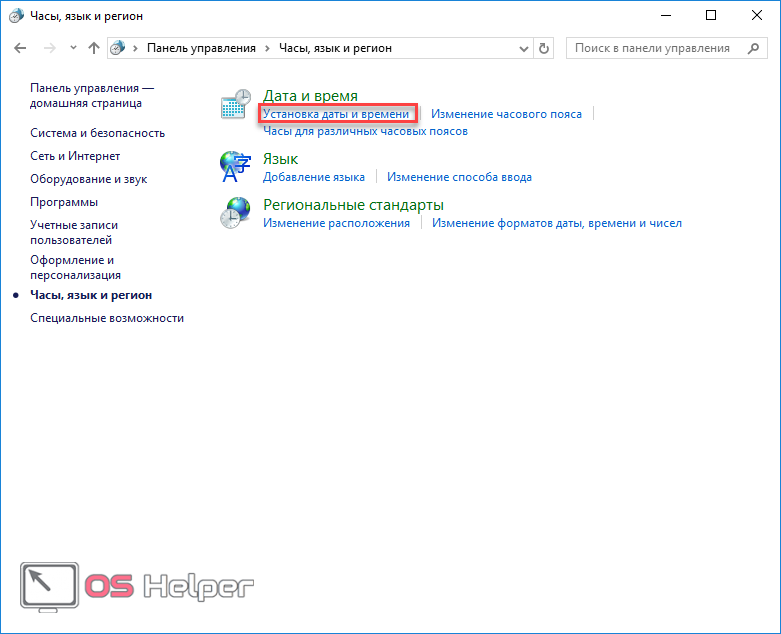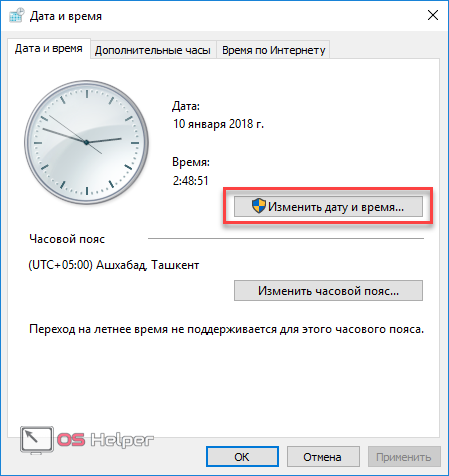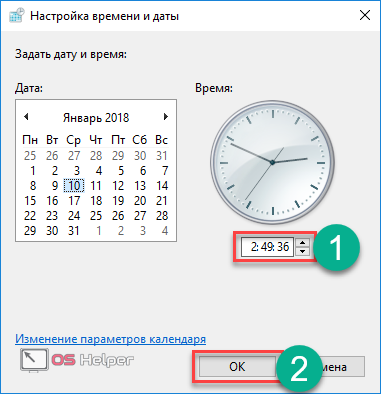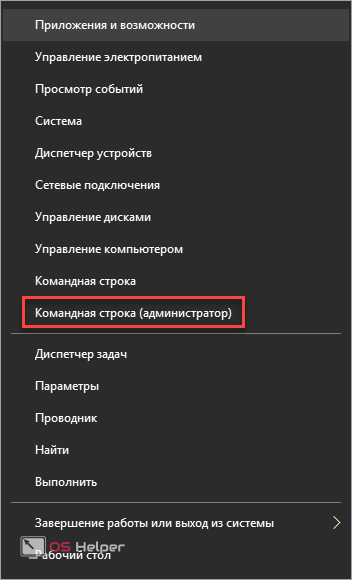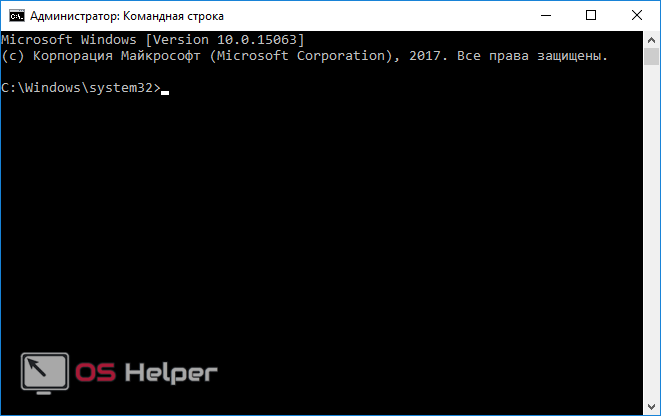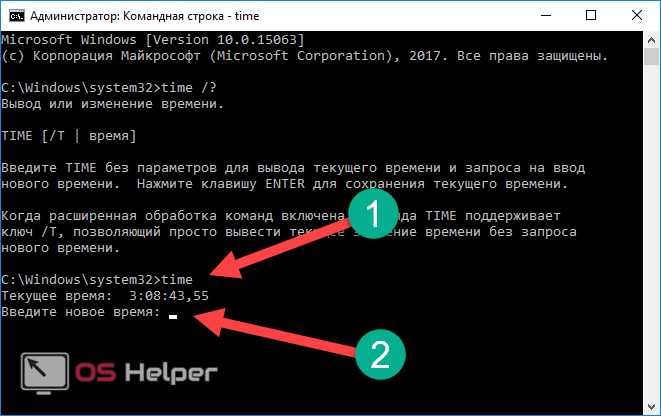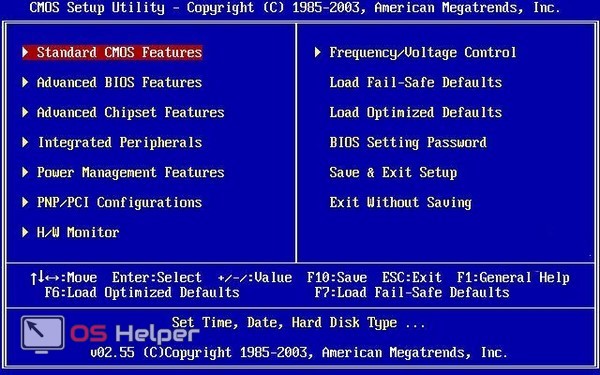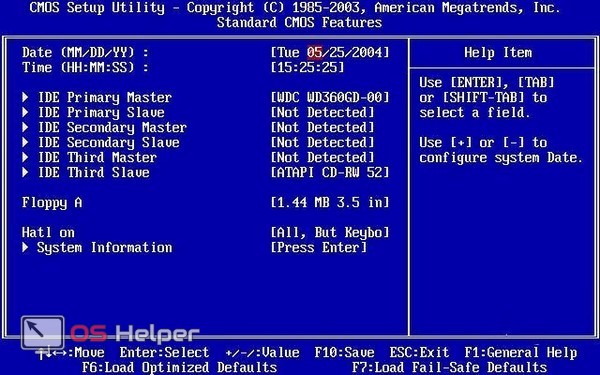В Windows 10 существует много способов, при помощи которых можно настроить текущее время. Кроме этого, на компьютере можно изменить его формат, часовой пояс или регион. При этом неважно какая у вас система. OS может быть как x32, так и x64 Bit. В обоих случаях настройка происходит одинаково. Ниже мы расскажем, как в Windows 10 изменить время.
В Windows 10 существует много способов, при помощи которых можно настроить текущее время. Кроме этого, на компьютере можно изменить его формат, часовой пояс или регион. При этом неважно какая у вас система. OS может быть как x32, так и x64 Bit. В обоих случаях настройка происходит одинаково. Ниже мы расскажем, как в Windows 10 изменить время.
Почему часы могут сбиваться?
Текущая дата и время, как правило, хранятся на материнской плате. Если у вас она очень старая, то подобные проблемы могут возникать из-за севшей батарейки. В этом случае поможет замена самой «матери» или указанного источника питания.
Если вы переустановили на своём ПК Windows, и время начало показывать на час позже или раньше, то нужно просто поставить правильный часовой пояс.
Настройка через параметры
Исправить время проще всего через системный раздел настроек – «Параметры». Для этого следует выполнить небольшое количество простых шагов.
- Для начала кликните на меню «Пуск», расположенное на панели задач.
- Далее нажмите на выделенную иконку.
- В появившемся окне переходим в раздел «Время и язык».
- Сразу после этого вы окажетесь в нужном месте.
- Обратите внимание, что кнопка «Изменить» неактивна. Для того чтобы активировать эту опцию, необходимо отключить автоматическую настройку времени. Сделать это можно выделенным ниже переключателем.
- Как только вы отключите эту функцию, нужно будет нажать на кнопку «Изменить».
- После этого появится окно, в котором вы сможете установить любое нужное вам значение.
- Для сохранения настроек необходимо нажать на кнопку «Изменить».
Обратите внимание на то, что, скорее всего, время настроено правильно. Возможно, вы указали неправильный часовой пояс.
Рекомендуется не отключать автоматическую установку, поскольку в этом случае ОС будет синхронизировать данные со своими серверами. Вы можете быть уверены, что время там на 100% правильное.
Регион
Когда происходит установка Windows, вас всегда спрашивают, в каком регионе вы живете. От этого зависит часовой пояс. Указать эту информацию можно в «Параметрах» в этом же разделе.
Кликните на этот список и выберите нужный пункт.
После того как вы укажете точный часовой пояс, время на вашем компьютере будет соответствовать действительности.
При помощи панели задач
Существует и более короткий метод редактирования этой информации. Для этого кликните по дате в самом низу экрана (необязательно сворачивать все приложения и открывать рабочий стол).
У вас появится календарь и текущее время. Нажмите здесь на «Параметры даты и времени».
В результате этого вы попадёте в нужное место.
Если по дате сделать не левый клик мыши, а правый, то вместо календаря вы увидите большое меню. Там нужно выбрать пункт «Настройка даты и времени».
Результат будет точно такой же.
Формат даты и времени
Если прокрутить окно ещё ниже, то вы увидите ссылку изменения формата.
Перейдя в этот раздел, вы сможете выбрать внешний вид следующих данных:
- первый день недели;
- краткая дата;
- полная дата;
- краткое время;
- полное время.
Например, в разделе краткое время вы можете выбрать всего два пункта.
В первом случае, например, вы увидите время 3:00, а во втором – 03:00.
Через панель управления
Компания Майкрософт с выходом Windows 10 и появлением раздела «Параметры» не стала удалять всеми любимую «Панель управления». Большинству пользователей поначалу привычнее настраивать свой компьютер именно там. Рассмотрим этот метод поэтапно.
- Для начала кликните на панели задач на иконку поиска. Напишите там словосочетание «Панель управления».
- Сразу после этого вы увидите результат поиска. Нажмите на нужное приложение.
- В появившемся окне перейдите в раздел «Часы, язык и регион».
- Нажмите на ссылку «Установка даты и времени».
- Далее нажимаем на нужную нам кнопку.
- В результате этого появится окно редактирования нужных нам данных. В этом случае оформление не такое красивое, поскольку оно осталось как в Windows 7.
- Для сохранения нажмите на кнопку «OK».
С помощью командной строки
Изменять подобную информацию в консоли разрешается только администраторам. Сначала необходимо нажать на клавиатуре сочетание клавиш [knopka]Win[/knopka]+[knopka]X[/knopka]. Для того чтобы запустить эту утилиту с повышенными правами, нужно кликнуть на соответствующий пункт.
Если вы сделали всё правильно, то увидите следующее окно.
Для изменения времени используется команда «time». Сначала рекомендуется ознакомиться со справкой. Для этого введите следующее:
[kod]time /?[/kod]
Ввод команды осуществляется клавишей [knopka]Enter[/knopka]
Нам рекомендуют ввести просто слово Time, без всяких дополнительных параметров.
[kod]time[/kod]
В результате этого вы увидите текущее значение. Кроме этого, вы сможете указать новые данные. Для этого введите цифры в формате чч:мм (например, 12:20).
BIOS
В случаях замены батарейки приходится перенастраивать время на материнской плате. Сделать это не сложно. Всего несколько действий:
- Для начала во время загрузки компьютера нужно зайти в БИОС. Далее перейдите в раздел «Standart CMOS Features».
- В этом разделе вы сможете изменить время и текущую дату.
В нижней части экрана вы можете найти подсказки. Нам из этого понадобятся:
- «стрелочки» – перемещение по пунктам меню;
- [knopka]Enter[/knopka] – выбор элемента;
- [knopka]+[/knopka] или [knopka]-[/knopka] – редактирование значения;
- [knopka]F10[/knopka] – сохранение;
- [knopka]Esc[/knopka] – выход.
Не забудьте сохранить все внесенные изменения!
Что будет, если настроить неправильно
Если установить неправильное значение, то какое-нибудь приложение на вашем ноутбуке или компе может работать некорректно. Более того, что-то вообще не запустится.
Дело в том, что некоторые программы при запуске начинают сравнивать текущее время на PC с реальным. В большинстве случаев это делается для проверки актуальности лицензии, чтобы предотвратить попытку обмана.
Заключение
Прочитав данную статью, вы должны были понять, как изменить время в Windows 10. Компания Microsoft постаралась сделать удобный интерфейс, чтобы с изменением этих параметров мог справиться даже начинающий пользователь. Для этого не нужен компьютерный гений. И самое главное – сделать это можно любым удобным методом.
Видеоинструкция
Если по каким-то причинам вы не смогли поменять дату или время, то помощь и дополнительные подсказки можно найти в следующем видеоролике.