 Мы привыкли использовать на своем компьютере условное разделение жесткого диска на два раздела: соответственно, C и D. На первом устанавливается система, а на втором хранятся данные пользователя. Это делается для того, чтобы при следующей установке Windows мы могли произвести чистую инсталляцию и отформатировать раздел без потери пользовательских данных. В статье будет рассмотрен вопрос: как разбить диск на Windows 10 и все нюансы, связанные с ним.
Мы привыкли использовать на своем компьютере условное разделение жесткого диска на два раздела: соответственно, C и D. На первом устанавливается система, а на втором хранятся данные пользователя. Это делается для того, чтобы при следующей установке Windows мы могли произвести чистую инсталляцию и отформатировать раздел без потери пользовательских данных. В статье будет рассмотрен вопрос: как разбить диск на Windows 10 и все нюансы, связанные с ним.
Очень часто возникает потребность не просто поделить физический диск на логические, а изменить размер уже существующих частей – об этом тоже пойдет речь ниже. Следует заметить, что добиться положительного результата можно силами самой системы, однако сделать это будет не так просто, как, например, при использовании стороннего программного обеспечения. Для полноты картины мы опишем оба способа.
Разбиваем диск на разделы средствами ОС
Первый вариант, о котором мы сегодня поговорим, это уже работающая система, в которой возникла необходимость разбить диск на 2 раздела. Выполнить задачу можно без использования стороннего ПО. Приступаем.
- Нажмите правой кнопкой мыши по кнопке «Пуск» и выберите «Управление дисками».
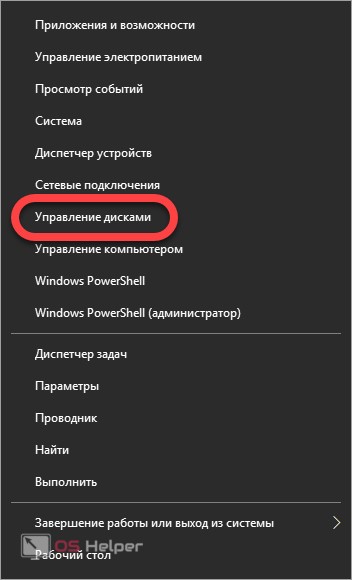
Запустить этот же инструмент можно и другим путем: одновременно нажмите две клавиши [knopka]Win[/knopka]+[knopka]R[/knopka] и введите в открывшееся окно команду diskmgmt.msc, а затем нажмите кнопку «ОК».
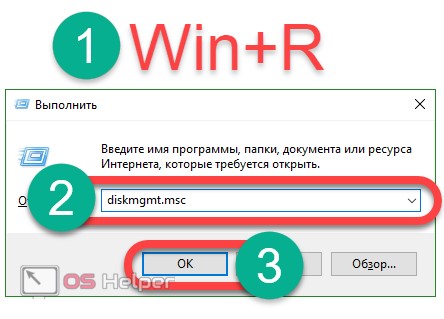
В верхней части окна отображается перечень всех установленных в ПК или ноутбуке дисков и их разделов. Тут видно тип файловой системы, размер и состояние. При этом физические диски обозначаются цифрами, а логические – привычными нам буквами.
В нижней части утилиты управления дисками отображается карта раздела. Благодаря прямоугольникам мы можем примерно оценить соотношение размеров разделов. В нашем случае видно, что системный раздел – размером в 500 МБ, диск C – примерно в 68 ГБ, а пользовательский раздел D занимает все остальное место.
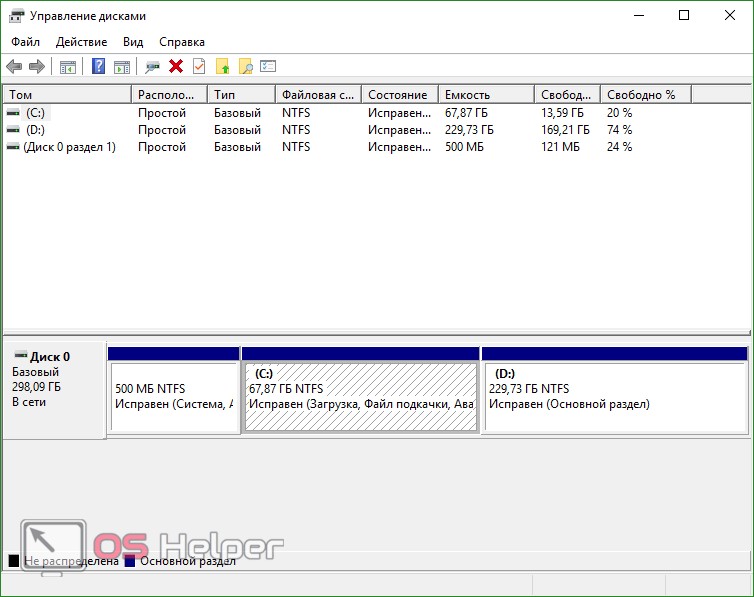
Нельзя вносить никакие изменения в диски, у которых отсутствуют буквы. Чаще всего это зарезервированные системой области, которые содержат системные или загрузочные файлы. Если вы отредактируете такой раздел, система может получить повреждения вплоть до безвозвратного выхода из строя.
- Продолжаем нашу инструкцию. Для того чтобы разбить диск, изначально требуется определить свободное место. Для этого сжимаем диск, который нужно делить. В нашем случае это пользовательский раздел D. Кликаем по нему правой клавишей мышки и выбираем пункт «Сжать».
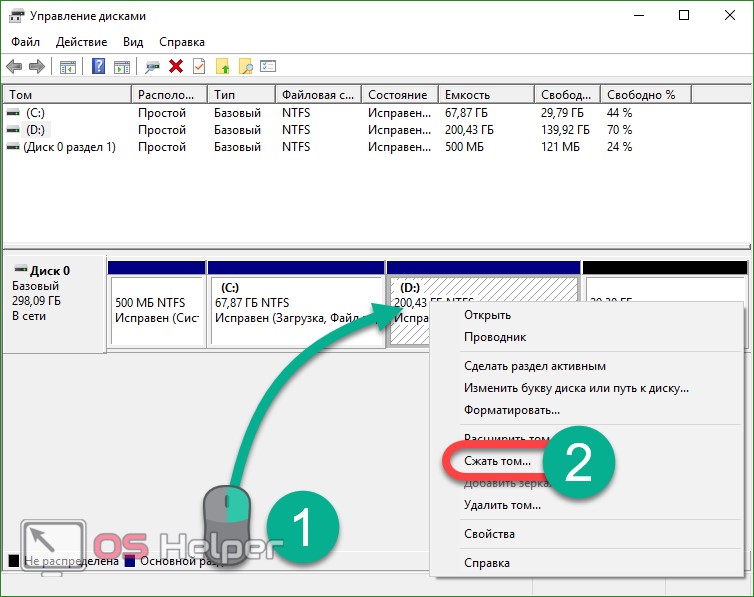
- Откроется маленькое окошко, в котором нам нужно указать, на сколько следует сжать раздел. Пространство тут измеряется в мегабайтах, поэтому мы пишем 10 000 МБ, что соответствует 10 ГБ, и жмем «Сжать».
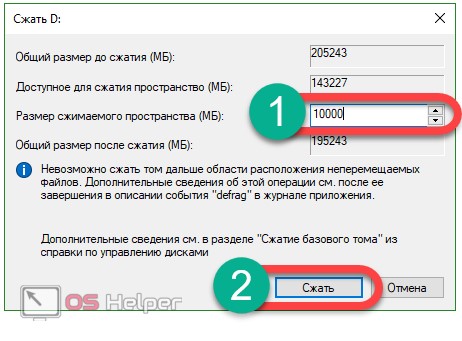
- Идет сжатие тома. Никакого прогрессбара тут нет – мы не видим сколько осталось до завершения операции. О том, что процесс идет, свидетельствует лишь кружочек ожидания. На нашем компьютере сжатие заняло около 3 минут.
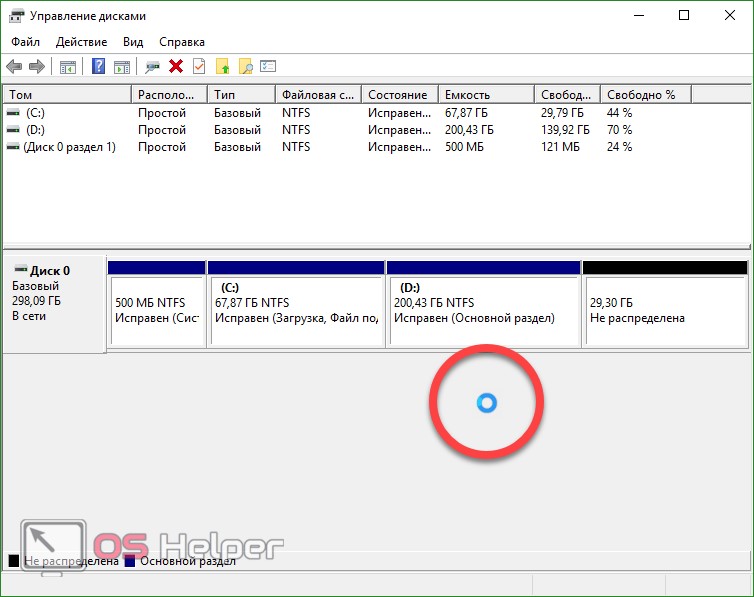
- Теперь можно создавать новый раздел. Поделить системный диск Windows 10 штатными средствами нельзя, поэтому мы создадим дополнительный раздел. О том как увеличить системный том, речь пойдет ниже. Итак, кликаем по нераспределенному пространству правой кнопкой мыши и выбираем «Создать простой том».
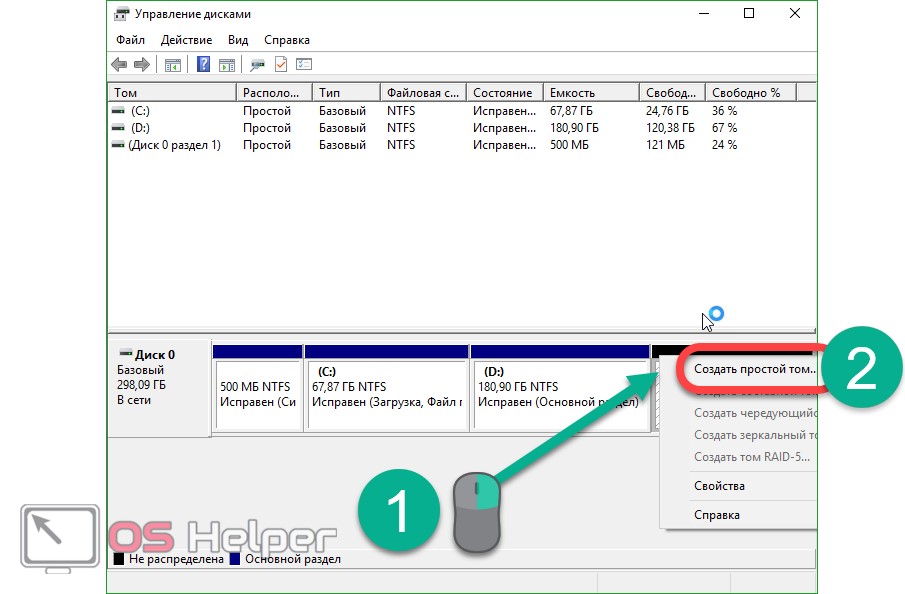
- В появившемся мастере создания томов жмем «Далее».
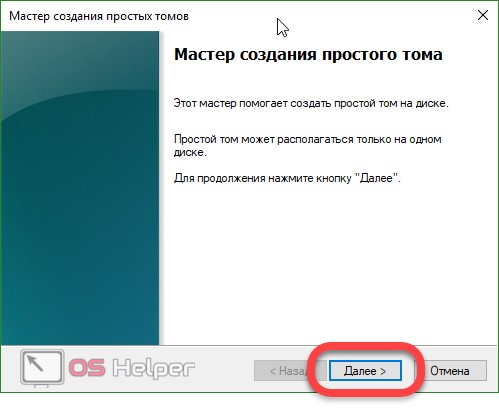
- Указываем размер, который получит новый раздел, и жмем «Далее». Мы будем использовать все пространство.
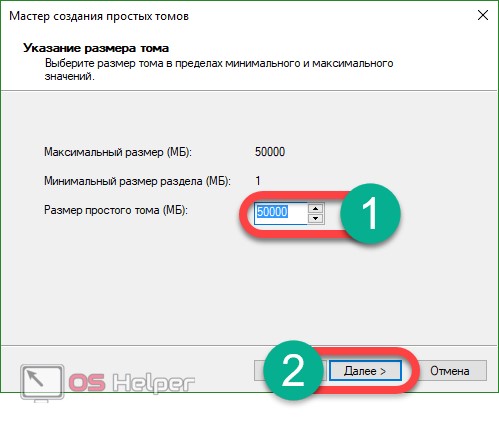
- Система предложит нам букву для будущего тома – соглашаемся и жмем «Далее».
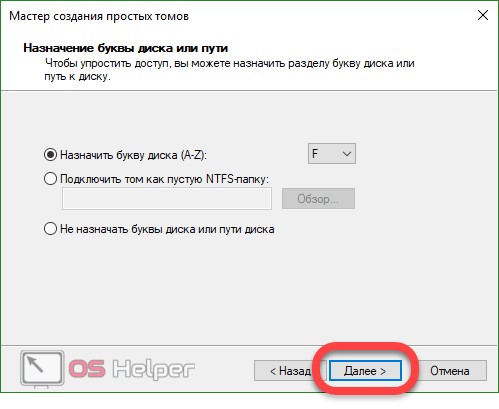
- На следующем шаге нужно выбрать файловую систему раздела (мы будем использовать NTFS) и указать имя тома (оно будет отображаться в проводнике). Когда нужные настройки будут внесены, кликаем по «Далее».
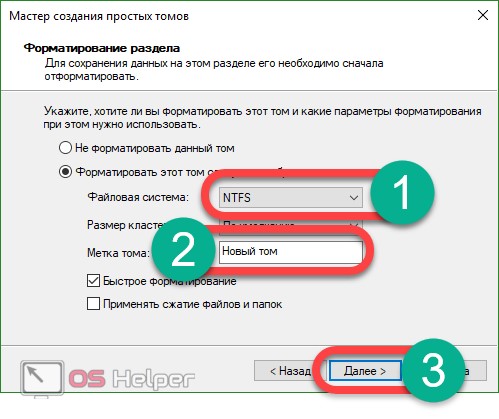
На этом настройка тома завершена. Нам же остается только нажать кнопку с надписью «Готово».
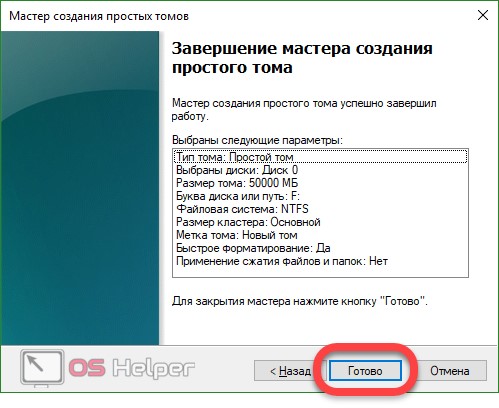
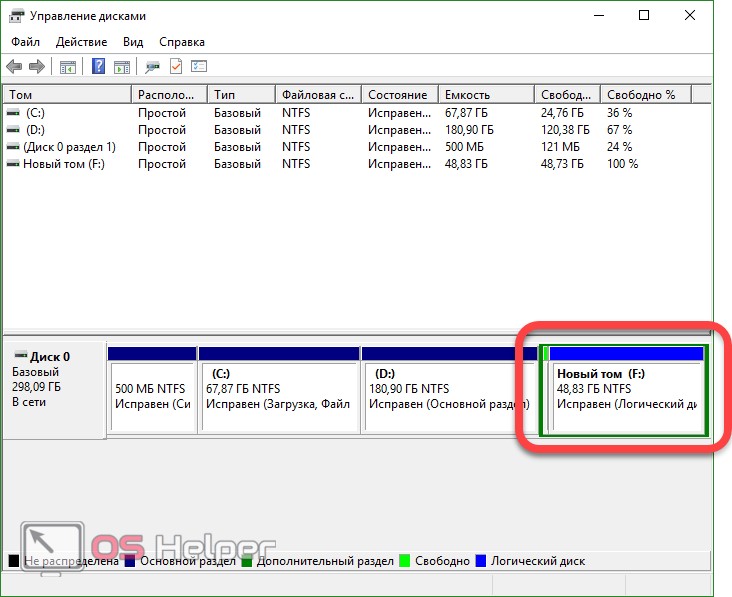
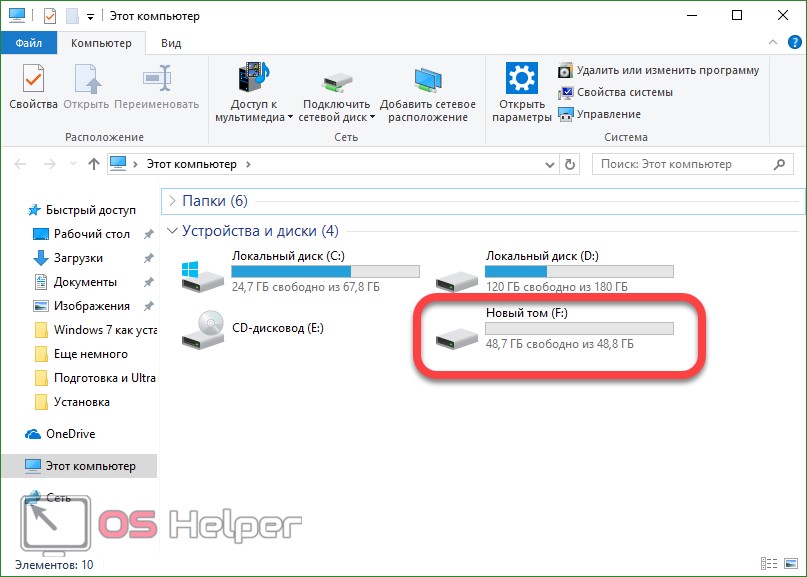
Не нужно сжимать уменьшаемый диск до предела. Если вы не оставите на нем места, раздел не сможет полноценно функционировать. Не получится делать дефрагментацию, а скорость работы тома критически упадет, что отразится на быстродействии всей системы.
Как разбить диск на разделы во время установки системы
Разбить физический диск на разделы можно при чистой установке Windows 10. Но тут придется потерять все данные. Такой вариант подходит тем, кто купил новый компьютер или ноутбук и хочет инсталлировать на него ОС, либо тем, кто надежно сохранил свои файлы в другом месте. Так или иначе, приступаем к инструкции по разбиению дисков при установке системы.
- Сам процесс установки Windows 10 подробно рассмотрен в одной из статей на нашем сайте. Нас интересует конкретно момент работы с дисками. Как только инсталляция дойдет до нужного этапа, вы увидите следующее окно.
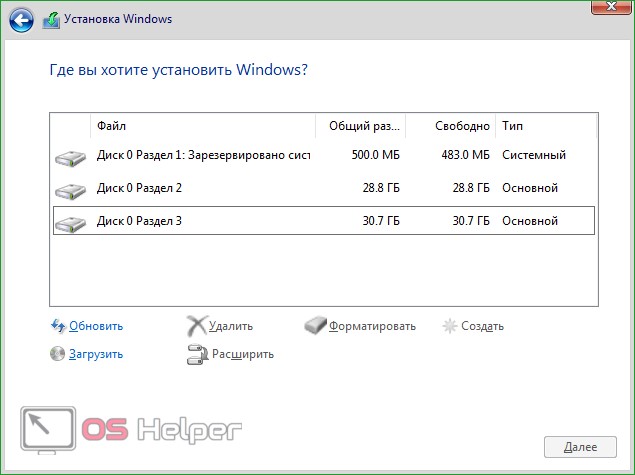
- Допустим, нам нужно увеличить размер первого раздела и уменьшить второй. У нас диски называются «2» и «3», у вас могут быть другие названия. Все они располагаются на физическом устройстве «0». Приступаем к разбиению диска. Изначально нужно удалить оба раздела. Для этого выделяем каждый из них поочередно и жмем по «Удалить».
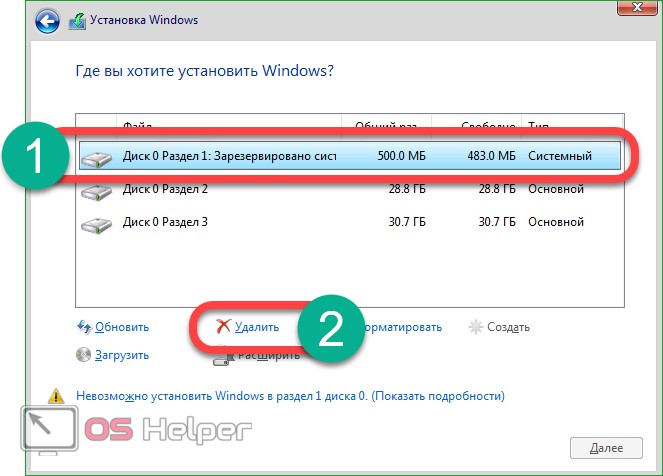
- В результате у нас должно получиться незанятое пространство. Выделяем его и кликаем по кнопке «Создать».
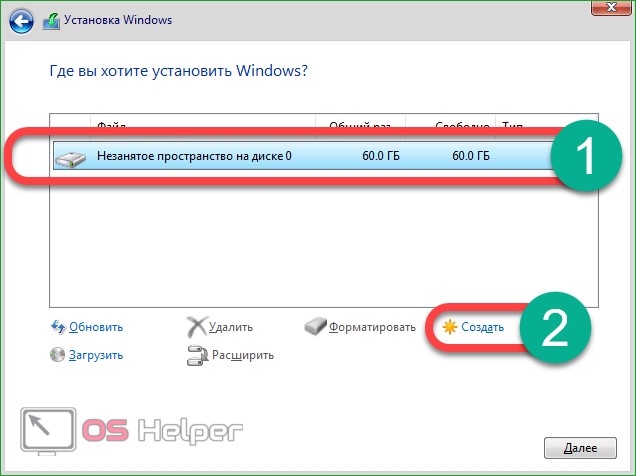
- Указываем размер нового логического диска и жмем «Применить». Мы установили 40 000 МБ, что равняется 40 ГБ. Вы вправе выбирать нужный вам объем – приведенная цифра является исключительно примером. Для нормальной работы Windows 10 нужно выделять от 80 ГБ и выше.
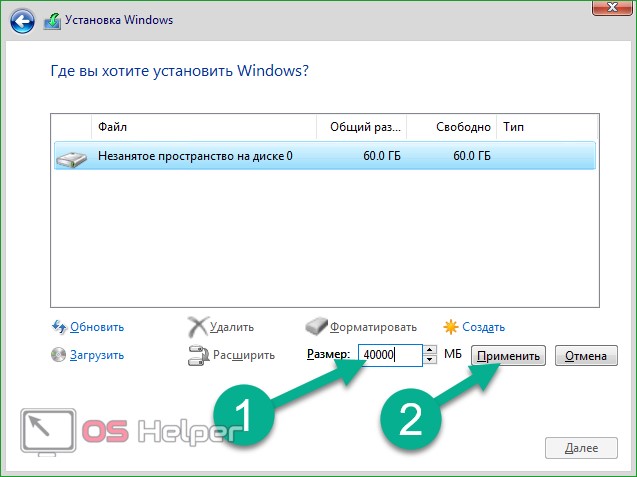
- Система предупредит нас о том, что для правильной работы необходимо создать дополнительный раздел. На нем будут храниться драйверы и другие важные компоненты Windows. Соглашаемся и жмем «ОК».
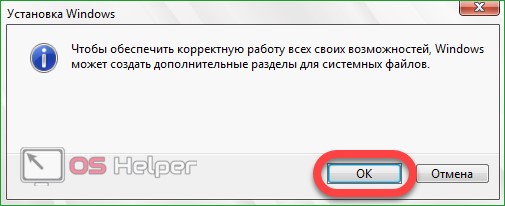
- В результате мы получили один системный раздел размером в 500 МБ, диск под систему с размером, который указали (у нас 40 ГБ), и незанятое пространство. Именно его мы и будем использовать для создания раздела под данные пользователя. Выделяем свободное место и кликаем по пункту «Создать».
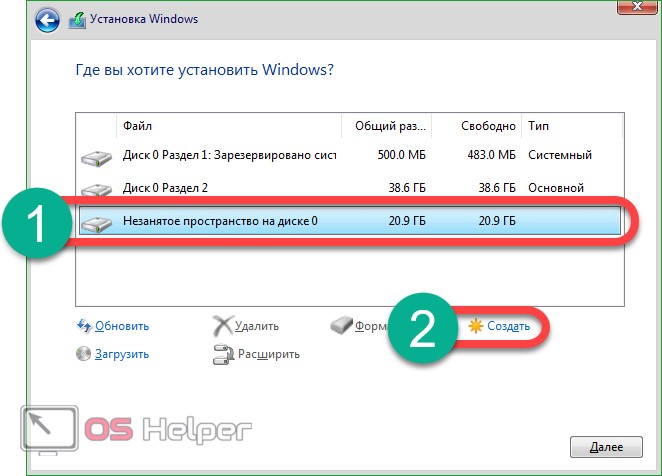
- Жмем кнопку «Применить» тем самым забирая все оставшееся пространство для диска D.
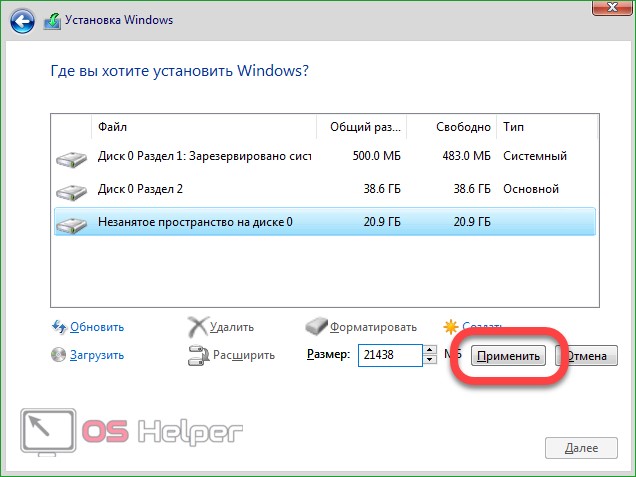
- Осталось только отформатировать диски. Мы покажем, как это делается на примере первого раздела, а вы сделаете то же самое с остальными. Выделите том и кликните по пункту «Форматировать».
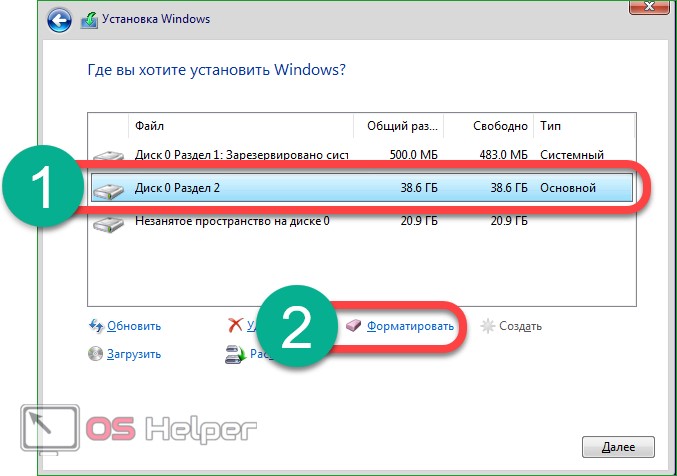
- Windows предупредит нас о том, что все данные с раздела будут безвозвратно удалены. Кликаем «ОК» для запуска процесса форматирования.
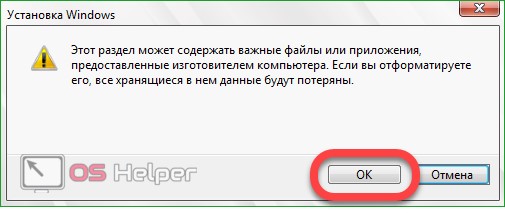
Через несколько секунд процесс будет завершен и диски отформатированы. Теперь можно переходить к установке системы. Для этого просто выберите системный диск (на который планировали установить ОС) и нажмите кнопку «Далее».
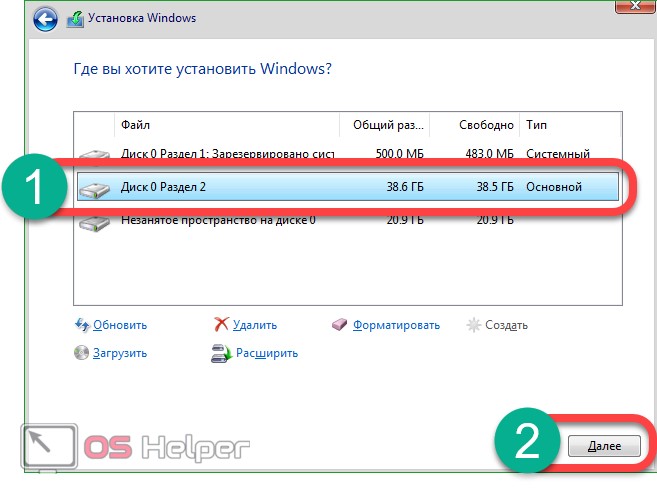
Используем стороннее ПО
Кроме штатного инструментария системы для разделения диска существует множество сторонних утилит, отличающихся лучшим функционалом и простотой использования. Мы выбрали 3 ведущие программы и подробно опишем последовательность действий с каждой из них.
Minitool Partition Wizard Free
Это удобное приложение для работы с разделами жесткого диска. Тут тоже поддерживаются все стандартные операции: расширение, деление, создание и удаление. Присутствует пошаговый мастер, который не даст запутаться в процессе новичкам.
Скачать утилиту можно тут. После того как файл будет загружен, переходим к инструкции по ее использованию.
- Установка утилиты довольно проста – сначала нужно принять лицензию.
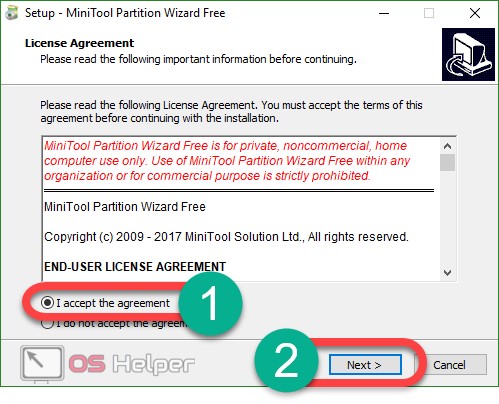
- Выбираем каталог, в который будет устанавливаться наше приложение, и жмем «Next».
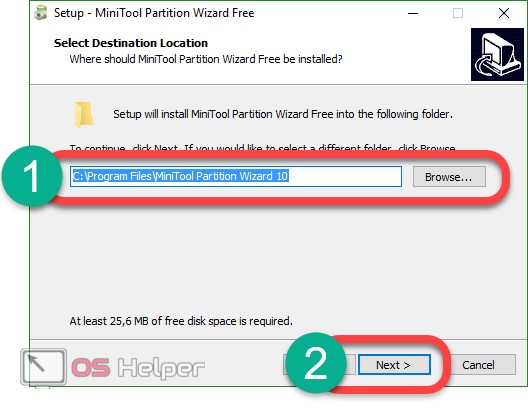
- Идет установка программы. Когда она будет завершена, нам останется только нажать кнопку «Finish».
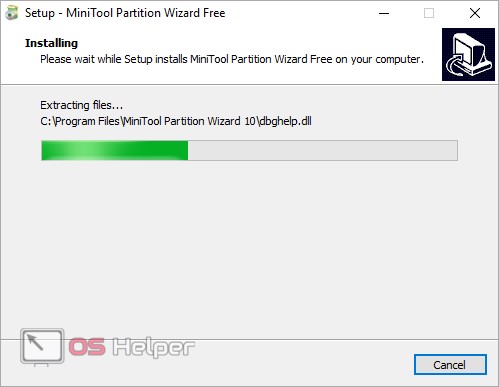
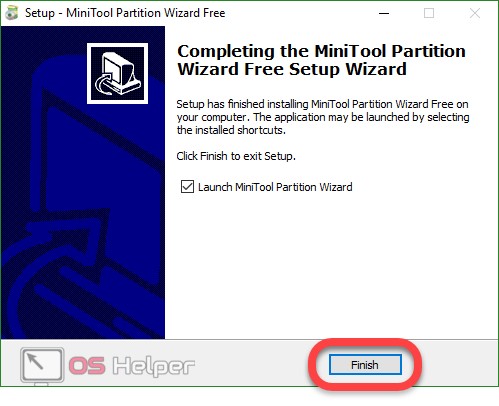
После того как утилита окажется установленной, можно переходить к ее использованию. Запускаем программу и следуем инструкции.
- В открывшемся окне кликаем по прямоугольнику, который мы обвели красной рамкой.
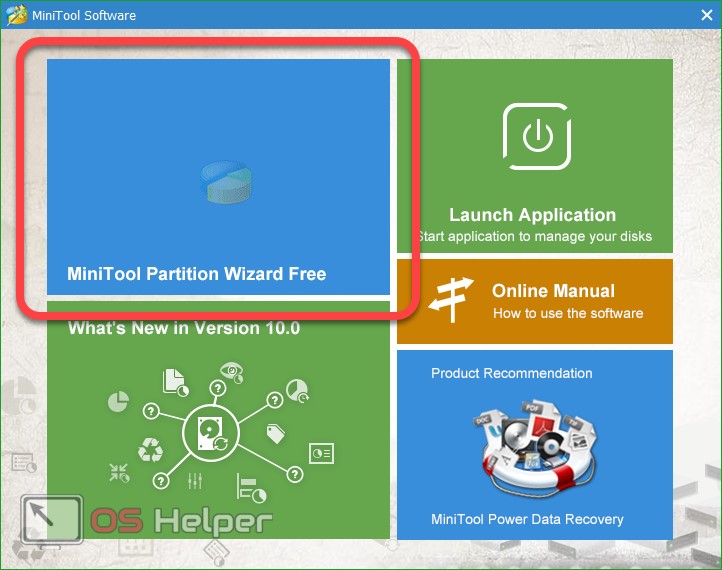
- Жмем по нужному диску правой кнопкой мыши и выбираем пункт, который мы обозначили на скриншоте цифрой «2».
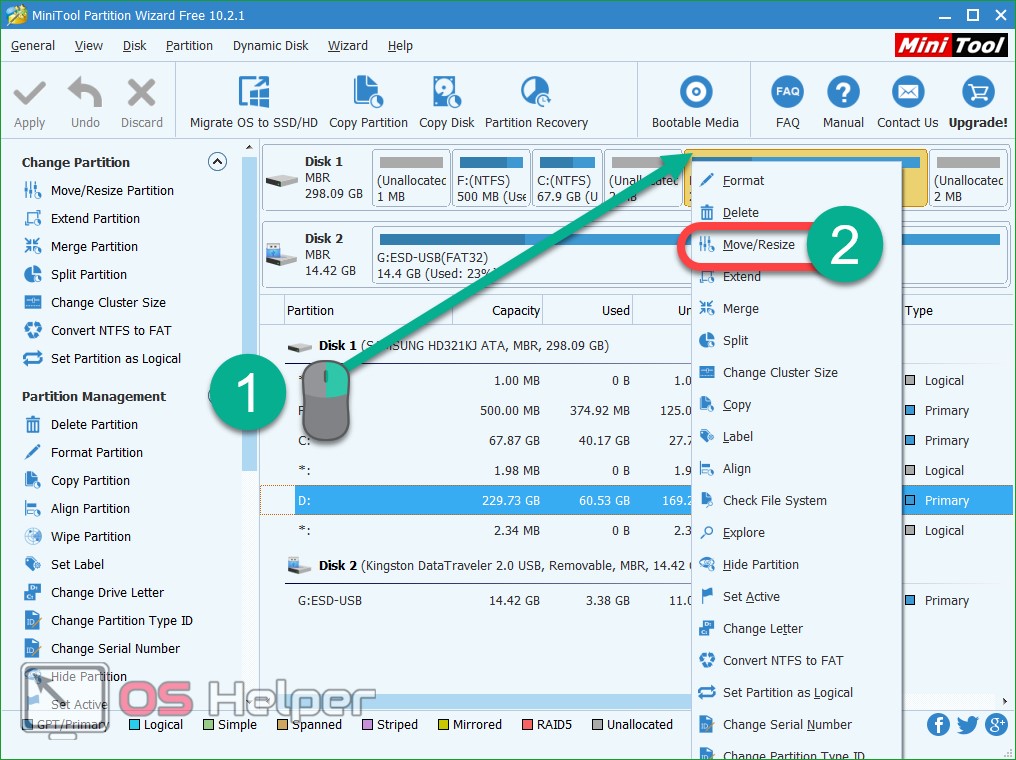
- При помощи ползунка меняем размер диска к значению, на которое он будет уменьшен. Остальная часть будет отрезана от диска и послужит местом для создания второго раздела.
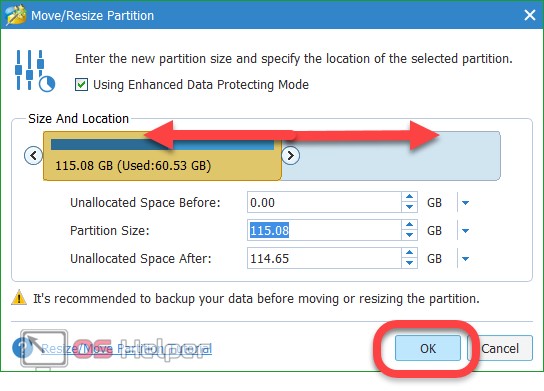
- Жмем по получившемуся свободному пространству правой клавишей нашей мышки и выбираем пункт «Create».
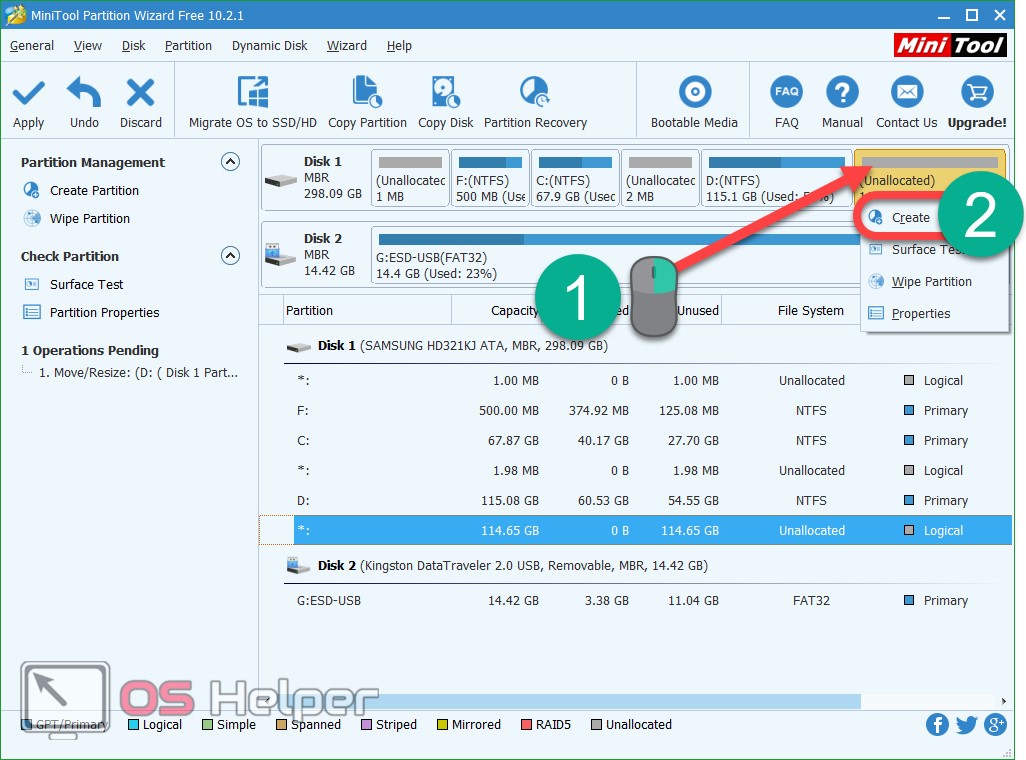
- Так как мы собирается создать новый том размером во все свободное место, в следующем окне ничего не меняем и просто жмем «ОК».
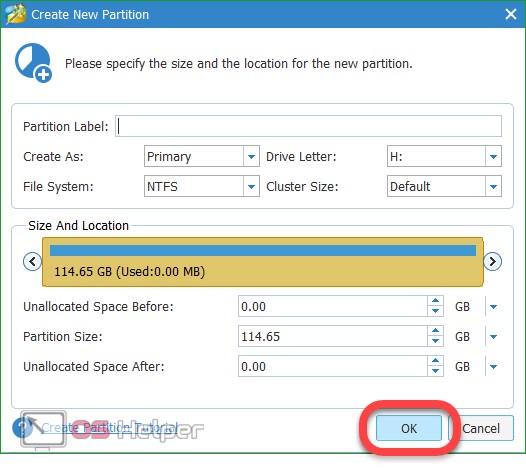
- Применяем изменения кнопкой, обозначенной на скриншоте.
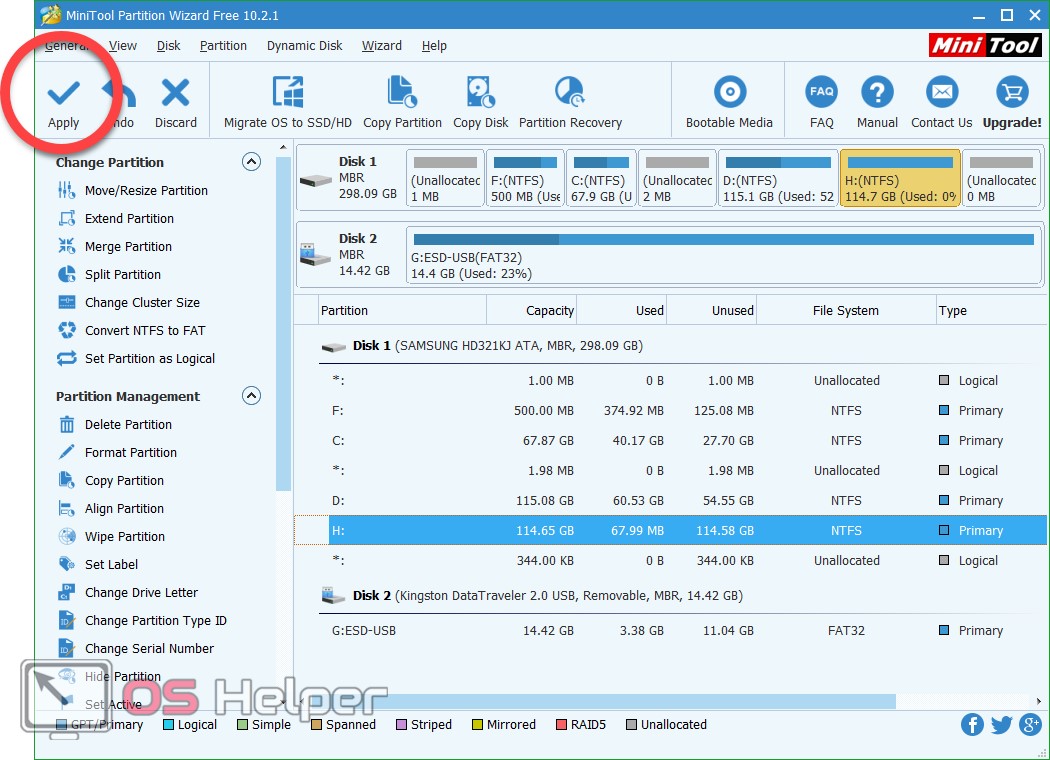
- Так как мы работаем с диском D, перезагрузка не нужна. Если бы действия велись над системным разделом, Windows бы перезагрузилась.
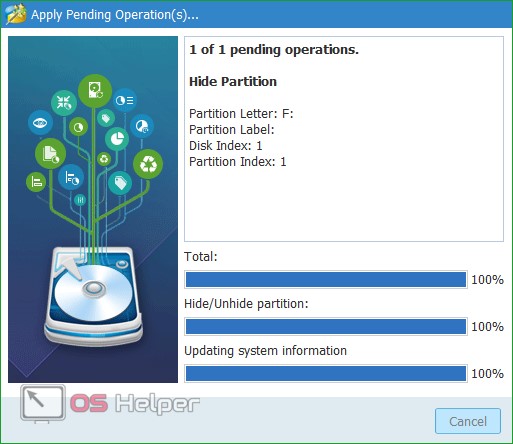
В результате изменения применены и наш диск был разбит на части такого размера, который мы указали в процессе настройки. Точно так же можно и объединить диски.
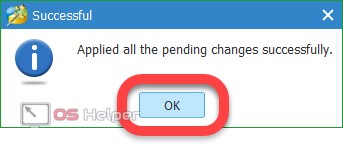
Acronic Disk Director
Это профессиональный инструмент, загрузить который можно на официальном сайте программы. Приложение является платным, но присутствует и демоверсия. Рассмотрим процесс работы с Acronic Disk Director:
- Сначала установим программу. Тут нет ничего сложного. Когда файл будет загружен, запустите его. Кликаем по обозначенной на скриншоте записи.
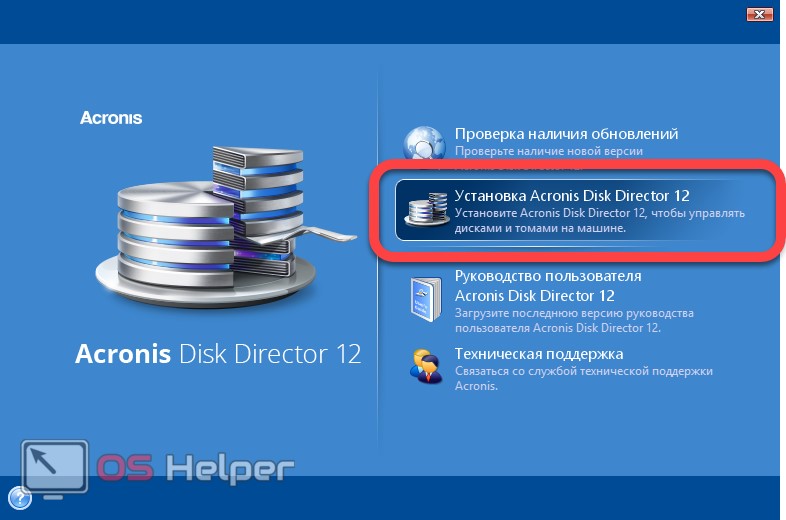
- Принимаем лицензионное соглашение, установив флажок в нужное положение, и жмем «Далее».
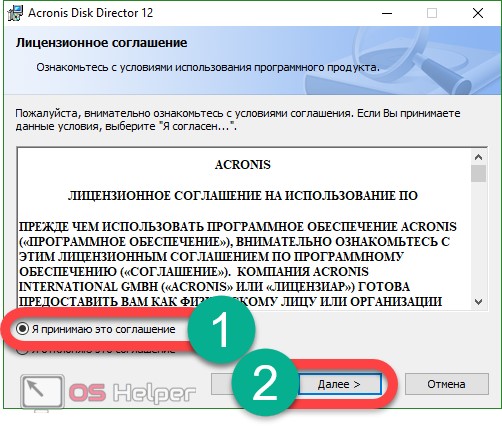
- Выбираем каталог, в который будет вестись установка.
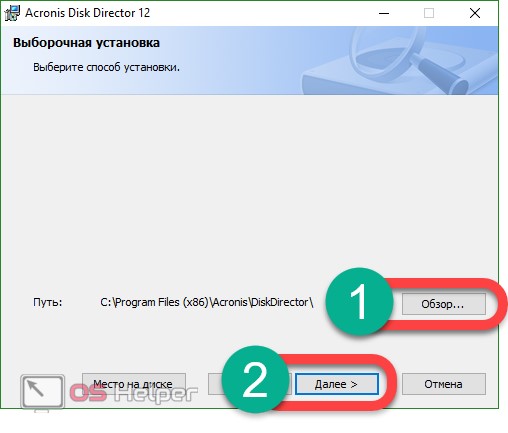
- Ждем, пока все файлы будут скопированы.
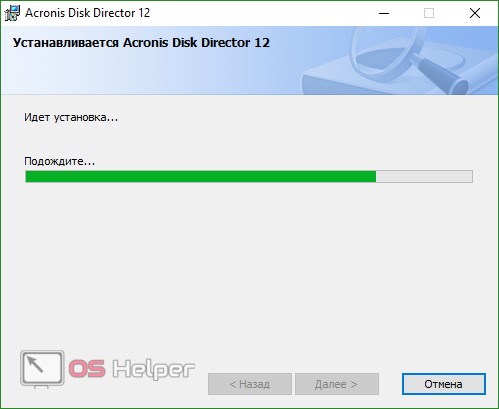
- После того как приложение запустится, кликаем по имени нужного диска правой кнопкой мышки и выбираем пункт «Разделить том».
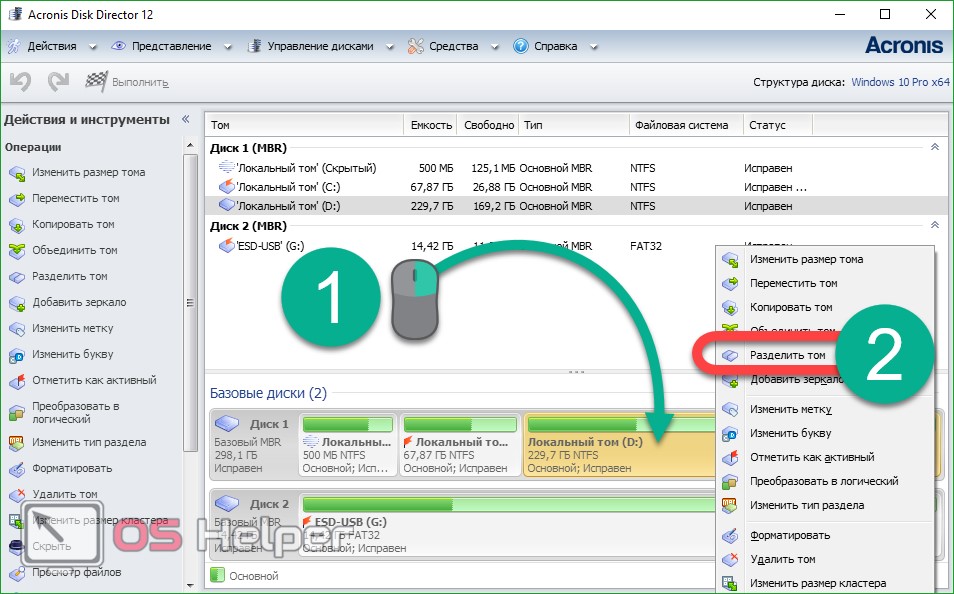
- При помощи ползунка меняем размер двух новых разделов, по завершении жмем «ОК».
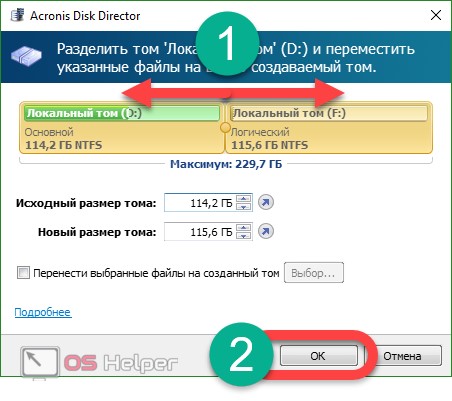
- Теперь нужно применить изменения. Для этого жмем кнопку, которую мы выделили на рисунке красной рамкой.
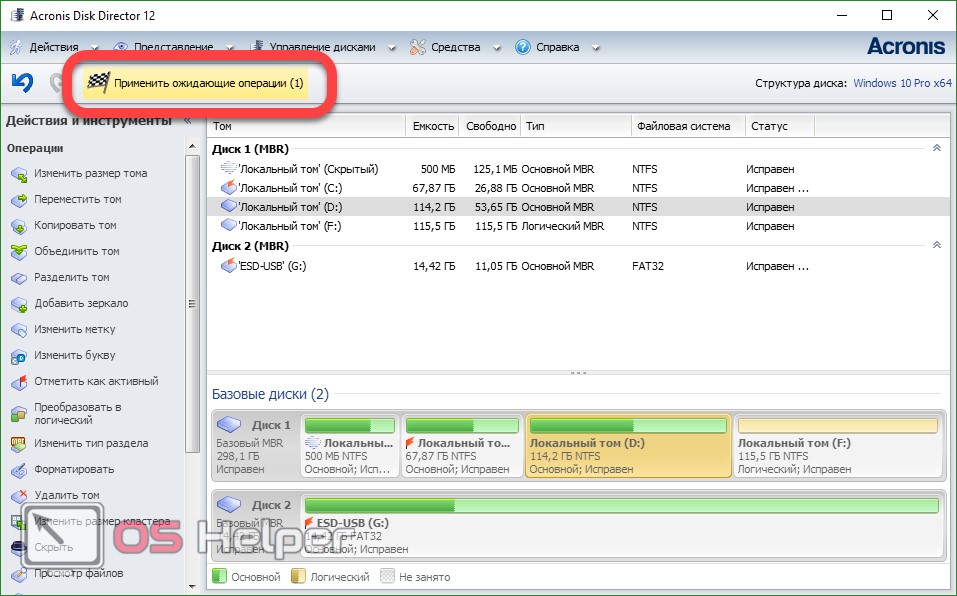
В результате наши изменения будут применены и раздел будет разрезан на две части в соответствии с заданными нами параметрами. В случае если работа ведется с системным томом, потребуется перезагрузка.
Aomei Partition Assistant
Простая программа для работы с разделами жесткого диска. Поддерживается целый ряд функций, таких как: удаление дисков, их форматирование, уменьшение и увеличение, перемещение, скрытие и создание. Это далеко не полный перечень возможностей приложения.
Aomei Partition Assistant очень прост в использовании. Все процедуры, которые вы будете проводить с его помощью, проходят по типу пошагового мастера, к тому же мы подробно опишем процесс на примере разделения диска в Windows 10. Скачать программу можно по прямой ссылке с официального сайта.
Инструкция по работе с Aomei Partition Assistant:
- После того как установочный дистрибутив был скачан (программа является бесплатной) запустите его и в первую очередь выберите язык, на котором будет отображаться интерфейс. Русский присутствует и это значительно облегчает работу с приложением.
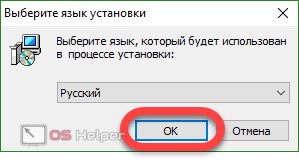
- Выбираем путь для инсталляции (клавиша «Обзор») и жмем кнопку, обозначенную на скриншоте цифрой «2».
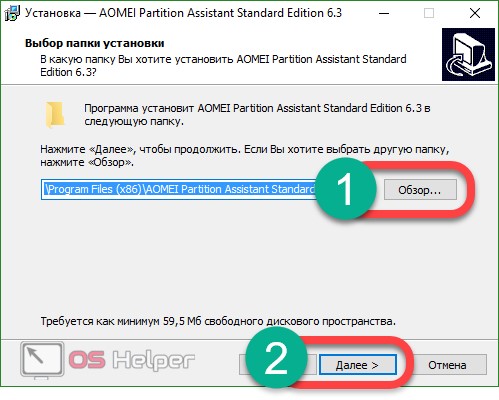
- Ожидаем окончания установки программы. У нас она заняла примерно 1 минуту.
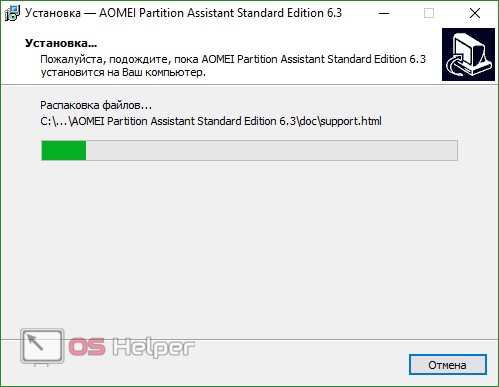
- Теперь можно переходить к использованию. Жмем кнопку, отмеченную на картинке.
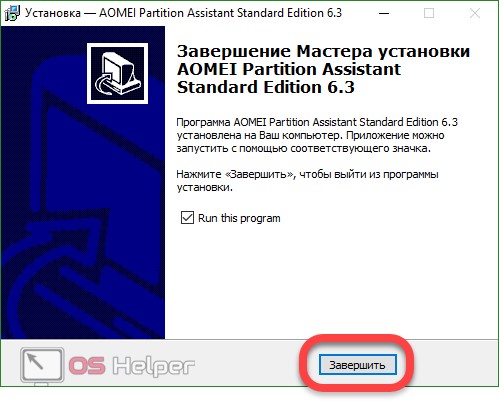
- В окне программы выбираем диск, который хотим разбить, кликаем по нему правой клавишей мыши, а затем «Изменить размер раздела».
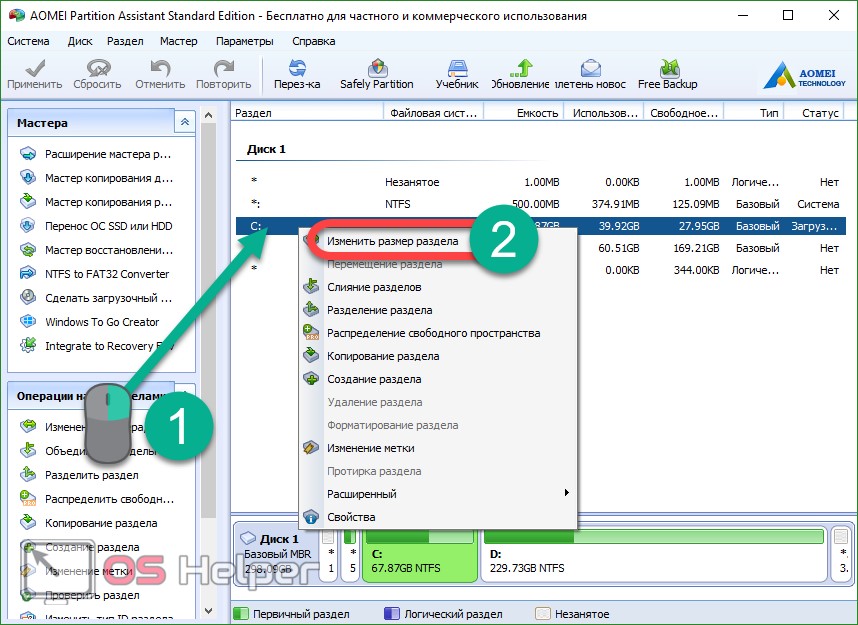
- При помощи ползунка или ввода значения устанавливаем новый размер, затем кликаем по «ОК».
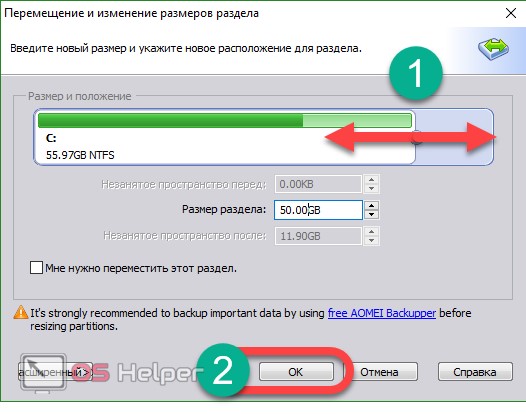
- Жмем правой кнопкой мыши по появившемуся незанятому пространству и выбираем в контекстном меню пункт «Создание раздела».
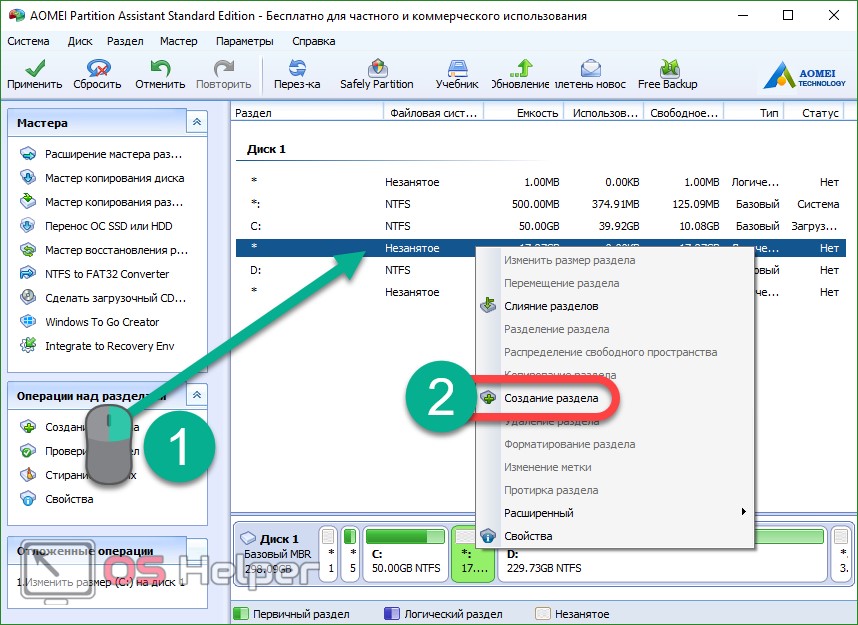
- Подтверждаем размер, букву будущего диска и его файловую систему. По окончании жмем «ОК».
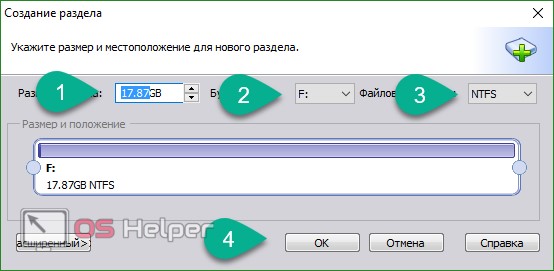
- Для того чтобы изменения вступили в силу, жмем кнопку «Применить».
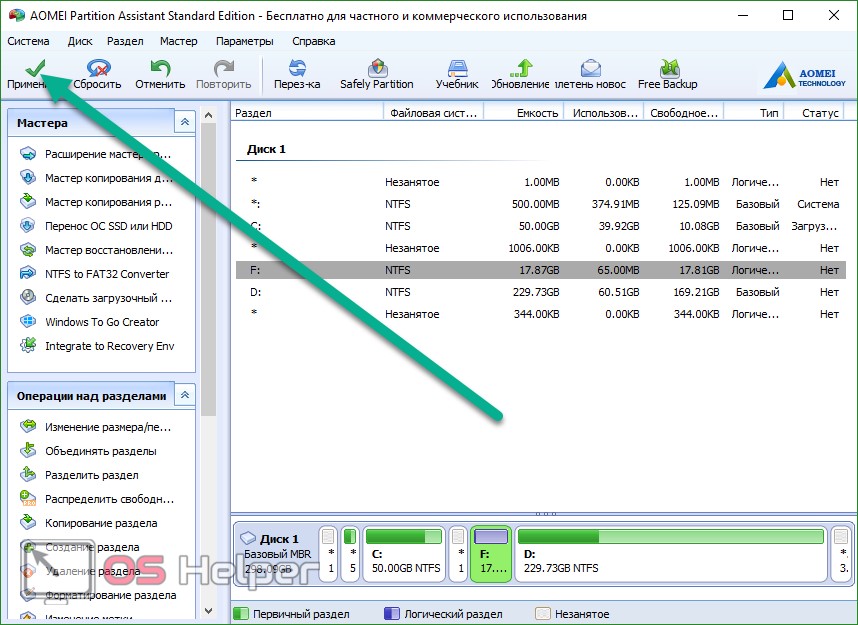
Операция будет идти в так называемом PreOS-режиме. Говоря проще, в тот момент, когда Windows 10 еще не полностью загрузится, наша программа начнет свою работу по разбиению диска.
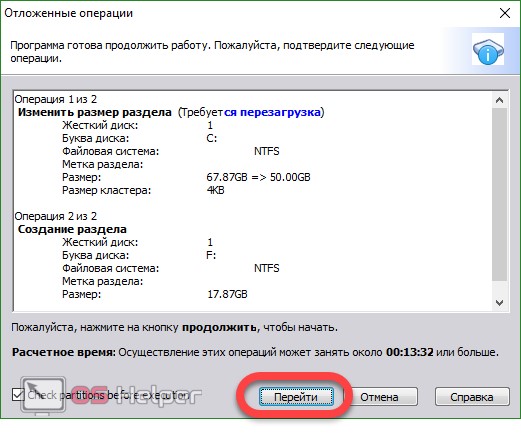
Осталось только подтвердить процедуру – жмем «Да».
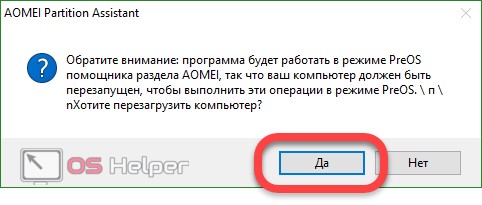
После того как компьютер перезагрузился, мы видим в редакторе дисков новый раздел с таким размером, который мы указали. Системный же диск C уменьшился. Процедура завершена корректно.
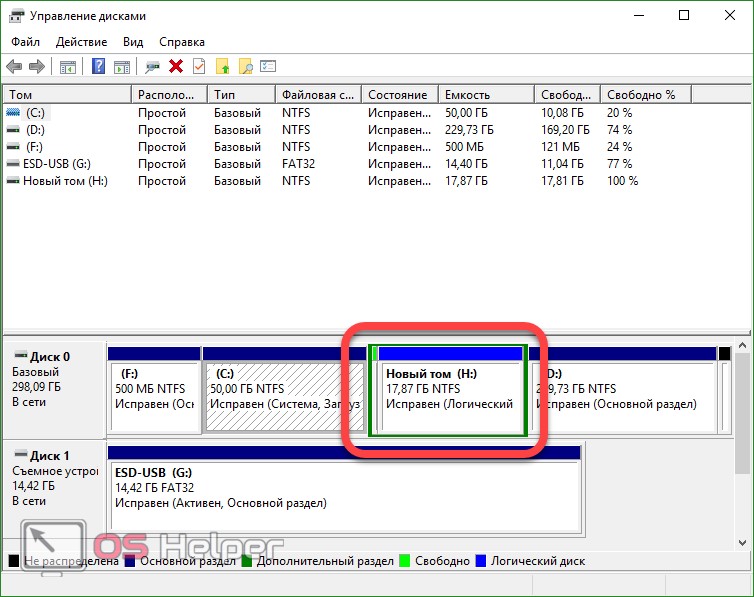
Вместо послесловия
В статье мы рассмотрели вопрос: как разбить диск Windows 10 на разделы. Мы сделали это несколькими способами, используя средства самой операционной системы и сторонние утилиты. Если после прочтения материала у вас остались вопросы, прочтите статью по восстановлению Windows 10 или задавайте их в комментариях, а мы, в свою очередь, постараемся как можно быстрее дать вразумительный ответ.








