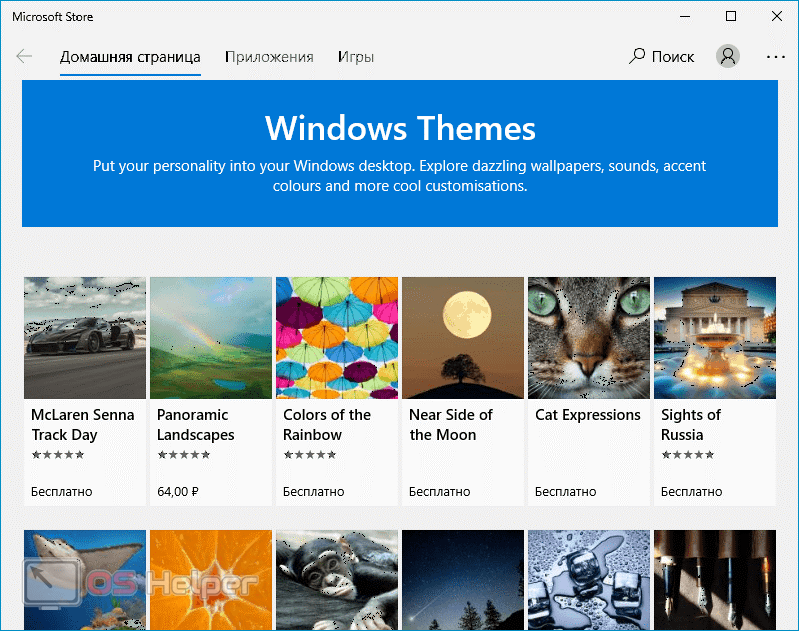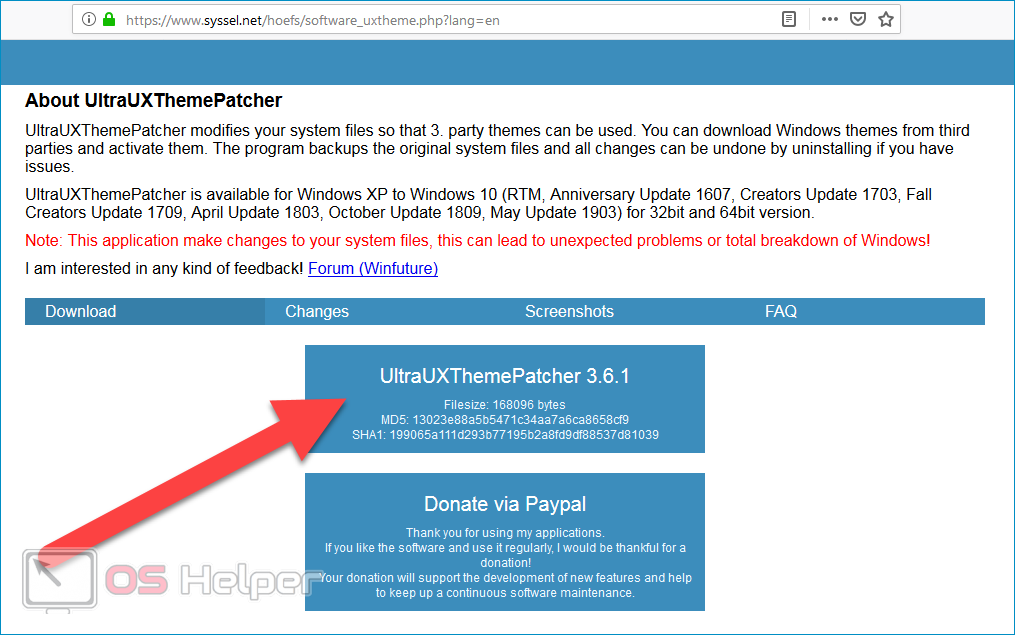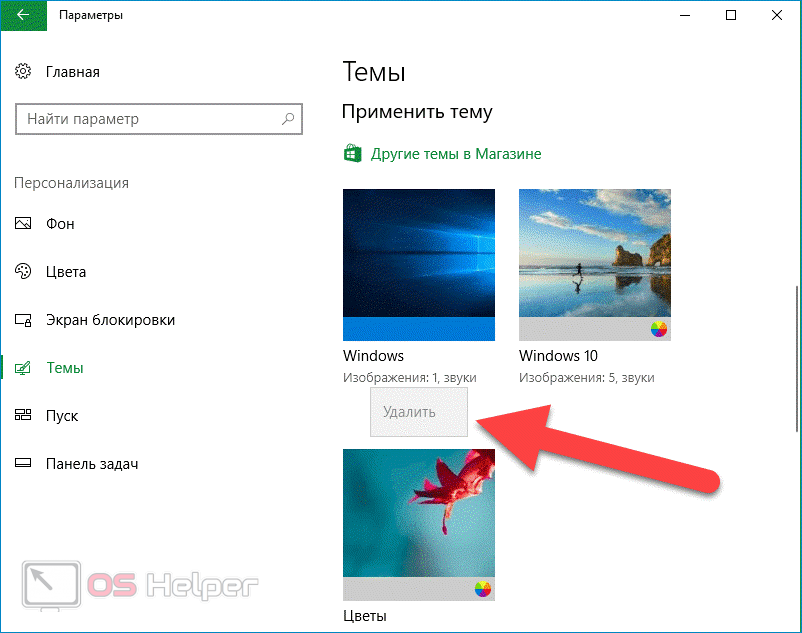Возможности персонализации Windows постепенно развивались с выходом новых версий операционной системы. Последний выпуск ОС не стал исключением – пользователям предоставлен широкий набор настроек внешнего вида системы. В этой статье мы рассмотрим, как скачать темы для Windows 10 с автоматической установкой – поговорим как о встроенных, так и о сторонних вариантах оформления.
Возможности персонализации Windows постепенно развивались с выходом новых версий операционной системы. Последний выпуск ОС не стал исключением – пользователям предоставлен широкий набор настроек внешнего вида системы. В этой статье мы рассмотрим, как скачать темы для Windows 10 с автоматической установкой – поговорим как о встроенных, так и о сторонних вариантах оформления.
Как менять встроенные темы
Переключение между встроенными в операционную систему темами выполняется по следующей инструкции:
- Нажимаем правой кнопкой мыши на любом месте рабочего стола и выбираем пункт «Персонализация».
- Переходим в блок «Темы» через левое меню. Выбираем один из предложенных вариантов, нажимаем на «Применить».
- Настраиваем дополнительные параметры цвета и обоев рабочего стола, сохраняем изменения.
Один из способов скачивания новых вариантов оформления – загрузка их из официального магазина приложений. Получить доступ к нужному разделу магазина из самого магазина не получится – скачивание нужно выполнять по представленной ниже инструкции:
- Кликаем правой кнопкой по рабочему столу и переходим в раздел «Персонализация». В открывшемся окне раскрываем «Темы».
- Нажимаем на ссылку «Другие темы в Магазине».
- Просматриваем библиотеку предложенных способов оформления, выбираем понравившийся и переходим на его страницу.
- Кликаем по кнопке «Получить», чтобы загрузить файлы на свой ПК.
- После окончания загрузки нажимаем на «Начать» — это действие перенесёт вас в «Параметры», где среди стандартных тем будет и та, которую вы скачали в предыдущем пункте.
Несмотря на удобство использования официального магазина, его библиотека располагает ограниченным количеством вариантов – возможно, вы не сможете найти среди них тот, который вам действительно нужен.
Как использовать сторонние темы
Пользователи Windows 10 могут устанавливать неофициальные темы оформления, однако для этого нужно предварительно инсталлировать утилиту UltraUXThemePatcher:
- Переходим на официальную страницу UltraUXThemePatcher и скачиваем последнюю существующую версию (3.6.1).
- Запускаем исполняемый файл и устанавливаем Patcher как любую другую программу.
- Находим в интернете интересующий вариант и скачиваем его. Темы имеют соответствующий формат .THEME и обычно распространяются в архивах в комплекте с графическими файлами – для использования объекты нужно распаковать в любую удобную папку.
- Переходим через проводник по пути «Этот компьютер > Локальный Диск (C:) > Windows > Resources > Themes» и перемещаем файлы в открывшуюся папку.
- Дважды кликаем по файлу с расширением .THEME, чтобы применить его.
Изменения будут приняты автоматически – никаких дополнительных действий по настройке UltraUXThemePatcher выполнять не придётся.
Как удалить ненужную тему
Удалять ненужные варианты можно одним из трёх описанных ниже методов:
- Нажать на кнопку поиска рядом с меню «Пуск», прописать запрос «Панель управления» и перейти по первому результату. Открыть пункт «Персонализация», кликнуть правой кнопкой по лишнему блоку и нажать на «Удалить».
- Перейти в «Параметры», нажать на «Персонализация», перейти в раздел «Темы», выбрать нужную и нажать на кнопку «Удалить».
- Прожать комбинацию [knopka]Win[/knopka]+[knopka]R[/knopka] и вставить команду «%localappdata%MicrosoftWindowsThemes». Удалить папку с ненужным оформлением.
Добавлять новые и удалять старые темы можно без ограничений – никаких сбоев или ошибок в системе возникать не будет.
Видеоинструкция
Предлагаем ознакомиться с коротким видео – в нём разобраны способы установки новых тем оформления для Windows 10.
Заключение
Загружайте файлы только с проверенных сайтов – если после установки очередного варианта оформления система начала «тормозить» и выдавать сообщения об ошибках, нужно срочно удалить файлы одним из описанных в статье способов. Надеемся, представленная информация помогла вам разнообразить внешний вид операционной системы.