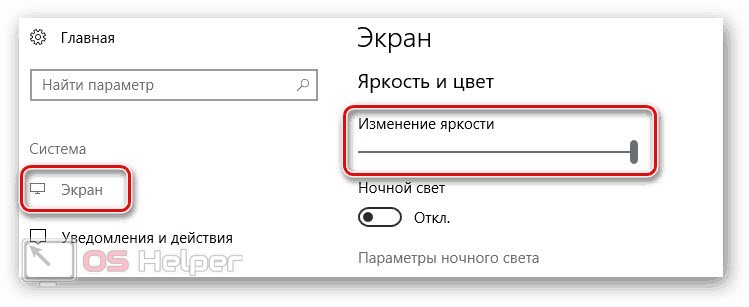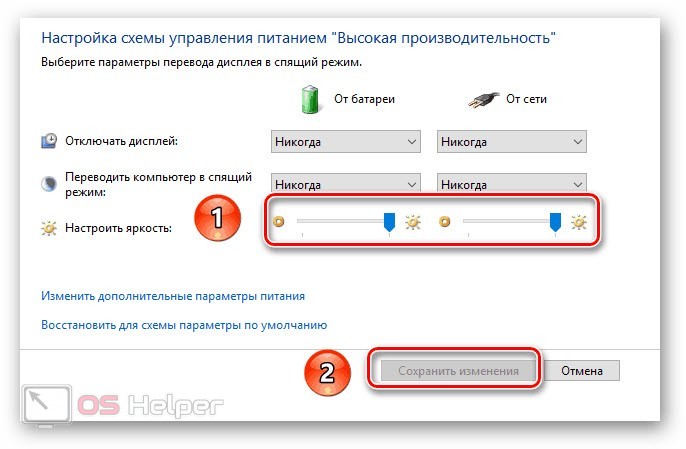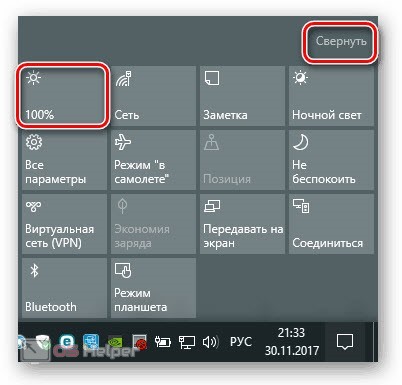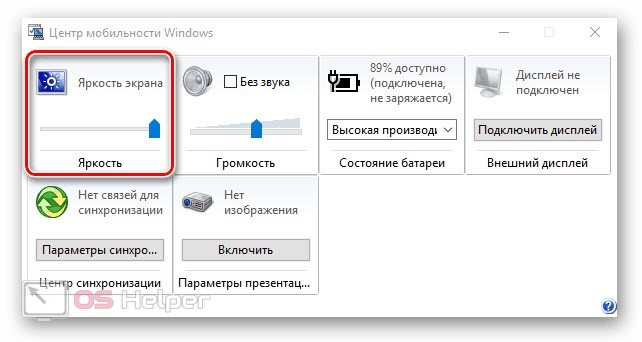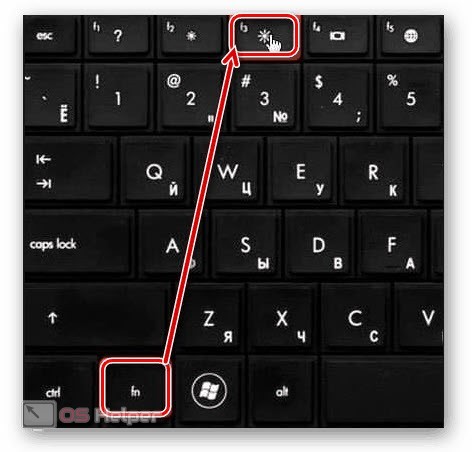С помощью правильной настройки уровня яркости дисплея существенно повышается комфорт при эксплуатации ПК. Яркий экран на солнце, более темный в вечернее время суток – все это возможно настроить программными средствами ОС. Давайте разберемся, как убавить яркость на компьютере с Windows 10.
С помощью правильной настройки уровня яркости дисплея существенно повышается комфорт при эксплуатации ПК. Яркий экран на солнце, более темный в вечернее время суток – все это возможно настроить программными средствами ОС. Давайте разберемся, как убавить яркость на компьютере с Windows 10.
Параметры системы
Начнем со способа, который подразумевает использование функционала стандартной утилиты «Параметры». Для этого вам необходимо воспользоваться следующим руководством:
- Кликните ПКМ по иконке Пуск и в появившемся списке найдите пункт «Параметры».
- Теперь откройте раздел «Система».
- В списке слева отыщите вкладку «Экран» и перейдите к ней.
- В блоке с названием «Яркость и цвет» находится ползунок для изменения текущего уровня яркости экрана. Также вы можете включить функцию ночного света и задать точные параметры.
Описанный функционал вы не найдете в параметрах Windows на стационарных компьютерах. Данная опция актуальна только для ноутбуков и нетбуков.
Настройки электропитания на ноутбуке
Во втором способе задействуется штатное приложение «Электропитание», воспользоваться которым можно по следующей инструкции:
- Откройте «Панель управления». Найдите ее через поиск на панели задач по названию.
- Выберите тип просмотра «Крупные значки» и зайдите в раздел «Электропитание».
- Здесь будут представлены схемы управления питанием для разных ситуаций. Настроить параметры яркости можно для каждого из них. Напротив названия кликните по кнопке настроек.
- В окне появятся два типа настроек – для питания от сети и от батареи. Вы можете выбрать время до отключения дисплея, до перевода в спящий режим при бездействии и уровень яркости. С помощью ползунков поменяйте настройку по своему предпочтению, а затем сохраните изменения.
При переключении планов электропитания будут меняться и заданные вами настройки. Используя ноутбук без сети, вы можете выбрать экономный режим, на котором установлена минимальная яркость. Это позволит существенно сэкономить заряд аккумулятора.
Центр уведомлений
Данный метод наиболее быстрый, если брать в расчет только настройки операционной системы. Для его использования вам необходимо кликнуть по кнопке уведомлений на панели задач в правом нижнем углу. После этого откроется боковая панель, внизу которой будут системные функции. Найдите пункт с иконкой солнца и процентным значением. Кликом левой кнопки мышки вы можете изменять данный параметр.
Если в панели уведомлений мало кнопок, то нажмите на «Развернуть». Тогда вы увидите полный список функций.
Центр мобильности
Центр мобильности Windows по умолчанию доступен только в ОС на ноутбуках. Чтобы его вызвать, вам необходимо кликнуть ПКМ по Пуску и в меню выбрать пункт с названием данного приложения. После этого на рабочем столе появится отдельное окно, через которое можно управлять звуком, настройками электропитания, дополнительными дисплеями, синхронизацией и яркостью.
Изменение яркости клавишами ноутбука
У ноутбуков есть уникальная возможность настройки яркости без использования возможностей Windows. Данный функционал привязан к определенным клавишам с соответствующими отметками. Во многих моделях опция настройки яркости прикреплена к стрелочкам или верхнему ряду системных кнопок. В таких случаях смена яркости осуществляется нажатиями соответствующей клавиши вкупе с кнопкой [knopka]Fn[/knopka].
На некоторых мобильных клавиатурах эти функции могут быть вынесены на дополнительный ряд клавиш.
Видеоинструкция
Представленный ролик содержит много полезной информации по данной теме. Обязательно посмотрите его после прочтения статьи.
Заключение
Итак, мы разобрали все методы изменения уровня яркости экрана, которые относятся конкретно к операционной системе Windows 10. Помимо этого, вы можете настраивать данный параметр через функционал монитора, если речь идет о стационарном компьютере. Не стоит забывать про настройки яркости через драйвер видеокарты. Если у вас установлена панель управления NVIDIA, AMD или Intel, то задать нужные параметры вы сможете через нее.