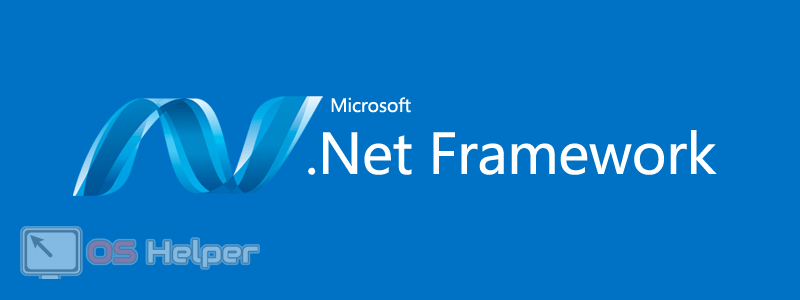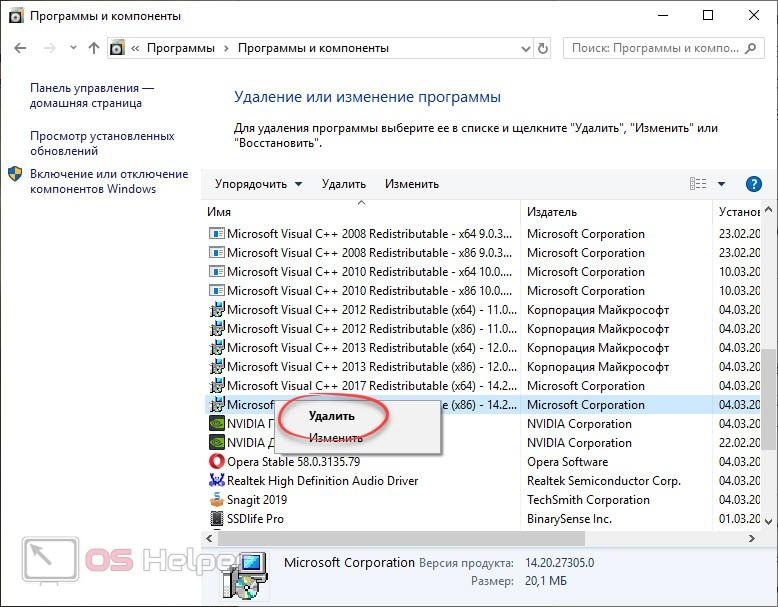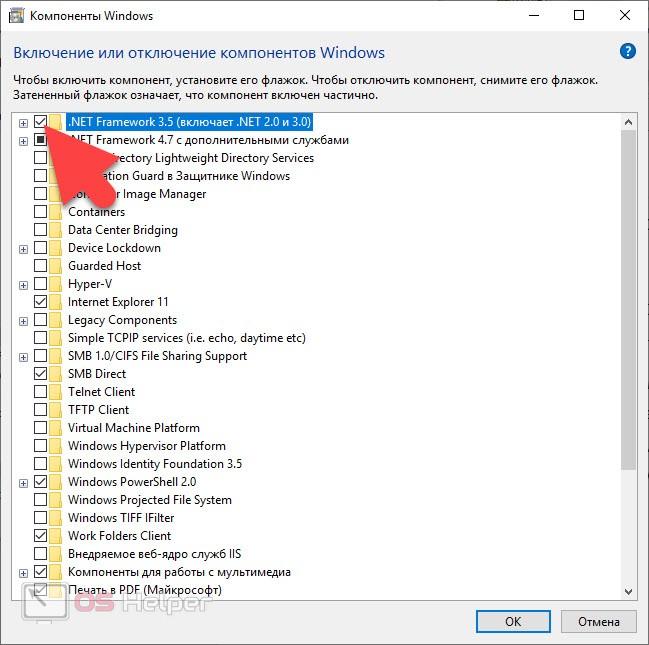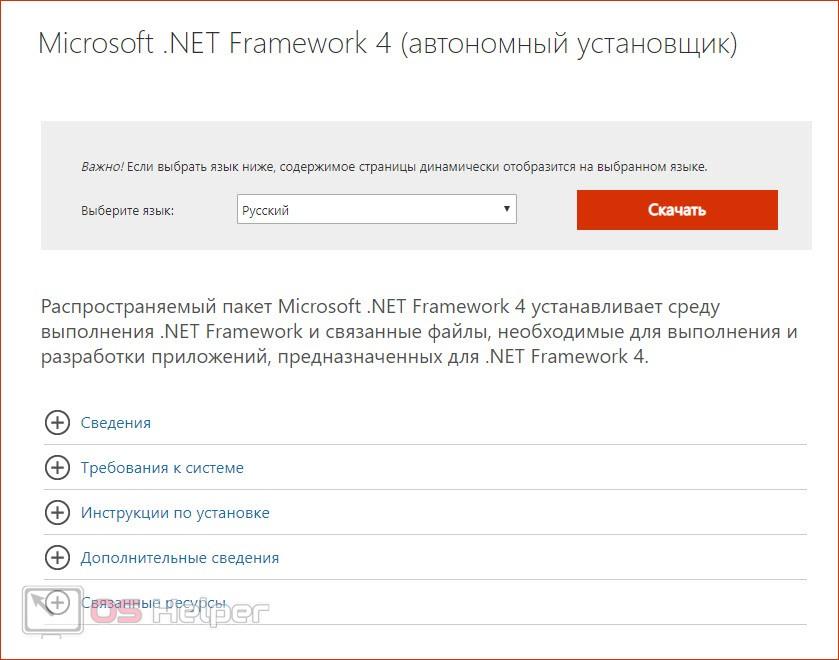Рассказывая об операционной системе Windows, в частности, о ее последней версии, нельзя не упоминать платформу для работы множества программ. Именно о ней в нашей сегодняшней статье пойдет речь, в частности, акцент будет сделан на то, как удалить Microsoft .NET Framework в Windows 10.
Рассказывая об операционной системе Windows, в частности, о ее последней версии, нельзя не упоминать платформу для работы множества программ. Именно о ней в нашей сегодняшней статье пойдет речь, в частности, акцент будет сделан на то, как удалить Microsoft .NET Framework в Windows 10.
Для чего нужен компонент
Данное приложение не является таковым в привычном понимании слова. Это библиотека, необходимая для работы другого софта. Именно поэтому без нее не будет функционировать ряд утилит, написанных под данный фреймворк. Удалять .NET Framework, конечно же, не стоит, делать это можно лишь для того, чтобы переустановить его и устранить ошибки в работе.
Как удалить
Итак, раз уж вы точно решили приступать к данному вопросу, начнем. Но тут наш путь расходится по двум направлениям. Дело в том, что существуют разные версии нашего фреймворка, одна из них в Windows 10 устанавливается отдельно, вторая предустановлена изначально. Соответственно, путей решения проблемы будет тоже 2.
4-я версия
Для удаления 4-й и 4.5-й версий библиотеки от Microsoft нужно сделать несколько простых шагов:
- Воспользовавшись поиском Windows (иконка в левой части панели задач), вводим нужный нам запрос «панель управления» и выбираем подходящий результат из выдачи.
- Переключаем содержимое окна в режим «Категория». Для этого используем выпадающий список в верхней правой части.
- Кликаем по пункту «Программы».
- Далее выбираем раздел «Программы и компоненты». Тут мы как раз и можем удалить любое установленное приложение. Для этого просто делаем правый клик по его названию и из всплывающего меню выбираем отмеченную строку.
После этого начнется и сама деинсталляция, в которой вам нужно работать согласно подсказок мастера установки. Тут все просто и разобраться не составит труда.
3-я версия
Для того чтобы отключить 3-ю редакцию библиотеки нужно поступить немного иначе. А конкретно:
- Заходим в меню программ и компонентов точно так же, как это было сделано выше. После этого в левой части окна переключаемся в раздел «Включение или отключение компонентов Windows».
- Для отключения ненужной нам библиотеки просто уберите флажок напротив ее имени.
- Подтвердите вносимые изменения, нажав кнопку «Да».
- Дождитесь пока компьютер произведет все необходимые настройки. В некоторых случаях может потребоваться и перезагрузка.
По завершении наших манипуляций ваш ПК или ноутбук останется без нужных библиотек и многие программы больше не смогут запуститься.
Как включить?
Если вам нужно включить библиотеки, которые были удалены вами или кем-то другим, сделайте это правильно. Как именно, мы покажем ниже. Важно использовать именно ПО с официального сайта Microsoft. Делается это так:
- Для активации .NET Framework который был изначально добавлен в Windows 10, нам просто нужно посетить панель управления и включить соответствующую галочку. Если приложения в системе нет, скачиваем его с официального сайта для 3-й и 4-й версии.
- Когда это будет сделано, запускаем инсталлятор и следуем его подсказкам. Если это веб-установщик, он предварительно скачает все нужные файлы. Если офлайн, инсталляция начнется сразу.
- В результате компонент будет добавлен в систему, а вам нужно перезагрузить ПК. После этого приложения, которые требовали дополнительный компонент, начнут работать.
Видеоинструкция
Если вы не поняли, того, что было написано в статье, или вообще не хотите ее читать, для вас есть видео, в котором автор подробно показывает все то же самое, но уже более наглядно.
В заключение
На этом все. Теперь вы точно знаете, как удалить Microsoft .NET Framework в Windows 10 и можете смело приступать к практике. Однако, если вопросы все же останутся, задавайте их в комментариях и мгновенно получайте исчерпывающий ответ от наших экспертов.