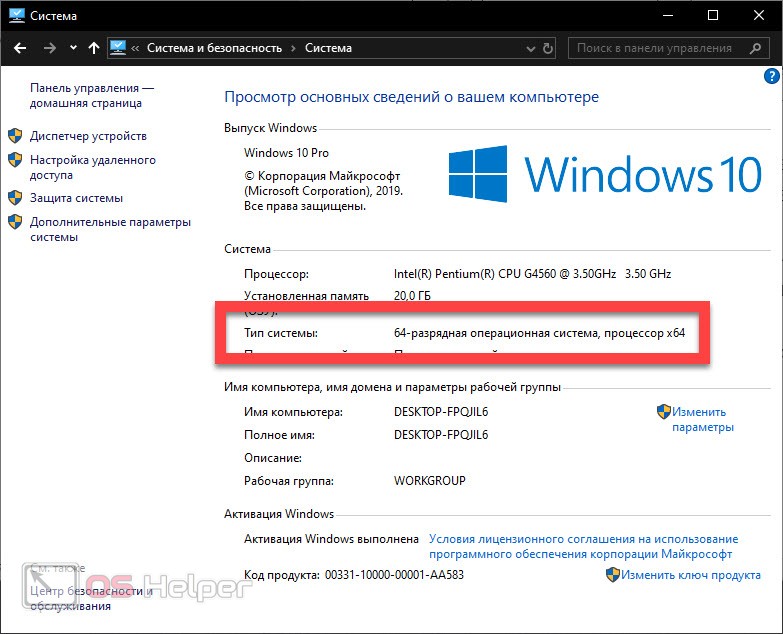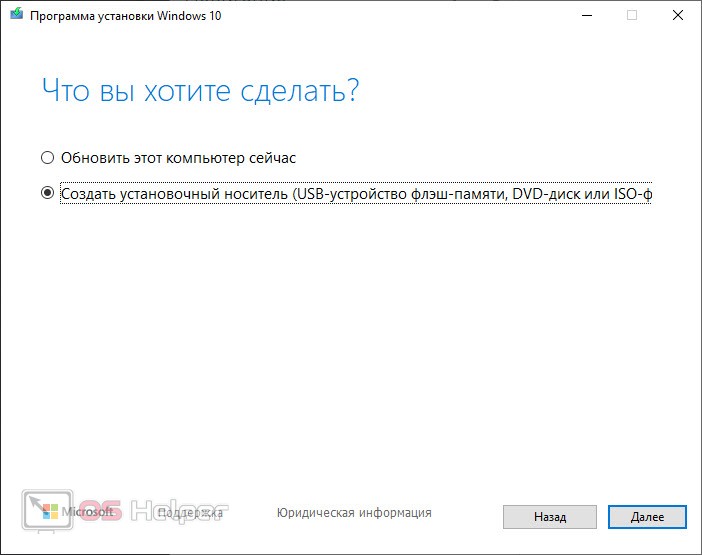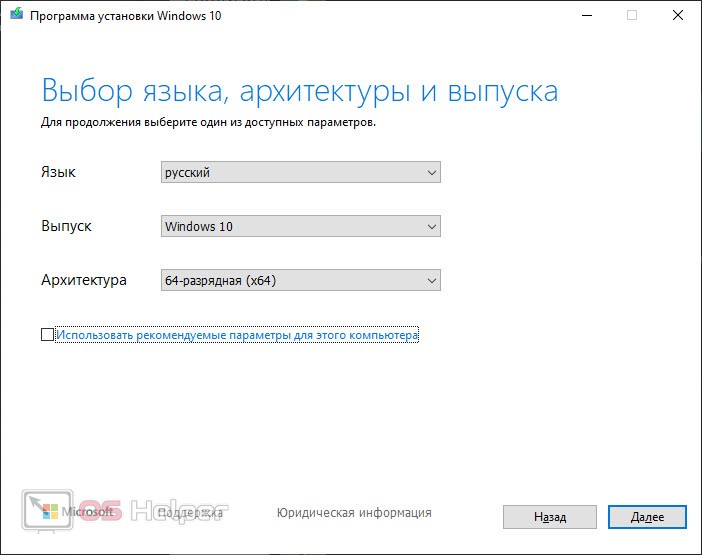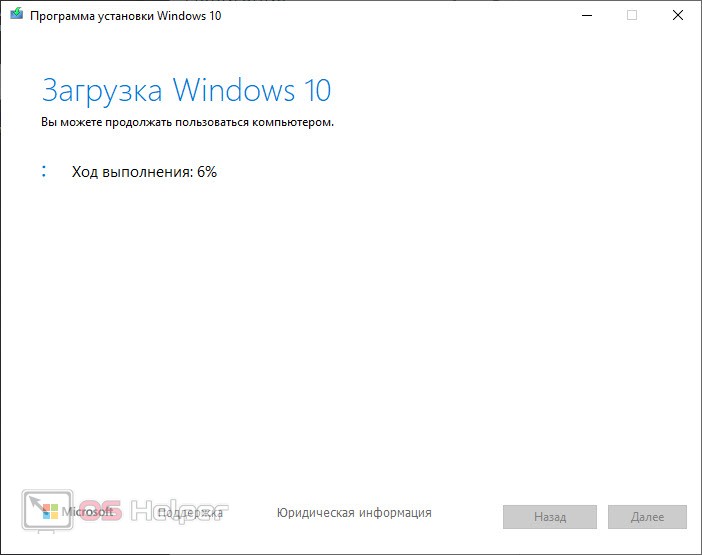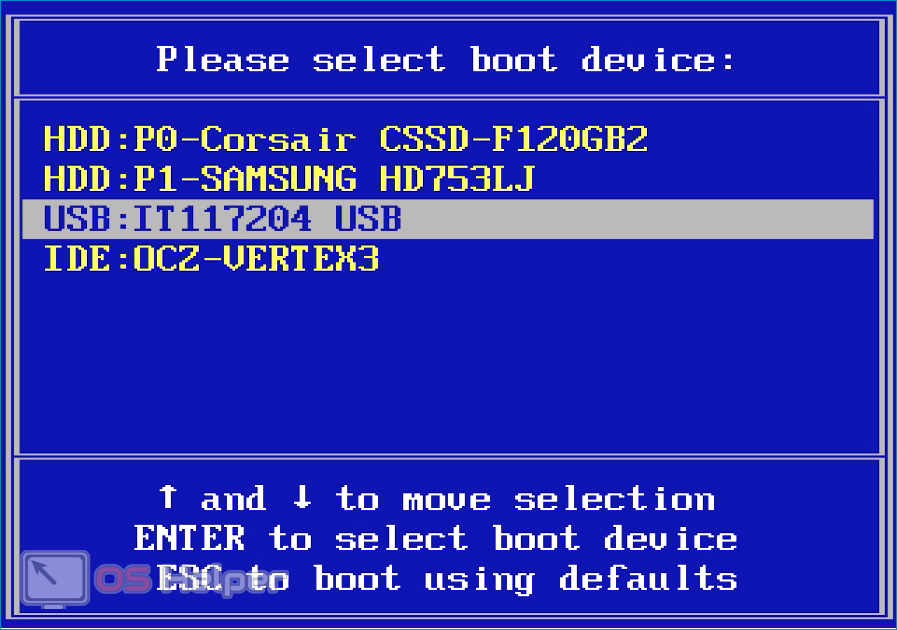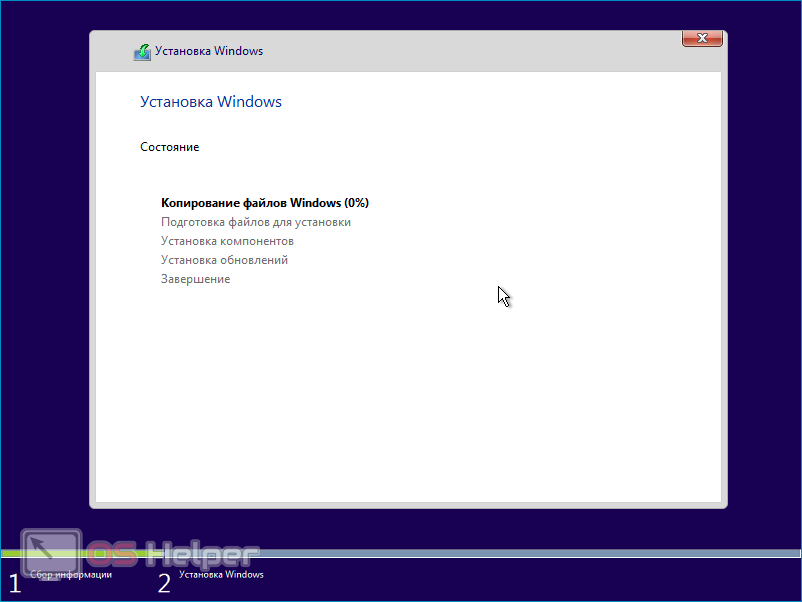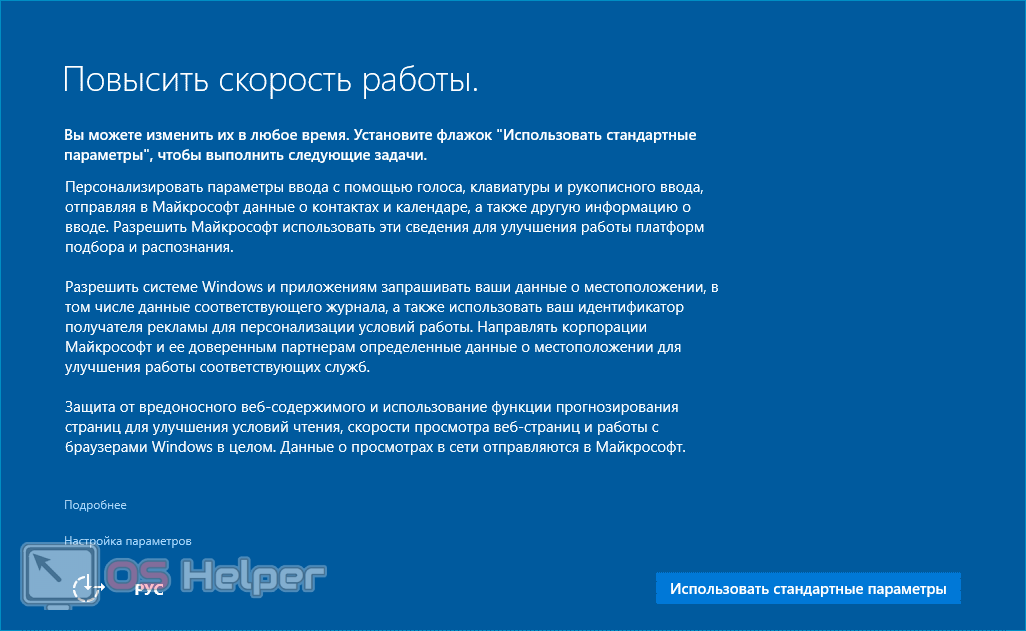Обычному пользователю не стоит вникать в тонкости архитектуры операционной системы. Все что вам нужно знать, это несколько простых вещей. Во-первых, если компьютер мощный и имеет более 4 Гб оперативной памяти, система обязательно должна быть 64-битной. В остальных случаях мы должны устанавливать x32 разрядную ОС. Именно об этом мы и будем говорить в сегодняшней статье, вы узнаете, как установить 64-битную систему вместо 32-битной на примере Windows 10.
Обычному пользователю не стоит вникать в тонкости архитектуры операционной системы. Все что вам нужно знать, это несколько простых вещей. Во-первых, если компьютер мощный и имеет более 4 Гб оперативной памяти, система обязательно должна быть 64-битной. В остальных случаях мы должны устанавливать x32 разрядную ОС. Именно об этом мы и будем говорить в сегодняшней статье, вы узнаете, как установить 64-битную систему вместо 32-битной на примере Windows 10.
Важно: не каждый компьютер поддерживает установку 64-битной Windows. Для этого само «железо» должно соответствовать ей. Проверить это можно на официальном сайте производителя центрального процессора.
Как определить разрядность Windows 10
Первое, что вам нужно знать, это, как определить разрядность вашей операционной системы. А делается это очень просто:
- Открываем меню «Пуск» и переходим к панели управления, прописав ее название в поисковом инструменте Windows.
- В верхнем правом углу окна переключаемся на режим отображения «Категория» и кликаем по пункту «Система и безопасность».
- Переходим к разделу «Система» и видим, что на вашем компьютере установлена 64-битная Windows 10. Соответственно, если у вас будет 32-разрядная система, информация о ней отобразится тут же.
Основным минусом 32-разрядной операционной системы является тот факт, что она не поддерживает более 4 Гб ОЗУ. То есть, если на вашем ПК или ноутбуке установлено 8, 16, 32 или больше гигабайт оперативной памяти, работать из них будет только 4. Естественно, при установленной 32-битной Windows 10.
Установка 64-битной системы
Теперь, когда мы проверили и знаем, что наш компьютер поддерживает установку 64-битной ОС, можно приступать к делу.
Загрузка образа и его запись на флешку
Для начала нам нужно скачать программу, при помощи которой в автоматическом режиме нужно записать 64-разрядный образ Windows 10 на флешку:
- Идем на официальный сайт Microsoft и скачиваем оттуда особую утилиту, которая именуется Media Creation Tools.
- Запускаем ПО от имени администратора и устанавливаем в наш USB-разъем накопитель объемом более 4гб.
- Принимаем лицензионное соглашение и дожидаемся завершения подготовки. Естественно, наш компьютер в это время должен быть подключен к сети. Далее из двух вариантов выбираем «Создать установочный носитель».
- На следующем этапе настраиваются те параметры Windows, которые отвечает за язык, версию и архитектуру. Выбираем флажок с пункта «Использовать рекомендуемые параметры для этого компьютера» и настраиваем инсталлятор так, как нам нужно. При этом раздел «Архитектура» и есть наша разрядность.
- Далее в качестве целевого устройства выбираем наш USB-накопитель и запускаем запись. Ее длительность будет зависеть от скорости подключения к сети и быстродействия конкретного USB-накопителя.
Установка Windows 10 x64
Теперь можно переходить непосредственно к инсталляции нашей операционной системы.
- Для этого нам нужно установить накопитель с загруженной Windows 10 в USB-порт компьютера и запустить машину с него. Для этого можно воспользоваться загрузочным меню либо переназначением очередности загрузки устройств в BIOS.
- После этого выбираем диск, на который будет производиться установка и дожидаемся завершения процесса.
- В результате ваша система будет установлена и готова к работе. Все что останется сделать, это установить все драйвера, которые не будут автоматически найдены в репозиториях Windows 10.
Более подробно об установке операционной системы Windows 10 с флешки или диска мы написали в данной пошаговой инструкции.
Видеоинструкция
Для наглядности мы также прикрепили обучающее видео, в котором рассматриваемый в статье вопрос раскрыт более подробно.
В заключение
Теперь, когда у вас есть теоретическая информация, вы можете переходить непосредственно к практике и устанавливать новую 64-битную систему Windows 10 вместо старой 32-битной. Приступайте к делу, а если какие-то вопросы все же появится, вы всегда сможете задать их нам и в течение короткого времени получить исчерпывающий ответ.