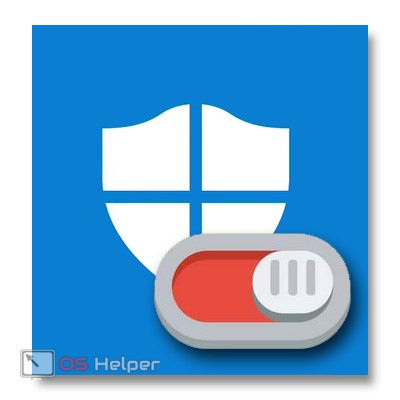 Вопрос о том, как включить защитник Windows 10, звучит не менее часто, нежели о его отключении. Чаще всего ситуация развивается следующим образом: при попытке открыть штатный антивирус «Десятки» система сообщает о том, что он запрещен правилами групповой политики. При этом включить защитник посредством настроек системы не получается – переключатели попросту неактивны.
Вопрос о том, как включить защитник Windows 10, звучит не менее часто, нежели о его отключении. Чаще всего ситуация развивается следующим образом: при попытке открыть штатный антивирус «Десятки» система сообщает о том, что он запрещен правилами групповой политики. При этом включить защитник посредством настроек системы не получается – переключатели попросту неактивны.
В этой статье мы рассмотрим, как включить защитник Windows 10 разными способами и приведем еще некоторую информацию, которая касается данного вопроса (например, что делать если защитник не включается), а в самом конце вас ждет тематическое видео.
Проблема чаще всего заключается в том, что человек отключает встроенный антивирус Windows 10 каким-то неправильным способом. Деактивировать штатный антивирус вообще нежелательно, разве что для того, чтобы заменить его на другой. Но в таком случае Windows Defender отключается самостоятельно.
Если же вы несмотря ни на что решите отключить защитник и оставить систему уязвимой, в одной из статей на нашем сайте можно узнать, как правильно отключить Windows Defender, а пока рассмотрим обратный ход событий.
Как включить антивирус с помощью редактора групповой политики
Данный вариант годится только для тех пользователей, на чьих ПК установлена Windows 10 Pro. Дело в том, что в домашней редакции ОС попросту нет редактора групповой политики. Получается, что если у вас домашняя «Десятка», сразу переходите к следующему способу.
- Изначально запускаем сам редактор, для чего воспользуемся утилитой «Выполнить». Чтобы ее запустить, жмем комбинацию [knopka]Win[/knopka]+[knopka]R[/knopka], а когда появится окошко программы – вводим в него оператор: gpedit.msc, а потом нажимаем «Ввод».
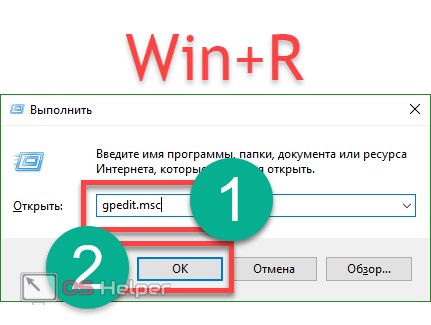
- Когда программа запустится, в левой ее части (обозначена цифрой «1», перейдите по указанному пути), а в правой (обозначена цифрой «2»), найдите пункт, выделенный синим цветом.
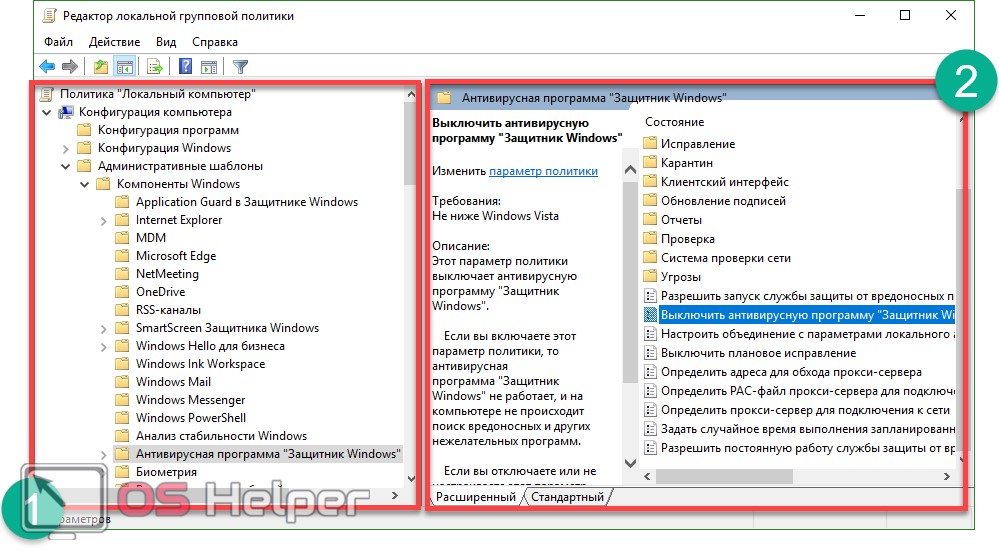
- Именно этот ключ и отвечает за отключение защитника. Откройте его двойным щелчком и посмотрите на содержимое. Точно так же, как и на нашем скриншоте, переключатель должен находиться в положении «Отключено». Если это не так, то внесите нужные изменения и жмите «ОК».
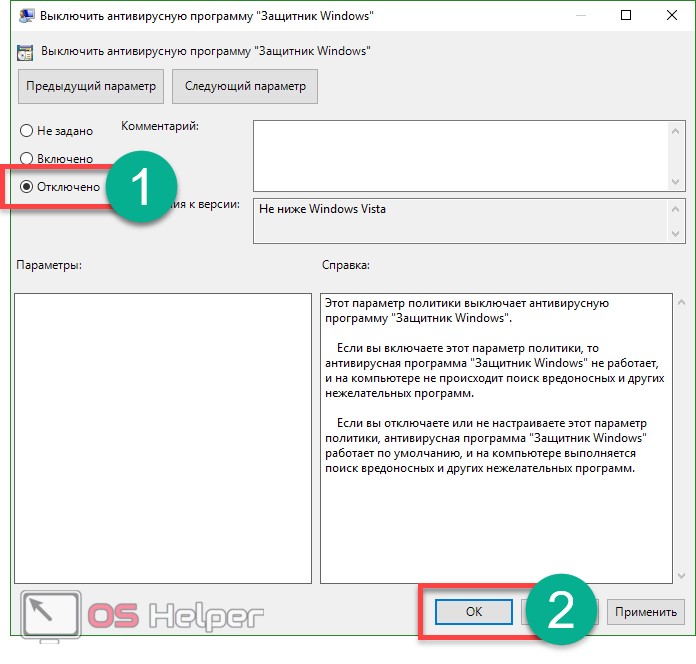
- После того как мы включим защитник Windows, нужно активировать и еще один пункт. Он находится тут же – это «Защита в режиме реального времени». Кликните по нему и откройте раздел, обозначенный на скриншоте двойным нажатием левой кнопки мыши.
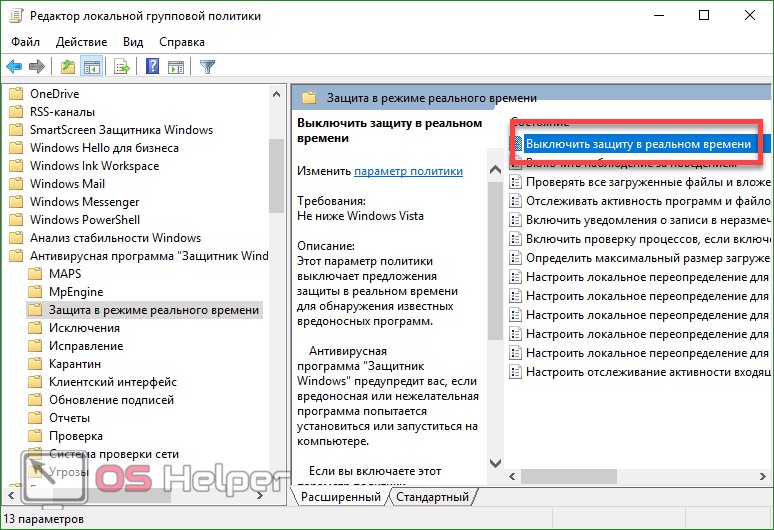
- В открывшемся окне нужно установить переключатель в положение «Отключено», если он стоял на другой отметке. Потом жмем «ОК».
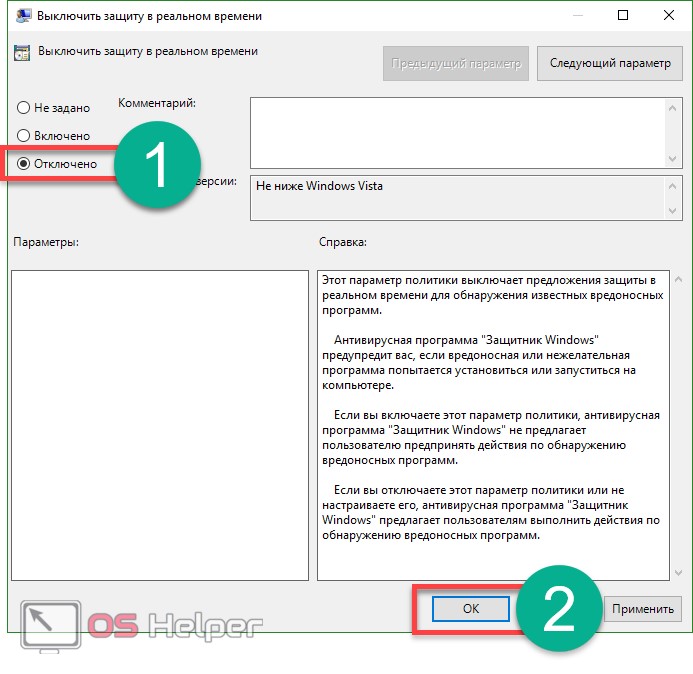
- Настройка редактора окончена, теперь попробуем запустить сам защитник. Перед этим рекомендуется перезагрузить компьютер. Чтобы открыть защитник (если его нет в системном трее), пропишите запрос в поисковой строке Windows. Выглядеть это будет так:
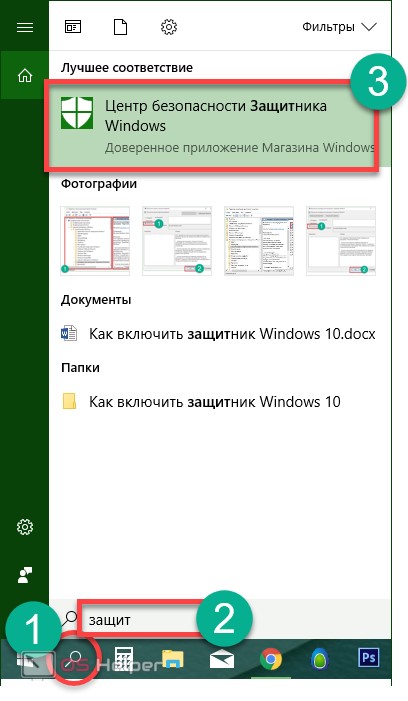
После этого включите защитник в его настройках. Переключатели должны стать активными. Если же этого не произошло, то попробуйте следующий способ с применением редактора реестра.
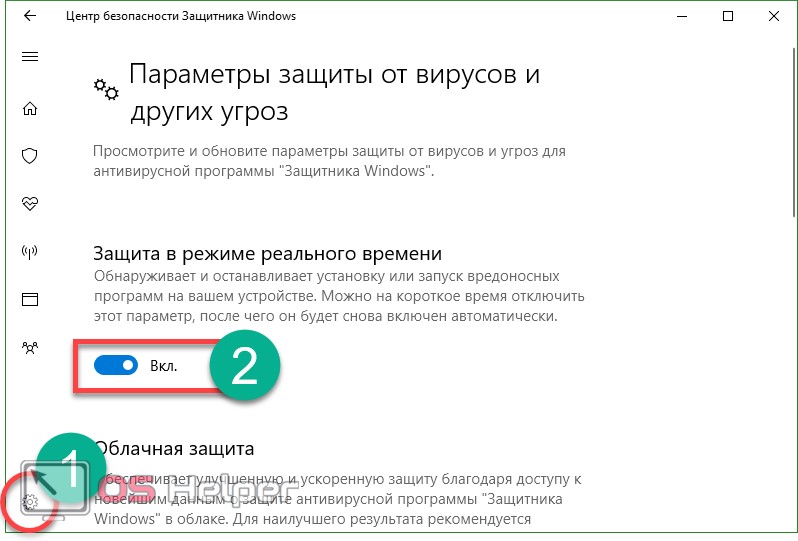
Как включить антивирус через реестр
Так как Windows 10 Home не содержит редактор групповой политики, тут нужно использовать немного другой вариант – редактор реестра. Почему немного? Потому что сам редактор политики, по сути, изменяет ключи в системном реестре Windows 10. Итак, если запустить защитник невозможно, делаем следующее:
- Запускаем редактор реестра через утилиту «Выполнить». Вызываем ее сочетанием клавиш [knopka]Win[/knopka]+[knopka]R[/knopka]. Когда окошко появится, впишите в него слово regedit и нажмите Enter.
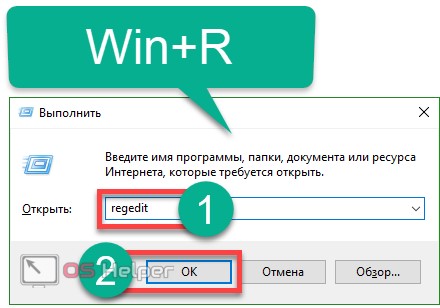
- Когда программа запустится, в левой ее части перейдите по пути, который мы обозначили цифрой «1», а в правой половине проверьте наличие ключа DisableAntiSpyware. Если такового нет, дальше можно не читать (в реестре защитник не отключен). Если же ключ присутствует, откройте его двойным нажатием левой кнопки мыши и установите значение «0».
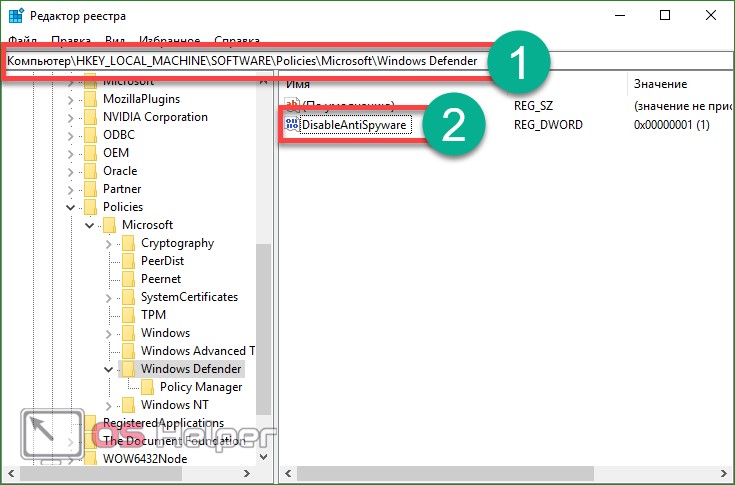
После этого можно закрывать редактор реестра и пробовать включать штатный антивирус через поиск (как это делается было описано в предыдущем разделе).
Внимание! Для того чтобы правки вступили в силу, обязательно перезагрузите ПК или ноутбук.
Включение службы защитника Windows 10
Если при попытке включить Защитник Windows 10 одним из описанных способ возникают ошибки, делаем следующее:
- Откройте службы системы. Для этого используем комбинацию кнопок [knopka]Win[/knopka]+[knopka]R[/knopka], а затем вводим в появившееся окошко оператор msc и жмем «ОК».
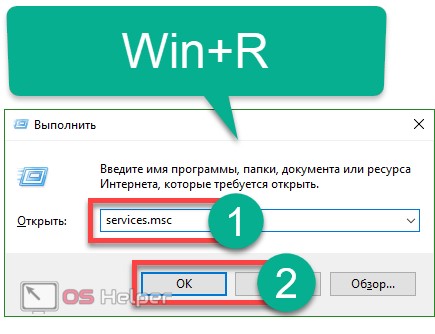
- В открывшемся окне будут все службы, зарегистрированные в системе. Найдите запись Антивирусная программа Защитник Windows. Служба должна работать – об этом свидетельствует надпись, обозначенная рамкой.
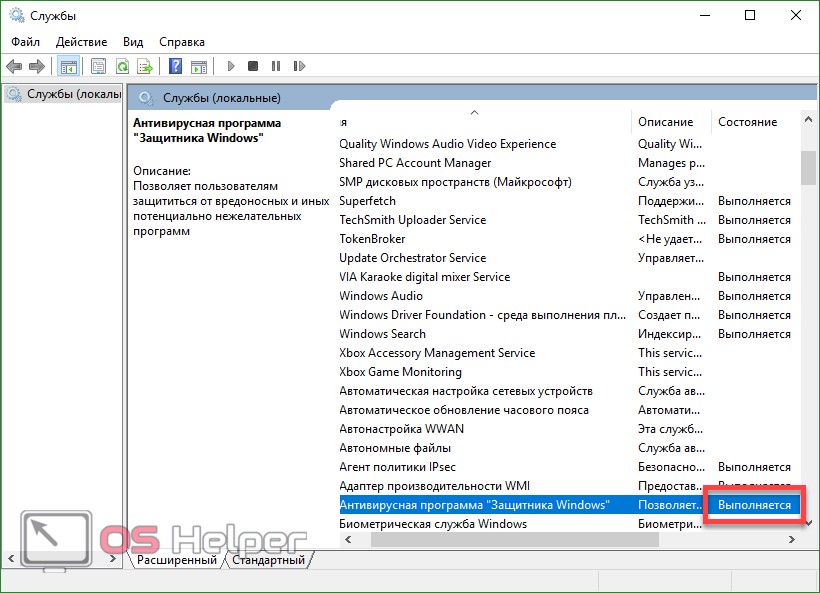
Если это не так, делаем двойное нажатие левой клавиши мышки по имени службы и жмем по кнопке «Запустить». У нас антивирус работает, поэтому кнопка неактивна.
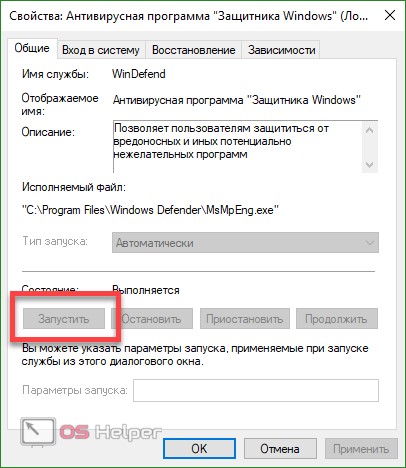
Далее перезагрузите машину и откройте Защитник Windows, если он не запустится сам. Описанный вариант помогает и в случае ошибки «не удалось запустить службу защитника».
Дополнительная информация
В статье мы рассмотрели тему о том, как включить Защитник Windows 10. Если у вас остались вопросы или отзывы о материале, задайте их нам в комментариях, и мы постараемся как можно быстрее дать исчерпывающий ответ.









Не один из способов не действует… Третий способ не могу нажать «Запустить»…
Так же не один из способов не запустил защитник,в последнем,кнопка запустить не активна
Все работает! Спасибо!!!
спс помогло класс
Не знаю какой из способов помог, но спасибо, защитник включился
Красота, Запустил с первого раза!!!
1.В редакторе групповых политик Защитник не прописан.ЕГО ТАМ НЕТ. 2.В реестре я поставил 0 3.В служба я открыл свойства Защитника Windows-картинка выглядит как у вас тускло,НО Состояние Остановлена 4.Открыв графу Восстановление я увидел строку Помощь в восстановлении выделенную синим шрифтом.Я нажал на неё и получил сообщение Внутренняя ошибка INVALID_HANDLE Win 10 установлена 11 июня сего года.Защитник работал 2 дня,даже обновил сигнатуры 13.06 .2018.в 17.49. и всё….. Заранее Благодарен.
Все работает, огромное спасибо!
На новом компьютере при первой загрузке нажал не на ту кнопку и активировал McAfee.
Как отключить (удалить) McAfee и запустить Защитник Виндоус?
Вот, пожалуйста: https://os-helper.ru/windows-10/kak-bezopasno-udalit-mcafee.html
Спасибо. Хороший гайд.
Кому не помог — читайте внимательно. Обязательно нужно перегрузить ваш компьютер.
Не работает защита в реальном времени. Перезагрузка не помогает. Пишет управляет другая программа. Я так понял где-то остался сторонний антивирус.
Именно так. Попробуйте его удалить без остатка, например, через Revo Uninstaller.
при попытке запустить защитника из редактора политик групп получил ответ об ошибке с кодом 577, что делать?
Это происходит скорее всего от того, что у вас стоит сторонний антивирус и блочит службу.
антивирус не установлен никакой, видимо это происки какой-то вредоносной проги
при запуске пишет: ошибка 577. Не удается проверить цифровую подпись этого файла.
Возможные причины:
когда при наличии дополнительного антивируса защитник запускается пользователем;
защитник Windows 10 был инсталлирован с ошибками или фрагментарно;
когда защитник Windows 10 был повреждён (в том числе злонамеренным воздействием вредоносных программ).
Жена случайно загрузила бесплатный AVAST. Я его удалил с помощью cc cleaner. Но при попытке включить защитник пишется :ошибка 577. Не удается проверить цифровую подпись этого файла. Может быть что-то где-то осталость? Что делать? У меня Windows 10 pro/
Удалять Аваст нужно не через CCleaner, а вот так: https://os-helper.ru/pc/kak-udalit-programmu.html#Revo_Uninstaller
спасибо! очень помогло
Спасибо. Все работает.
у меня вроде работает, но значок(щиток) исчез. Как его вернуть?
Спасибо! Заработал защитник)
Не работает( при запуска начинает загружаться, но прерывается и выдает сообщение: служба Защитника Win была запущена и затем остановлена. Некоторые службы автоматически останавливаются, если они не используются другими службами или программами.