
Сегодня мы разберемся, почему большинство пользователей задаются вопросом: как отключить брандмауэр в Windows 10. Дело в том, что еще со времен Windows XP разработчики начали устанавливать сетевой экран (брандмауэр или фаервол) на все свои системы. Основной ролью данной программы выступает защита от проникновений на ПК извне. ПО от Майрософт неплохо справлялось со своей задачей, но были и недостатки. Брандмауэр ограничивает свободу пользователей и порой запрещает совершенно безобидные объекты и сайты. Бывает, что ваш любимый мессенджер вдруг получает запрет на доступ в сеть или онлайн-игра оказывается отрезанной от внешнего мира, перестает работать синхронизация с облаком и т. д.
И тут нам приходит в голову мысль – нужна ли такая защита или лучше отключить ее и прибегнуть к услугам более функционального и надежного стороннего ПО, которое в буквальном смысле слова не будет мешать нам жить. В этой статье мы как раз и поговорим о том, как можно деактивировать брандмауэр в Windows 10 всеми возможными способами. Но перед тем как мы приступим, хотелось бы поставить вас в известность что без штатного фаервола Windows не сможет работать XBOX Live. Так что, если вы им пользуетесь и программа нужна, придется смириться с Windows-брандмауэром и оставить все на своих местах.
- Как зайти в брандмауэр
- Как включить
- Настройка
- Как добавить исключение
- Открытие портов
- Как правильно отключить фаервол
- Как выключить брандмауэр Windows 10 в панели управления
- Останавливаем службу
- Деактивация фаерволла через реестр
- Удаление службы
- Еще один способ – через командную строку
- Подводим итоги
- Как навсегда отключить брандмауэр в Windows 10 – видеоинструкция
Как зайти в брандмауэр
Местоположение фаервола не изменилось и он находится там же, где был и в прошлых версиях Windows – в панели управления. Для того чтобы открыть программу, делаем следующее:
- Запускаем панель управления, открыв ее через поиск системы (маленький значок лупы в левой части панели задач). Вводим фразу в поисковое поле и кликаем по полученному результату.
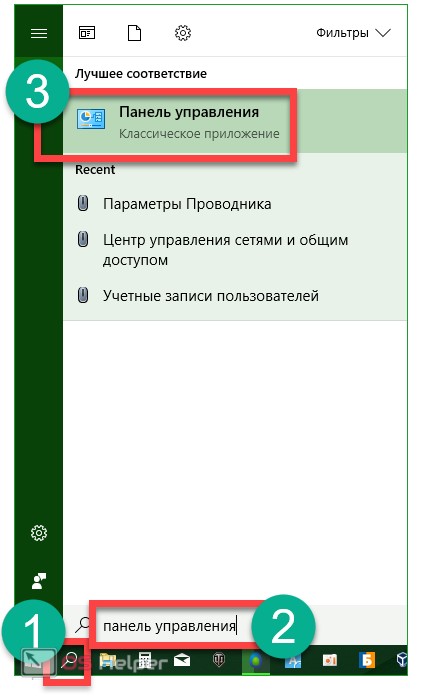
- В открывшемся окне вводим слово «брандмауэр» в поисковую ячейку и кликаем по обозначенному на скриншоте результату.
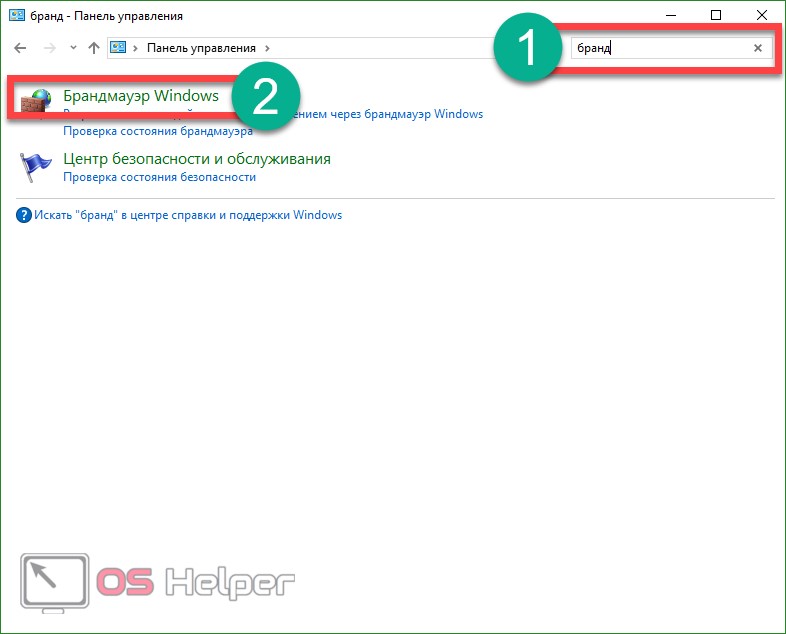
Это и есть наш системный фаервол и отсюда производится его настройка.
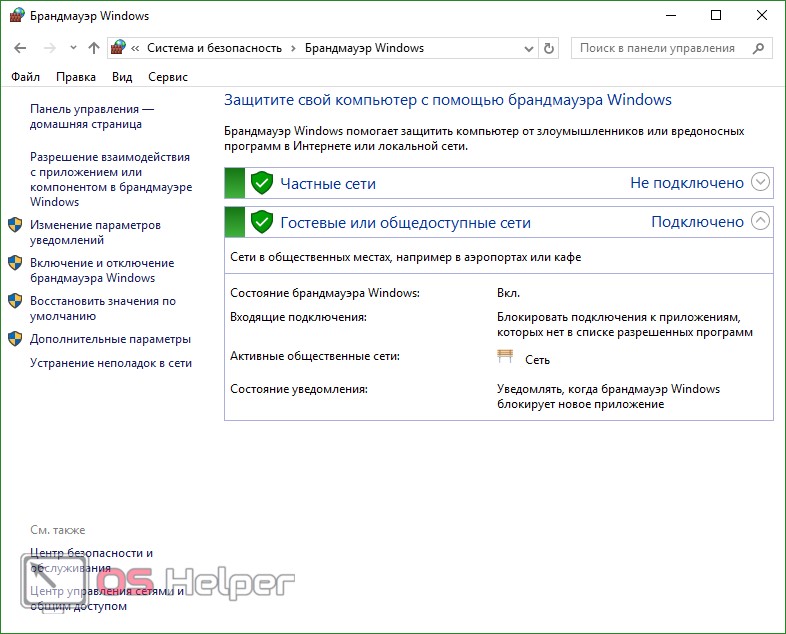
Существует еще один способ открытия брандмауэра:
- Откройте утилиту «Выполнить». Для этого одновременно нажимаем две клавиши Win+R и в возникнувшем окошке вводим команду firewall.cpl.
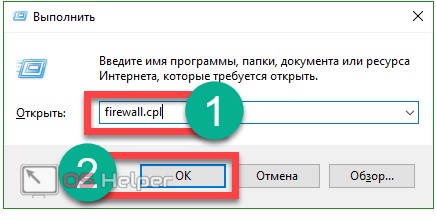
После нажатия кнопки «ОК» программа откроется.
Как включить
По умолчанию системный фаервол должен быть включенным, однако если по каким-либо причинам это не так, то нужно включить программу. Для этого следуйте нашей подробной инструкции.
- Открываем приложение способом, описанным выше, и переходим в раздел, обозначенный на скриншоте.
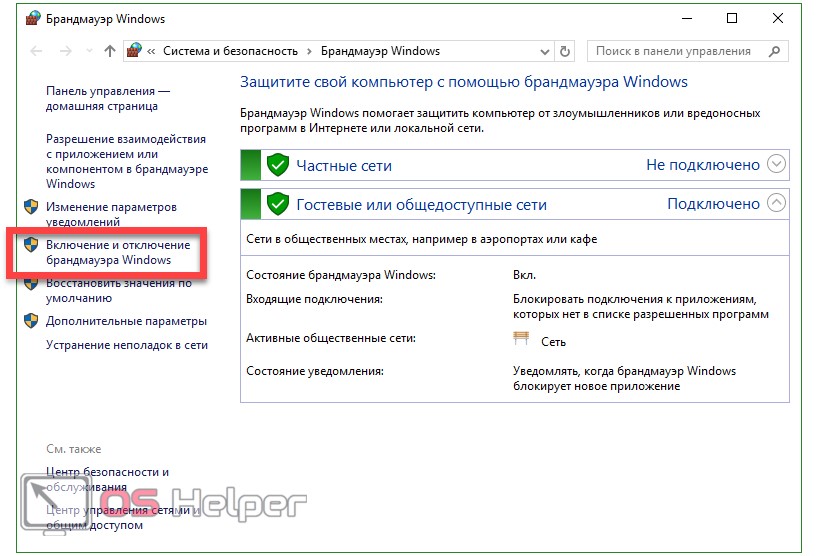
- В данном разделе настройки фаервола разделены на две категории: для частной сети и для общественной. Соответственно, чтобы включить защиту для каждой из них, переместите флажок триггера в положение включения. Для того чтобы вам приходили уведомления безопасности, предварительно поставьте флажки на пункты, обозначенных на скриншоте.
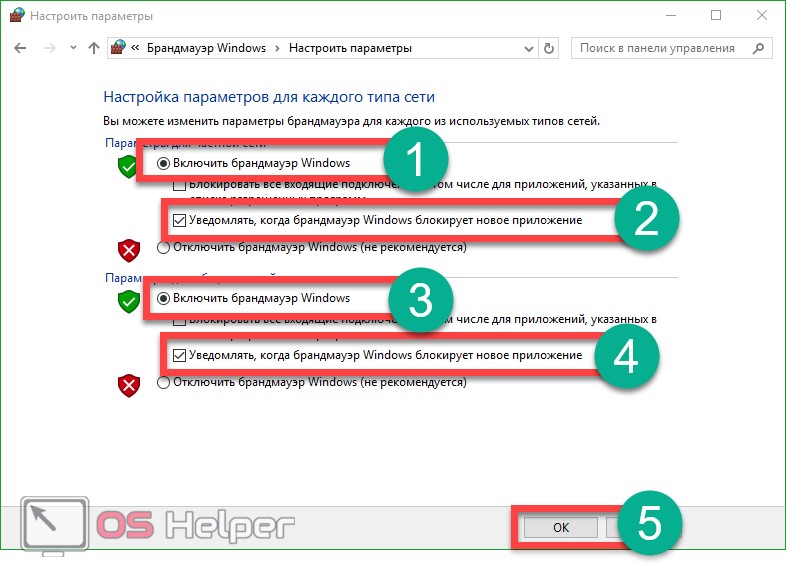
Настройка
Вся соль работы Windows-фаервола чаще всего заключается в его неправильной настройке. Опытные пользователи редко оставляют конфигурацию по умолчанию. Давайте разбираться с вопросом подробнее.
Как добавить исключение
Если фаервол заблокировал одно из нужных приложений или игру, его необязательно отключать – можно просто заставить «доверять» нашей программе. Если кончено вы уверены в ее безопасности. Рассмотрим, как правильно добавить игру или другой софт в исключения брандмауэра Windows 10.
- Снова открываем наш фаервол в панели управления и переходим в раздел, который мы выделили на скриншоте красной рамкой.
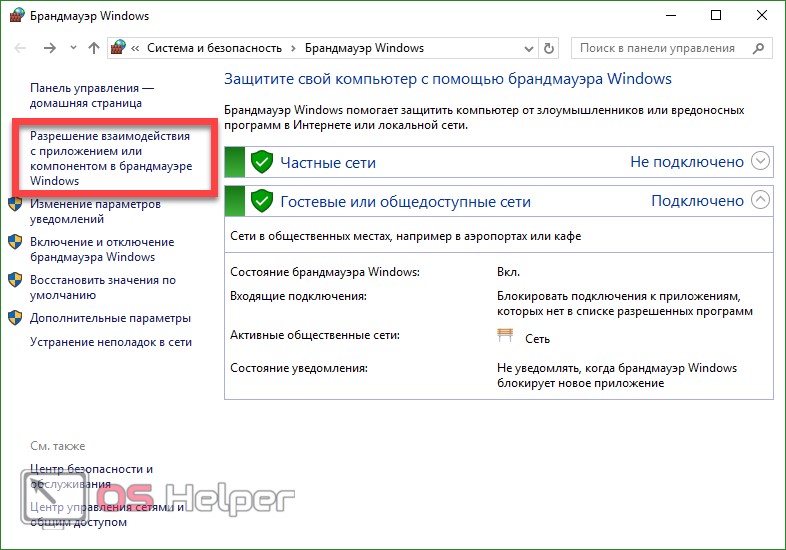
- Кликаем по кнопке «Изменить параметры» (если она не активна – проверьте включен ли брандмауэр, закройте панель управления, перезагрузите компьютер и еще раз попробуйте повторить операцию).
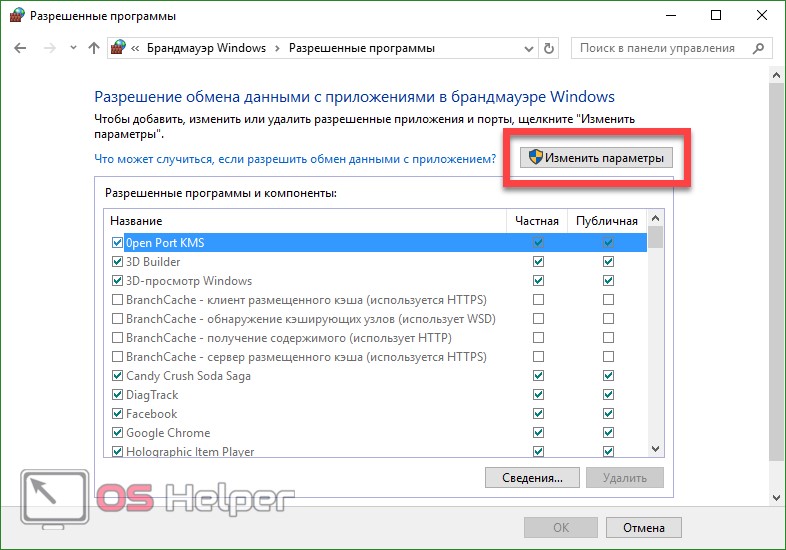
- Активируется список всех программ, которые есть на вашем ПК. Для того чтобы разрешить одной или нескольким из них доступ, установите флажки напротив нужных пунктов.
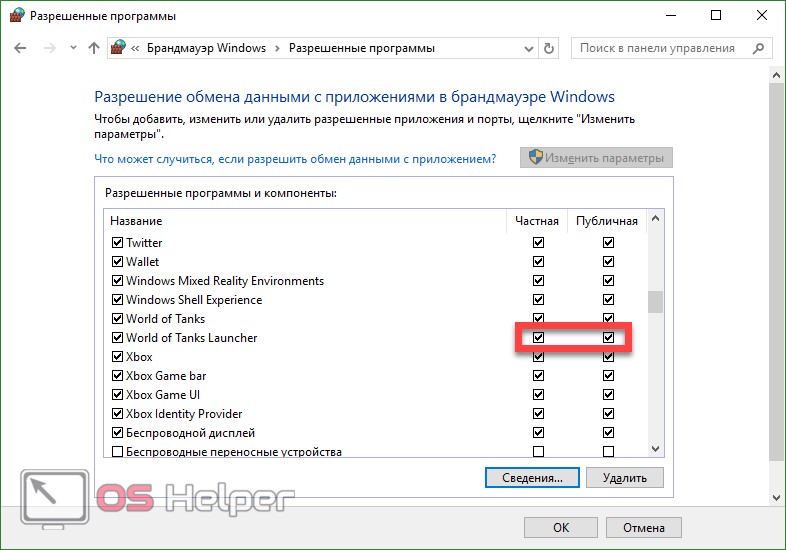
Открытие портов
По умолчанию брандмауэр блокирует все порты, которые считаются неосновными. Но что делать если вы, например, хотите организовать подключение FTP-сервера, для работы которого нужны порты 20 и 21? Нужно просто открыть их. Рассмотрим, как это делается через брандмауэр, запущенный в режиме повышенной безопасности.
- В очередной раз переходим в брандмауэр, открыв панель управления, и выбираем раздел «Дополнительные параметры».
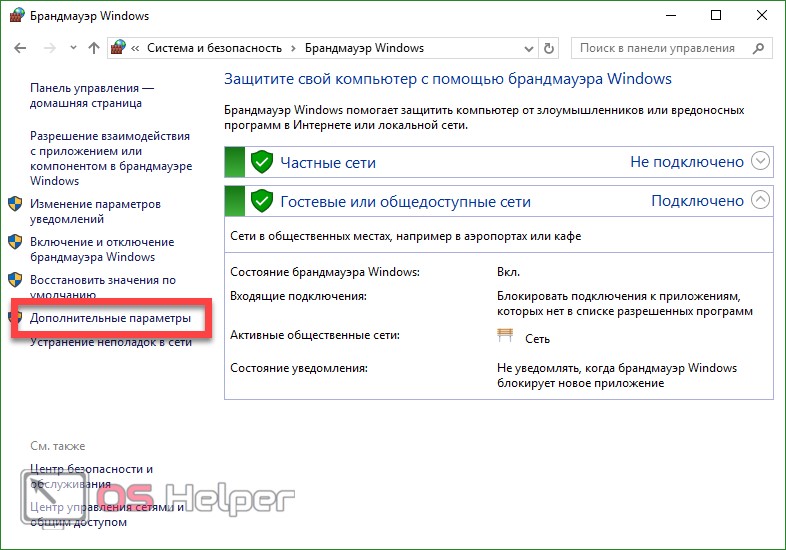
- Выбираем обведенный красной линией пункт в левой половине открывшегося окна, а в правой жмем «Создать правило».
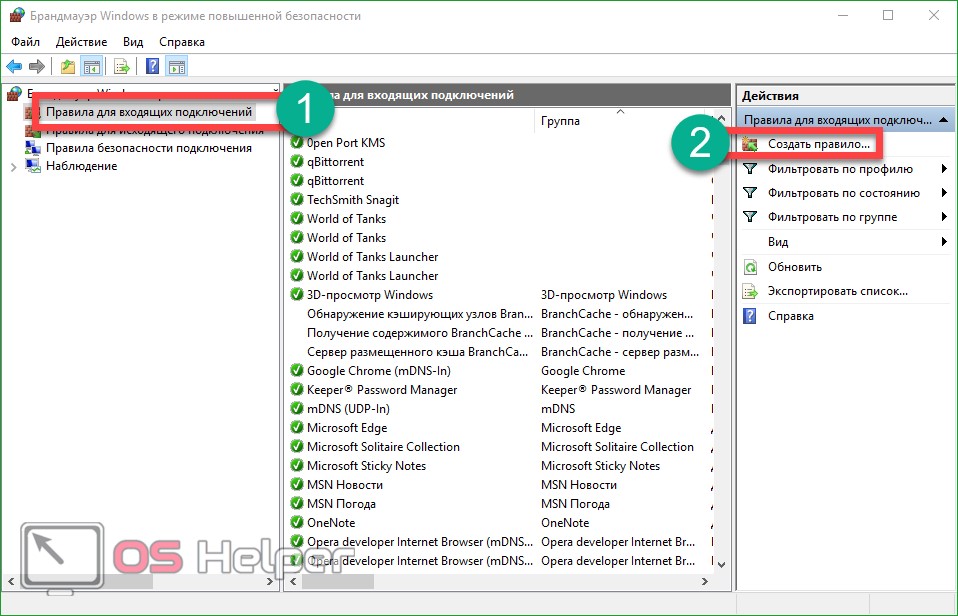
- В новом окне выбираем пункт «Для порта» и кликаем по клавише «Далее».
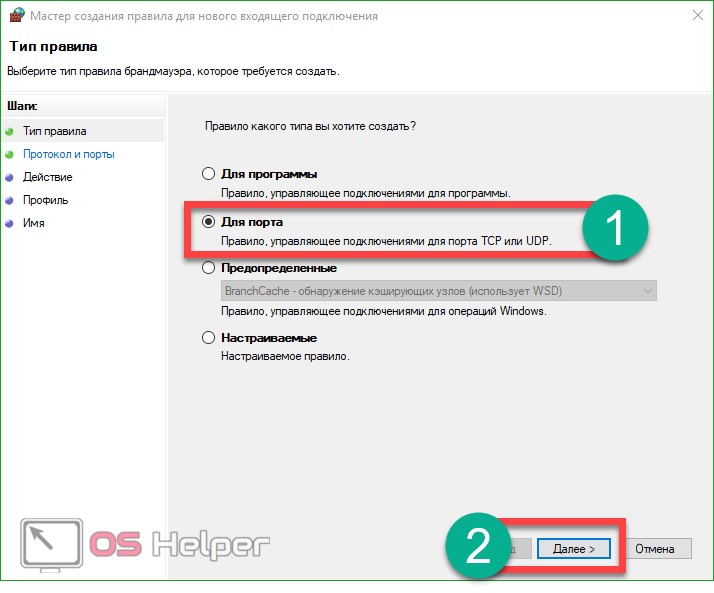
Важно! Если вы хотите открыть доступ сразу ко всем портам, нужно выбрать запись «Для программы».
- Указываем протокол, который мы будем использовать: TCP или UDP и перечисляем нужные нам порты. По завершении жмем «Далее»
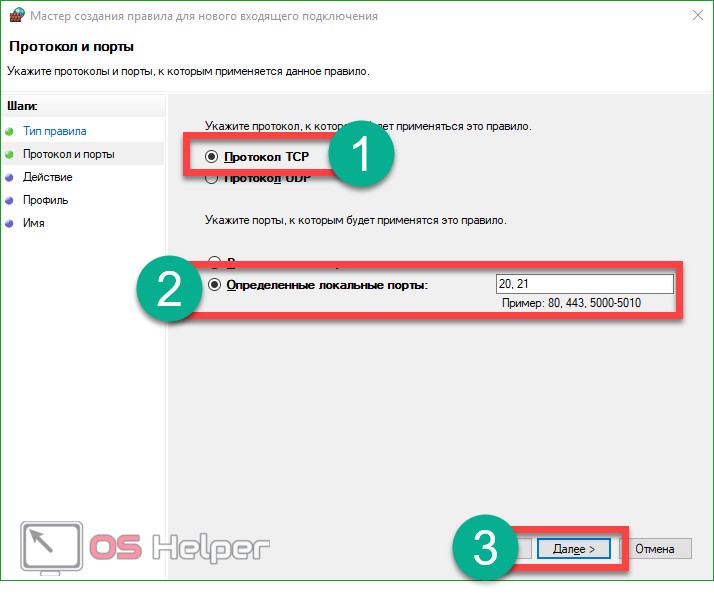
Важно! Не нужно открывать все локальные порты – в таком случае вы станете легкой добычей для злоумышленников.
- Устанавливаем переключатель в положение «Разрешить подключение» и клацаем по «Далее».
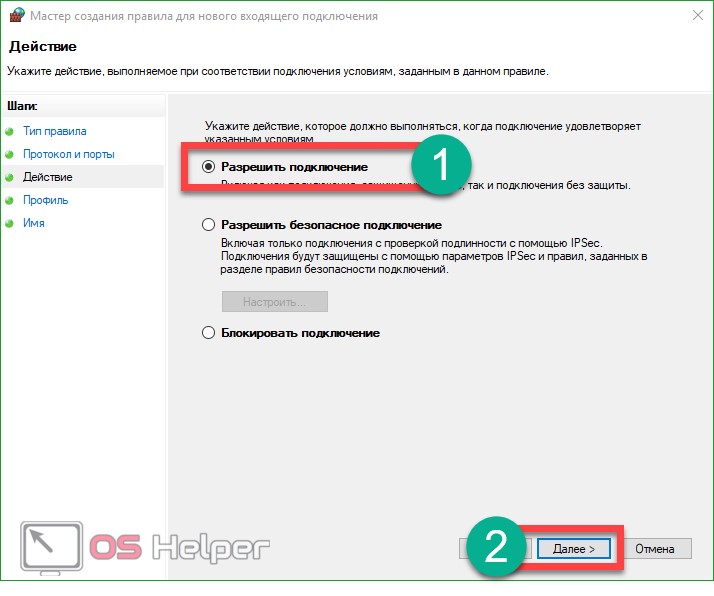
- Указываем профили, к которым будет назначено созданное нами разрешение открытия портов, и снова жмем «Далее».
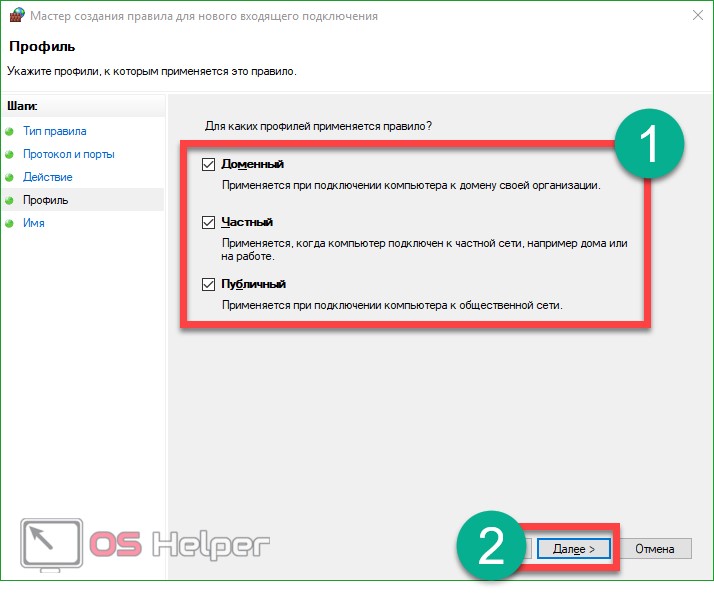
- Вводим название и описание для созданного нами правила и жмем кнопку «Готово».
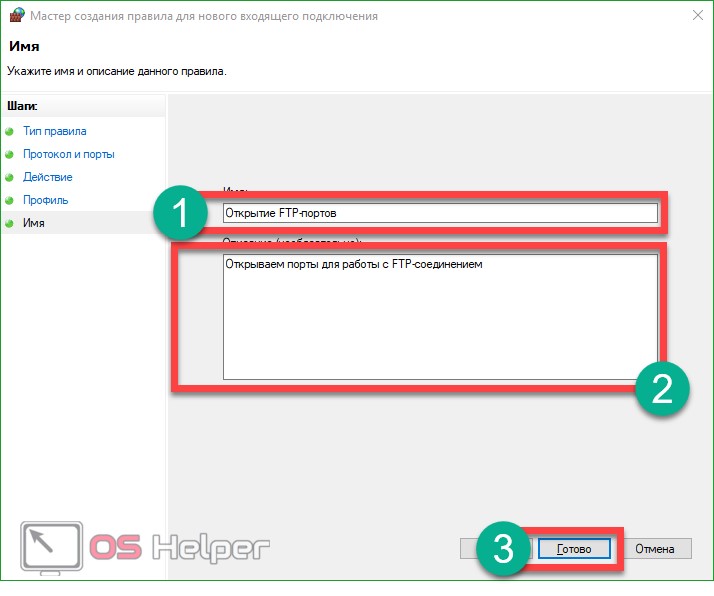
В итоге наше правило создано и нужные порты готовы к работе.
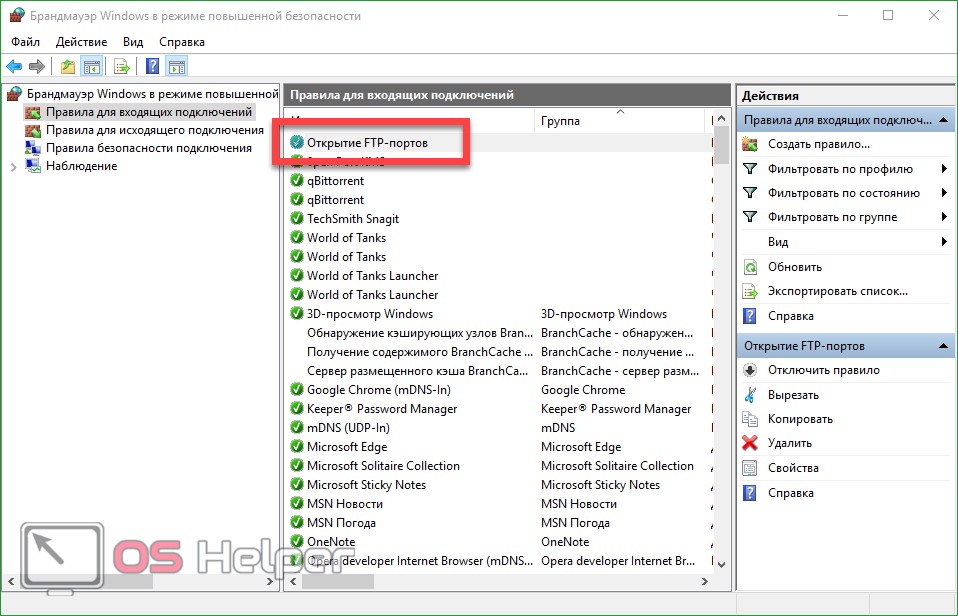
Как правильно отключить фаервол
Отключить брандмауэр можно, но при этом вы сильно рискуете. Мы не рекомендуем оставлять компьютер без защиты. Но если все же приложение блокирует нужную вам программу, а добавление ее в исключения не помогает, можно деактивировать штатный фаервол.
К слову, он отключится самостоятельно, если мы установили стороннее защитное ПО. Итак, приступаем к отключению брандмауэра. Нами будет представлено несколько разных способов, какой из них выбрать – дело ваших личных предпочтений.
Как выключить брандмауэр Windows 10 в панели управления
- Идем в панель управления и в поисковой строчке прописываем слово «Брандмауэр». Кликаем по нужному элементу в поисковой выдаче.
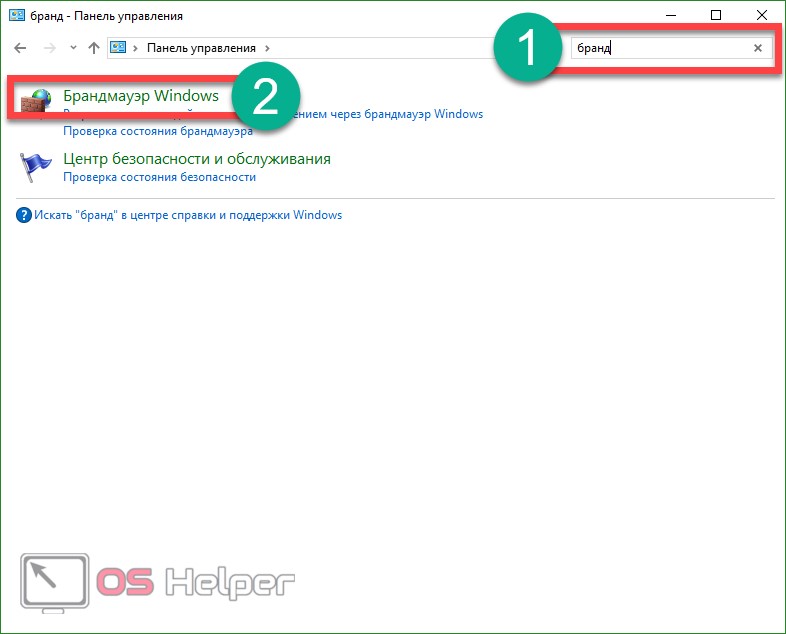
- Выбираем пункт, обозначенный на картинке красной рамкой.
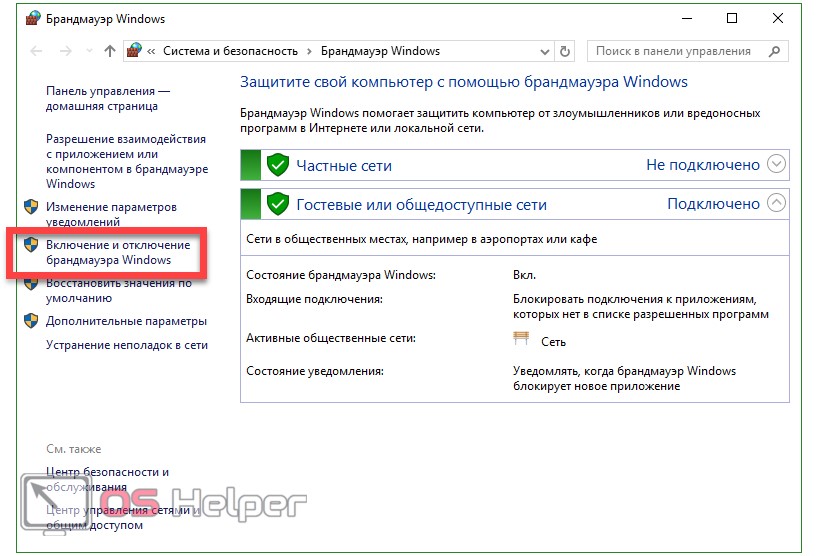
- Устанавливаем триггеры в положение «Отключить». В конце жмем «ОК».
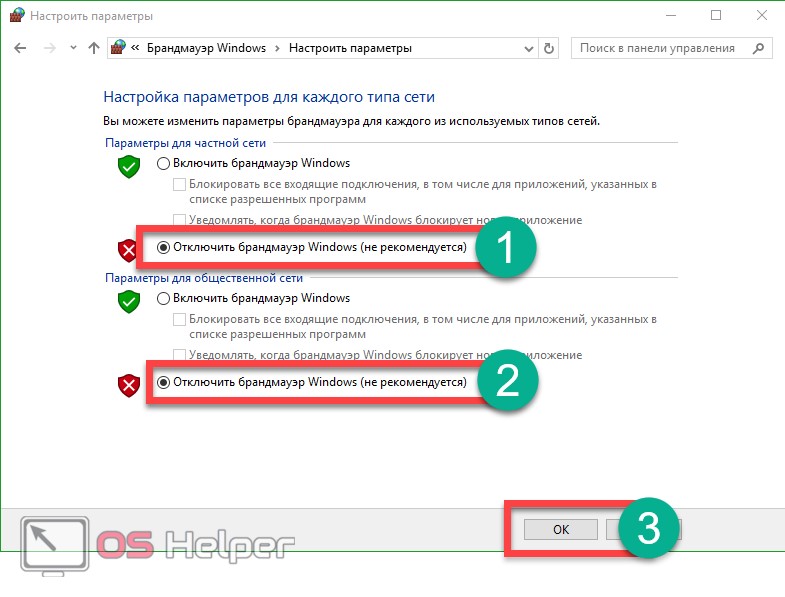
В результате Windows-брандмауэр будет отключен. Тут же можно отключить уведомления брандмауэра.
Останавливаем службу
Если по каким-то причинам первый способ не сработал или фаервол через время включается самостоятельно, можно отключить его фоновую службу. Для этого делаем такие шаги:
- Открываем при помощи клавиш Win+R утилиту «Выполнить», вводим в него оператор services.msc и жмем «ОК».
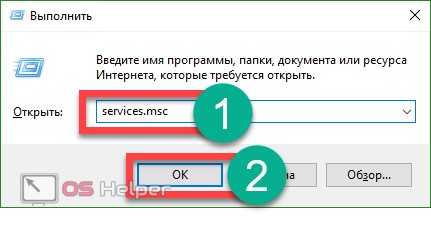
- Находим нужную нам службу и делаем на ее имени даблклик левой клавишей мыши.
- Из выпадающего списка выбираем вид запуска «Отключена», жмем «Остановить» и «ОК».
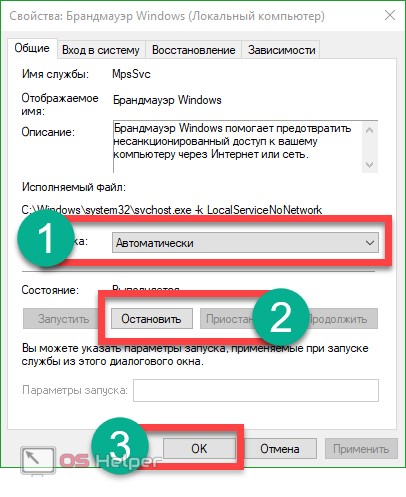
Теперь наш брандмауэр перестанет работать, а мы увидим соответствующее уведомление.
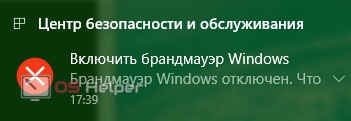
Деактивация фаерволла через реестр
Отключить брандмауэр можно и через редактор реестра. Для этого делаем следующее:
- Запускаем штатный редактор реестра Windows при помощи утилиты «Выполнить». Для этого жмем кнопки Win+R и вводим в окошко команду regedit, а затем жмем «ОК».
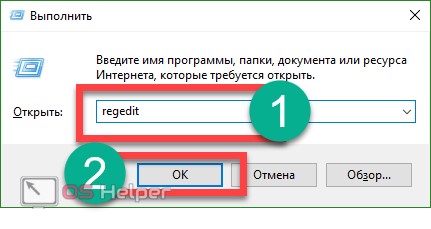
- В открывшемся окне, а точнее, левой его части переходим по обозначенному на скриншоте пути. В правой половине программы делаем двойной клик по ключу EnableFifewall.
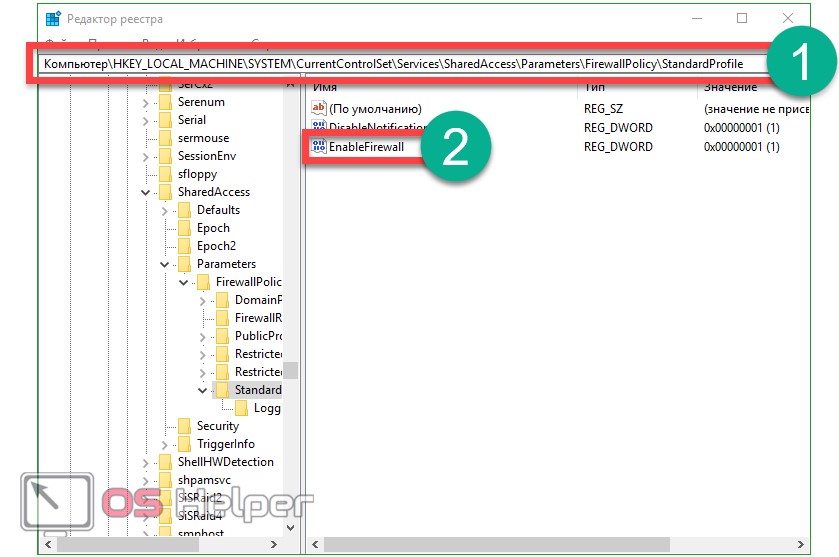
- В открывшемся окошке устанавливаем значение «0» и жмем «ОК».
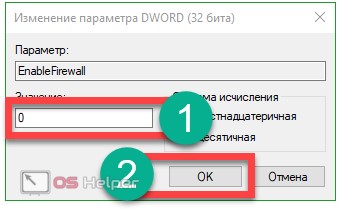
Для того чтобы наши настройки начали действовать, необходимо перезагрузить компьютер.
Удаление службы
Если ни один из вариантов не помогает, а вы уверены, что причиной блокировки нужной программы все же является штатный фаервол , нам ничего не остается, как полностью отключить брандмауэр Windows 10. Процесс удаления программы состоит из трех этапов, начинаем:
- Изначально нужно открыть командную строку Windows с правами администратора. Для этого кликаем по поисковому значку и вводим запрос «cmd», когда появится результат, который нам нужен. Жмем по нему правой кнопкой мыши – нам нужен пункт «Запустить от имени администратора».
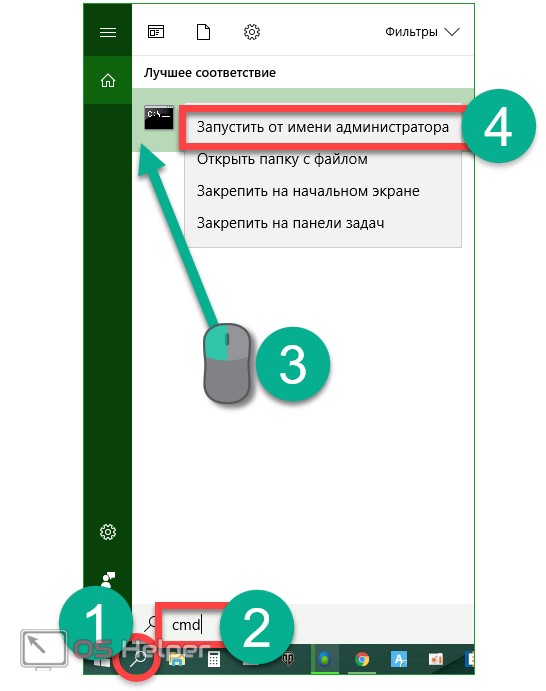
- Далее по порядку вводим следующие операторы: «net stop mpssvc», «sc config mpssvc start= disabled» и «sc delete mpssvc» (без кавычек).
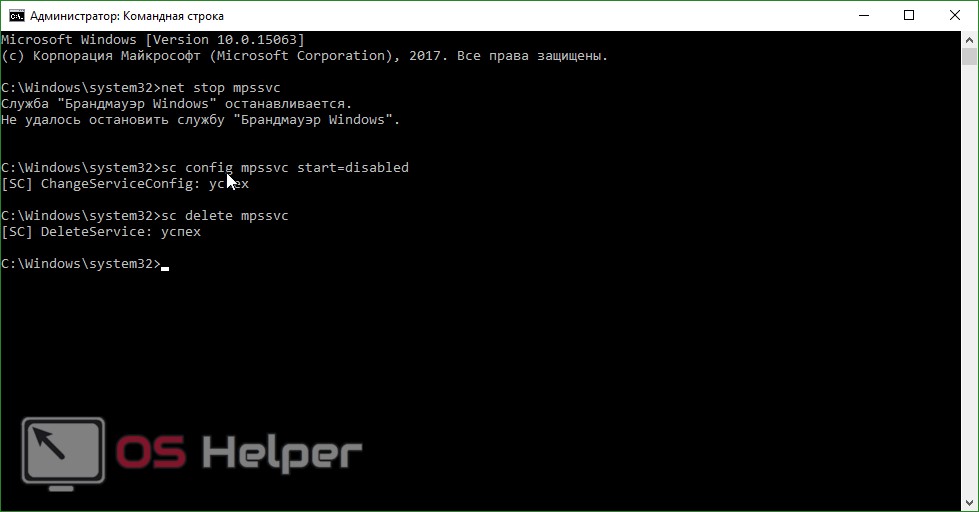
Изменения вступят в силу, как только вы перезагрузите компьютер.
Помните! Восстановить фаервол без отката к резервной копии или полной переустановки операционной системы уже не получится.
Еще один способ – через командную строку
- Запускаем командную строку с привилегиями суперпользователя через поиск Windows (как это делается мы рассмотрели выше), вводим оператор netsh advfirewall set allprofiles state off и нажимаем Enter.
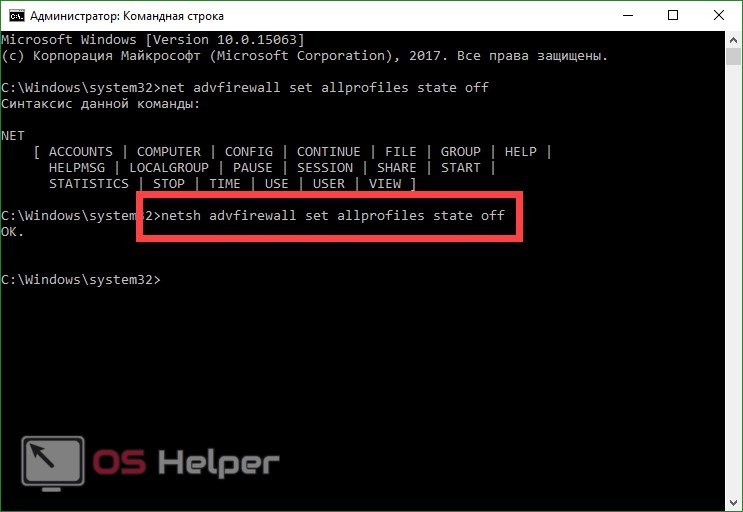
Программа выдаст ответ «ОК», после чего появится уведомление о том, что брандмауэр лучше включить. Это доказывает факт его отключения.
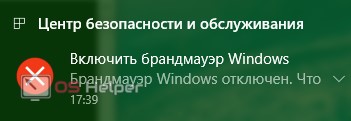
Если вы хотите отменить изменения и включить брандмауэр Windows 10 через командную строку, введите в программе, запущенной от имени суперпользователя такие операторы: netsh advfirewall set allprofiles state on и нажмите Enter.
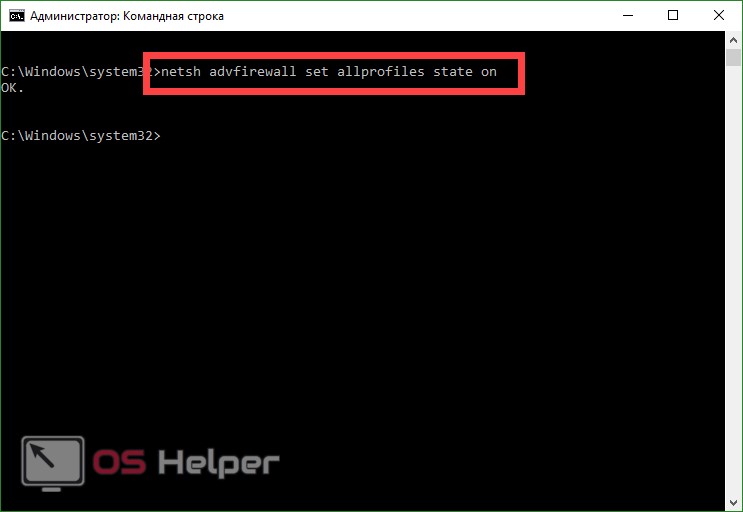
Подводим итоги
На этом наша инструкция о том, как деактивировать брандмауэр Windows 10 закончена, а вы можете просмотреть видео по данной теме. Как бы там ни было, отключать системный фаервол небезопасно, разве что в том случае, когда вы собираетесь заменить его сторонним продуктом.
Перед тем как приступить к делу, хорошенько подумайте – нужно ли отключать брандмауэр Windows 10? Ведь после этого ваш ПК останется беззащитным. Если у вас останутся вопросы, пишите их в комментариях, и мы обязательно поможем вам.

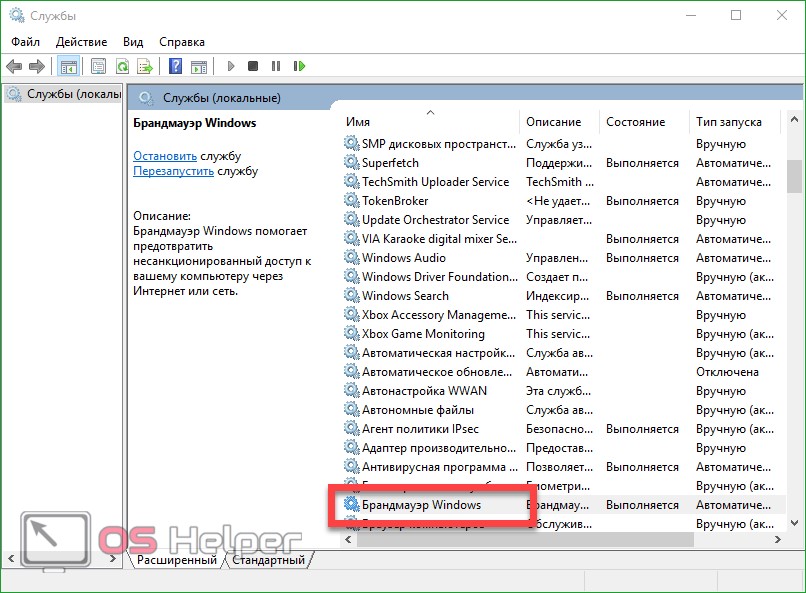








Ни какие ваши советы не помогли, брандмауэр как бы выключен а вот его служба не отключается даже через командную строку. Выходит ошибка, отказано в доступе хоть ты расшибись…
Возможно, виной тому стало очередное обновление Windows.
Нечего не помогает , что делать ?
После новых обновлений отключить брандмауер не вйдет.
regedit HKEY_LOCAL_MACHINESYSTEMCurrentControlSetServicesmpssvc
Start=4