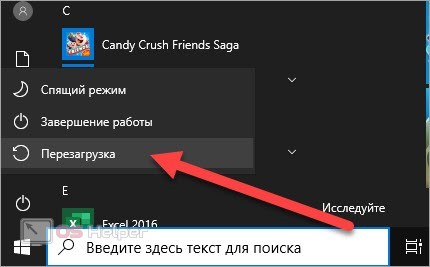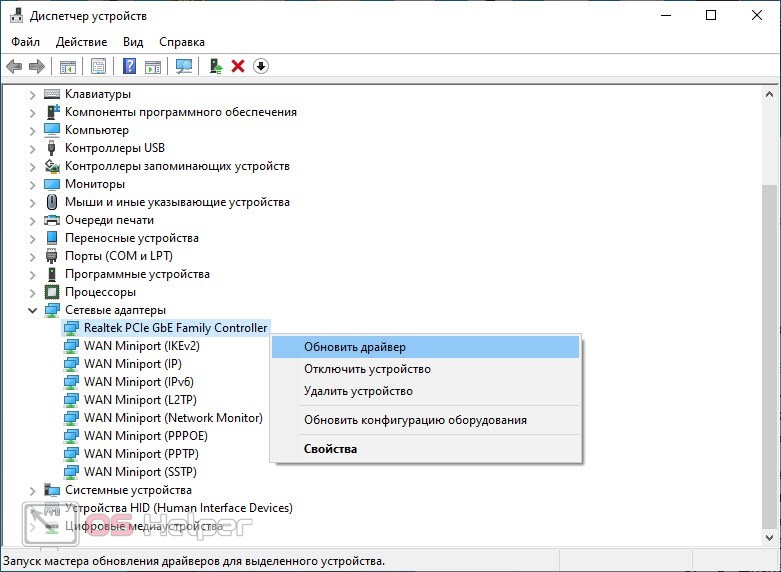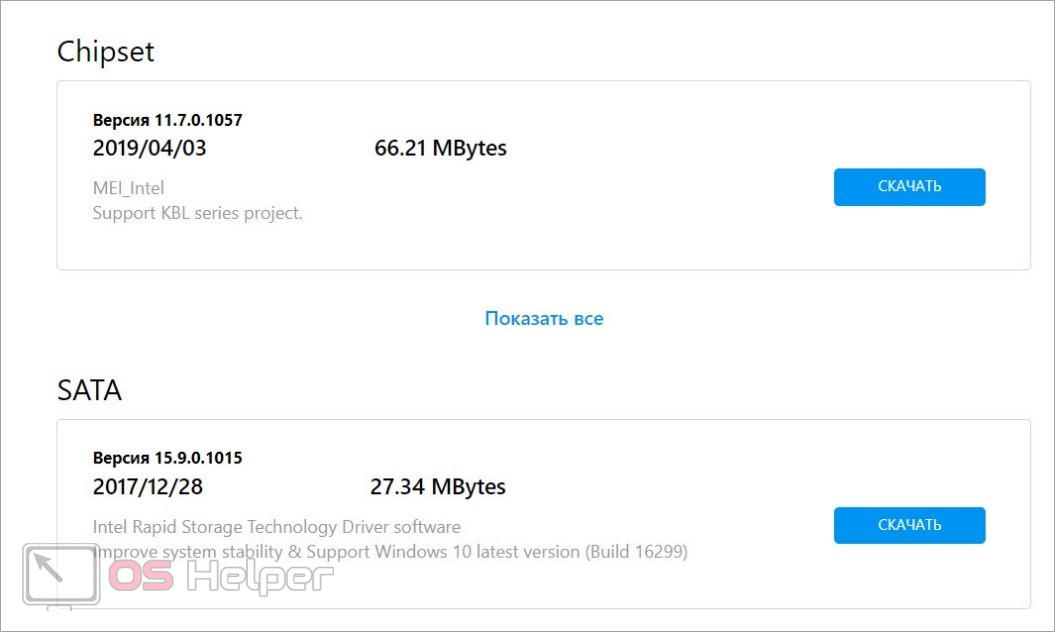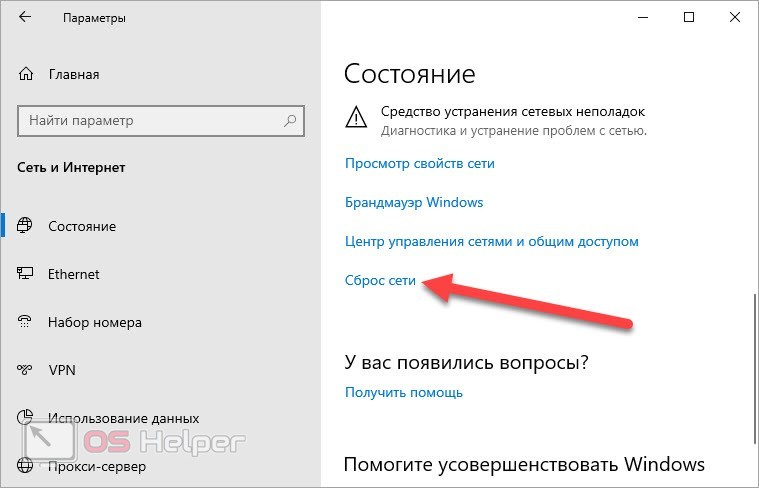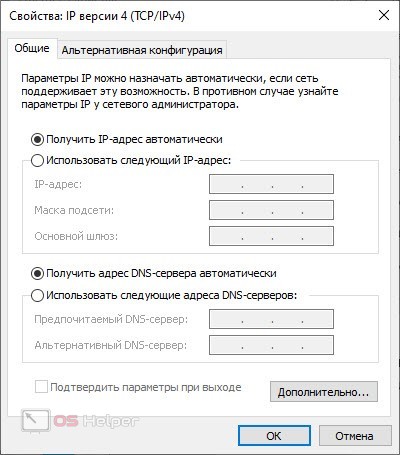Если операционная система не может распознать настройки интернета и сетевого адаптера, то вы сталкиваетесь с неопознанной сетью. Эта проблема препятствует доступу к интернету. Сегодня мы поговорим о том, что делать, если на Windows 10 появляется неопознанная сеть без доступа к интернету. Данное руководство актуально не только для Windows 10, но и для 7, 8.1. Рекомендуем ознакомиться со статьей, если у вас возникла данная проблема на других операционных системах, кроме «Десятки».
Если операционная система не может распознать настройки интернета и сетевого адаптера, то вы сталкиваетесь с неопознанной сетью. Эта проблема препятствует доступу к интернету. Сегодня мы поговорим о том, что делать, если на Windows 10 появляется неопознанная сеть без доступа к интернету. Данное руководство актуально не только для Windows 10, но и для 7, 8.1. Рекомендуем ознакомиться со статьей, если у вас возникла данная проблема на других операционных системах, кроме «Десятки».
Перезагрузка роутера и ПК
Перед тем, как перейти к проверке и сбросу настроек интернета, попробуйте просто выполнить перезагрузку. Сначала перезапустите компьютер – это позволит избавиться от временных сбоев в Windows и оборудовании ПК. Затем перезапустите роутер или модем – с помощью это действия можно восстановить работу оборудования при зависании.
Если оба метода не привели к положительному результату, значит, неполадка заключается в более серьезных проблемах, нежели временные сбои или зависания системы.
Переустановка драйвера сетевой карты
В большинстве случаев сбой связаны с неисправным или отсутствующим драйвером сетевого адаптера. Вы можете переустановить ПО несколькими способами – через штатную утилиту Windows или с помощью официального дистрибутива. Сначала рассмотрим первый вариант:
- Первым делом вам необходимо удалить текущий драйвер. Для этого зайдите в «Диспетчер устройств» и через контекстное меню удалите устройство.
- Теперь перезапустите компьютер, чтобы Windows снова нашла сетевой адаптер в качестве нового оборудования.
- В «Диспетчере устройств» запустите обновление драйвера сетевой карты. Выберите автоматический поиск.
- Подождите, пока утилита подберет верный драйвер и установит его. После успешного завершения операции перезапустите ПК.
Второй вариант установки ПО – это загрузка дистрибутива драйвера с сайта производителя. Также вы можете воспользоваться диском из комплекта устройства. Если вы пользуетесь встроенное сетевой картой в материнскую плату, то зайдите на сайт производителя компонента. Если у вас установлен сторонний адаптер, то посетите ресурс компании, выпустившей девайс. В разделе поддержки и загрузки ПО найдите ваше оборудование по названию и модели, а затем загрузите драйвер, подходящий для Windows 10 и ее разрядности.
Если вы не можете отыскать программное обеспечение на официальном сайте, то воспользуйтесь сайтом DevID и поиском по ИД оборудования. Откройте свойства сетевой карты, во вкладке «Сведения» выберите свойство «ИД оборудования» и скопируйте адрес. Затем с его помощью найдите нужный файл на базе драйверов.
Сброс настроек роутера
Следующий шаг – это настройка роутера или модема с нуля. Возможно, появление неопознанной сети связано со сбоями в работе интернет-оборудования. И если эти проблемы не связаны с аппаратной частью, то их можно исправить сбросом до заводских настроек. Для этого зажмите кнопку Reset на задней или нижней панели устройства на 10 секунд (до перезагрузки девайса).
Теперь зайдите в меню через браузер с помощью IP-адреса роутера. Проведите процедуру настройки интернета. Для этого введите данные по инструкции, переданной вам провайдером при подключении услуги.
Сброс параметров TCP/IP
Обнуление параметров TCP/IP также позволяет решить проблему. Сделать это можно с помощью командной строки или через окно «Параметры», доступное в Windows 10. Откройте приложение, кликнув ПКМ по Пуску и выбрав соответствующий пункт в меню. Затем откройте раздел «Сеть и Интернет». Нажмите на кнопку «Сброс сети» и подтвердите действие.
Также в свойствах активного подключения необходимо проверить параметры IP версии 4. Если у вас динамический IP, то выберите автоматическое получение адресов. В противном случае включите ручной ввод данных и укажите адреса, полученные от провайдера.
Видеоинструкция
Для закрепления знаний из инструкции мы рекомендуем ознакомиться с познавательным видеороликом по этой теме. Приступайте к починке интернета только после просмотра!
Заключение
Итак, теперь вы умеете исправлять ошибку с неопознанной сетью на компьютере с Windows 10. Примените все советы на практике, а затем напишите в комментариях к статье, какой из методов помог вам устранить проблему!