 Если вы используете компьютер или ноутбук с уже предустановленной на него Microsoft Windows 10, то жесткий диск (или SSD) может быть разбит на несколько частей (разделов). Один используется для хранения системных файлов операционной системы, а остальные – для личных документов, программ. По желанию вы можете объединить все существующие разделы в один. Сделать это можно, используя штатные инструменты ОС Windows (x32 Bit, x64 Bit) или бесплатное программное обеспечение. В этой статье мы как раз и поговорим о том, как объединить диски в Windows 10.
Если вы используете компьютер или ноутбук с уже предустановленной на него Microsoft Windows 10, то жесткий диск (или SSD) может быть разбит на несколько частей (разделов). Один используется для хранения системных файлов операционной системы, а остальные – для личных документов, программ. По желанию вы можете объединить все существующие разделы в один. Сделать это можно, используя штатные инструменты ОС Windows (x32 Bit, x64 Bit) или бесплатное программное обеспечение. В этой статье мы как раз и поговорим о том, как объединить диски в Windows 10.
Через управление дисками
Учтите, что при объединении данные со второго раздела будут полностью удалены (фото, видео, документы, программы). Скопируйте их на съемный USB носитель или в облако, чтобы не потерять.
После этого:
- Запустите системную утилиту «Выполнить», используя поиск по ключевому слову или одновременным нажатием клавиш [knopka]Windows[/knopka]+[knopka]R[/knopka] на клавиатуре. Ее также можно запустить через меню «Стандартные».
- Далее необходимо открыть классическое приложение и в пустой графе ввести команду «diskmgmt.msc», как показано на скриншоте. После нажмите «ОК».
- Будет запущена утилита «Управление дисками». С помощью нее и будут объединяться разделы HDD или SSD. В первом столбце можно посмотреть список доступных томов. Напротив указывается тип файловой системы (NTFS, FAT32), состояние, емкость и свободное пространство (в ГБ, МБ или процентах).
- На нашем примере мы будем объединять «Новый том W» с диском «C». Учтите, что слияние нескольких разделов осуществляется поочередно, то есть «C» с «D», но не с «W» или «E». Если они не рядом, то система не даст это сделать. Если вы не хотите удалить данные с тома, который планируете объединить с основным, то убедитесь, что вы скопировали их. После этого кликните по разделу, который хотите убрать, правой кнопкой мыши и в появившемся контекстном меню выберите «Удалить том».
- Появится уведомление, где будет предложено отказаться от процедуры, если вы еще не успели создать резервные копии с выбранного раздела. Нажмите «Да», чтобы продолжить.
- После этого раздел исчезнет из списка, а в нижней части программы появится надпись: «Не распределена».
- Кликните правой кнопкой мыши по диску, который хотите увеличить, и в контекстном меню выберите «Расширить том».
Внимание! Если у вас не активна кнопка «Расширить том», то скорее всего вы пытаетесь объединить разделы, которые не находятся «подряд». Например, если между ними есть другое занятое (или наоборот свободное) дисковое пространство. Объединять можно только тома, которые находятся в непосредственной близости.
- Откроется мастер расширения томов. Выберите логический или локальный диск, за счет которого хотите увеличить пространство и нажмите «Далее». Если доступен всего один, то он будет отмечен автоматически.
- Подтвердите выбор и нажмите «Готово», чтобы завершить процесс.
После этого в списке отобразятся оставшиеся разделы. Вы можете закрыть утилиту и продолжить пользоваться компьютером. По желанию, здесь же вы можете создать новый том, выполнить его удаление, скрыть диск.
Компьютер будет автоматически помечать все изменения. Поэтому в случае возникновения неполадок, вы сможете сделать полное восстановление системы. При этом пользовательские данные затронуты не будут. Однако, если вы удалили их при объединении, то вернуть не получится.
Через сторонний софт
Если вы не хотите пользоваться встроенными средствами от Майкрософт, то объединить диски можно с помощью стороннего программного обеспечения. Многие из них доступны для бесплатного скачивания и позволяют:
- сохранить данные с разделов в автоматическом режиме;
- объединять диски и разделы, которые находятся не по порядку.
Далее мы рассмотрим несколько самых популярных программ для работы с дисками (создание новых разделов, объединение существующих). Дополнительно они позволяют разделить уже существующие.
Что такое динамический диск? Это технология, которая позволяет делить физический носитель на несколько томов, разделов. Их можно создавать, удалять, расширять (за счет других).
Aomei Partition Assistant Standard
Приложение доступно для бесплатной загрузки с официального сайта разработчика. Оно полностью на русском языке, поэтому отдельно скачивать русификатор не придется. Запустите загруженный дистрибутив программы и при установке следуйте инструкциям мастера. После этого запустите программу.
Порядок работы на ПК будет следующим:
- Правой кнопкой мыши кликните по диску (если он не скрытый), который хотите приплюсовать к основному. В появившемся контекстном меню выберите «Удалить раздел». В нашем примере — это диск «G».
- Появится уведомление, которое предупредит, что информация будет полностью удалена. Согласитесь, чтобы перейти к следующему этапу. Для этого мы рекомендуем выбрать первый пункт и нажать «ОК». Для более подробной информации кликните по кнопке «Справка».
- Диск «G» исчезнет из списка, а вместо него появится «Незанятое пространство». Его мы будем «прибавлять» к основному разделу «C».
- Для этого кликните по «C» правой кнопкой мыши и в контекстном меню выберите «Слияние разделов».
- Откроется мастер объединения. Из списка выберите тот раздел, который хотите приплюсовать к основному. После чего нажмите «ОК».
- Нажмите на значок в виде большой зеленой галочки «Применить» на панели инструментов, чтобы соединить «C» и «G».
Выбранные разделы будут объединены в один, никаких других изменений вносить не нужно. Аналогичным образом вы можете объединить сразу несколько разделов, у которых напротив пространства написано — нераспределенный. Для этого им необязательно находиться в непосредственной близости друг с другом, как этого требует системная утилита от Microsoft.
Разбитый диск можно делить на разделы и объединять в один неограниченное количество раз. Учтите, что потеря данных в таком случае — неизбежна. Поэтому не забывайте делать резервные копии или пользоваться сторонним софтом.
MiniTool Partition Wizard
Программа полностью совместима с OS Windows 10 (домашняя, расширенная или другая версия) и доступна для бесплатной загрузки с официального сайта. Учтите, что она не поддерживает русский язык, поэтому работать придется с английским интерфейсом. После установки выполните следующие действия на PC:
- Запустите программу и выберите MiniTool Partition Wizard. Откроется прога по работе с дисками.
- Правой кнопкой мыши кликните по главному разделу, к которому хотите приплюсовать другой. В появившемся контекстном меню выберите «Merge».
- Откроется новое окно, выберите «Disk 1» и раздел «C». Как будете готовы, нажмите «Next».
- Программа предложит придумать имя для папки, в которую будет перемещена вся информация с текущего раздела на основной. Здесь же, в верхней части, отметьте раздел, за счет которого хотите увеличить основной (в нашем случае это «C»). Нажмите «Finish». По желанию вы можете добавить здесь несколько дисков.
- Окошко «Merge Partition» закроется. В самом приложении нажмите по синей галочке «Apply», чтобы начать слияние.
Учтите, что процесс может занять от нескольких минут до часов. Точное время будет зависеть от размера раздела, наличия файлов, которые будут скопированы на основной диск. Они останутся в корневой директории с тем именем, которые вы указали.
В отличие от Aomei, MiniTool Partition позволяет сразу же сделать резервную копию всех сохранившихся на разделе данных. Это удобно, если вы не хотите сохранять информацию вручную (например, если она слишком большого объема). Но в таком случае операция займет намного больше времени.
Чтобы ускорить процесс объединения и резервного копирования, удалите лишние файлы самостоятельно или переместите хотя бы часть на съемный носитель или в облако.
Заключение
Теперь вы знаете, как объединить диски в Windows 10, используя стандартные средства системы или сторонний софт. Но учтите, что без потери данных провести операцию не получится. Поэтому обязательно сохраните всю важную информацию с того диска, пространство которого хотите приплюсовать к основному. Потому что осуществить их восстановление потом не получится.
Если вы планируете объединить несколько разделов, то мы рекомендуем воспользоваться бесплатным программным обеспечением. Дополнительно оно позволяют копировать файлы на новый раздел, поэтому вручную делать это не придется.
Видео
Ниже вы можете ознакомиться с видеоматериалом по теме объединения дисков на Windows 10.

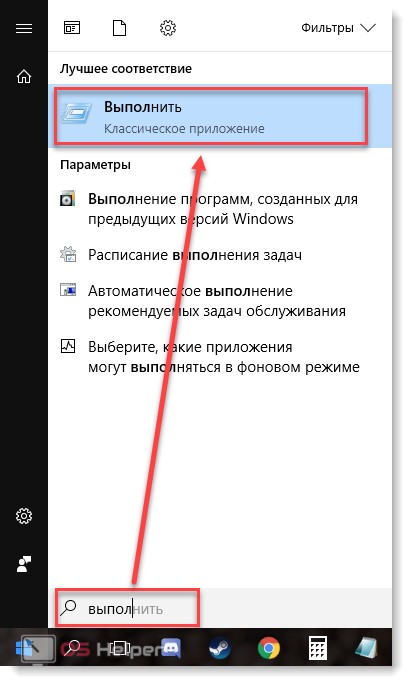

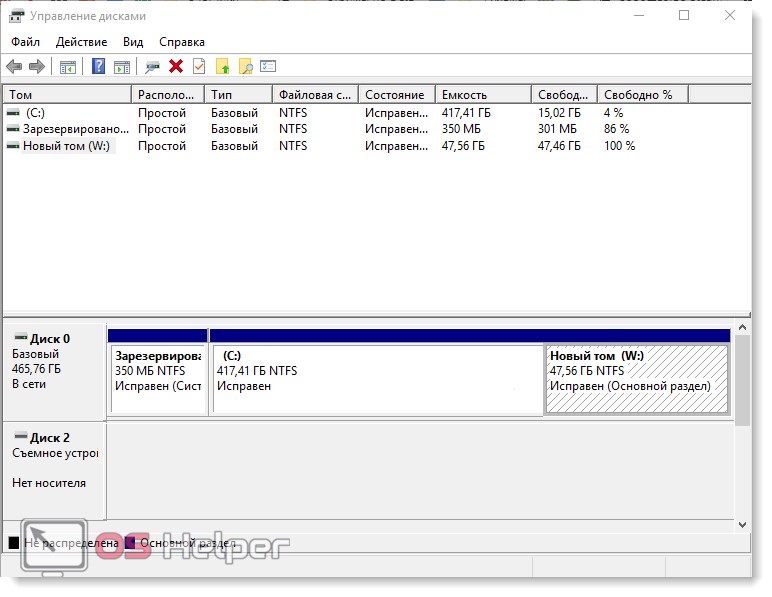
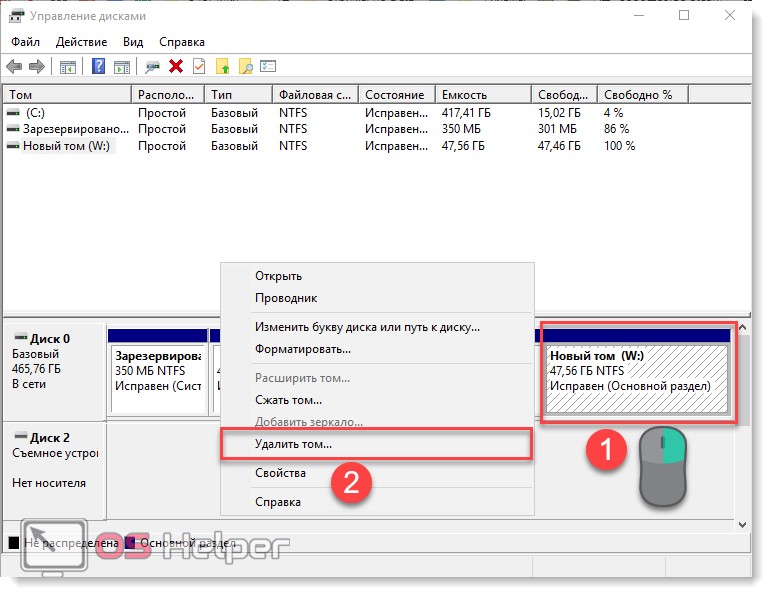
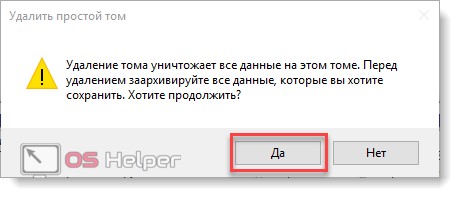
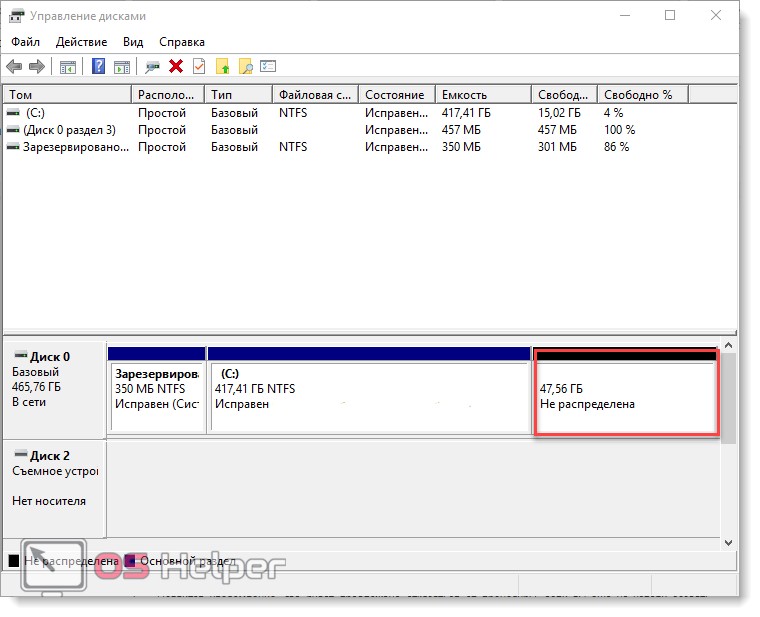
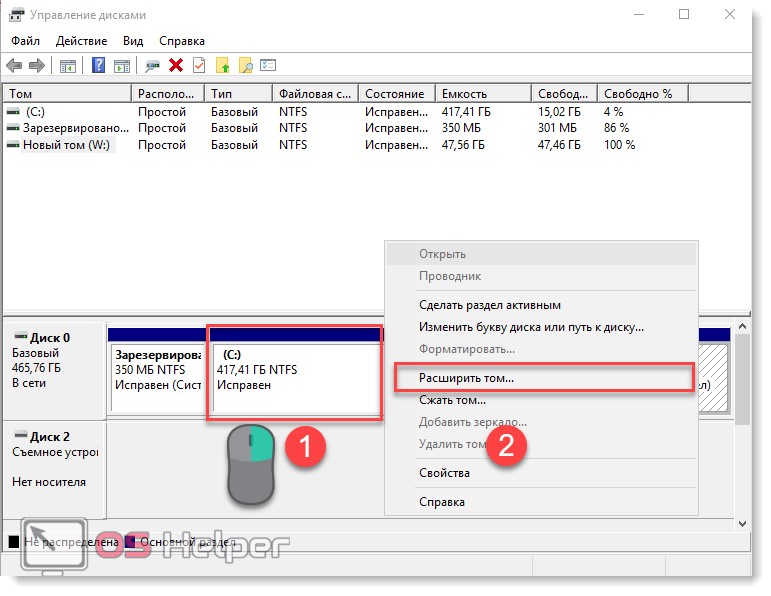
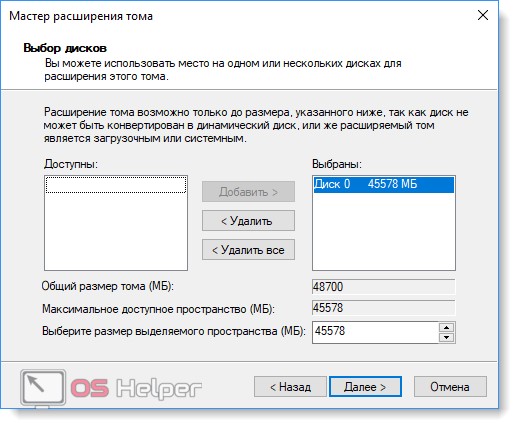
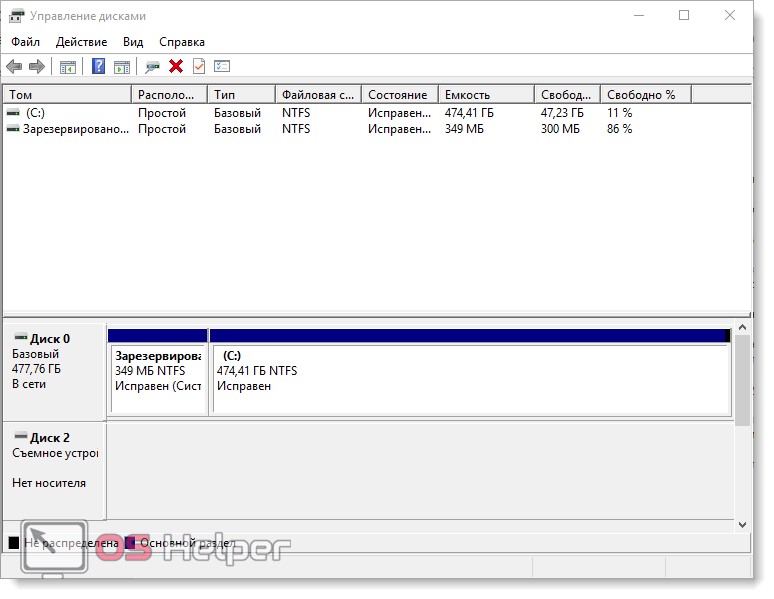

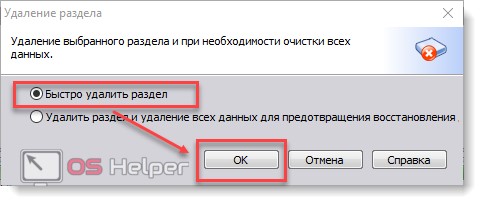
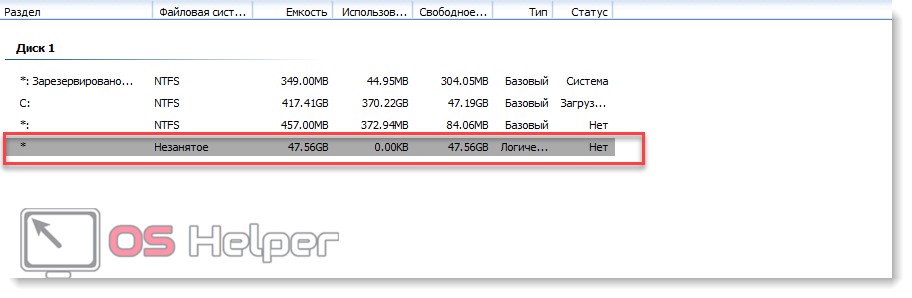
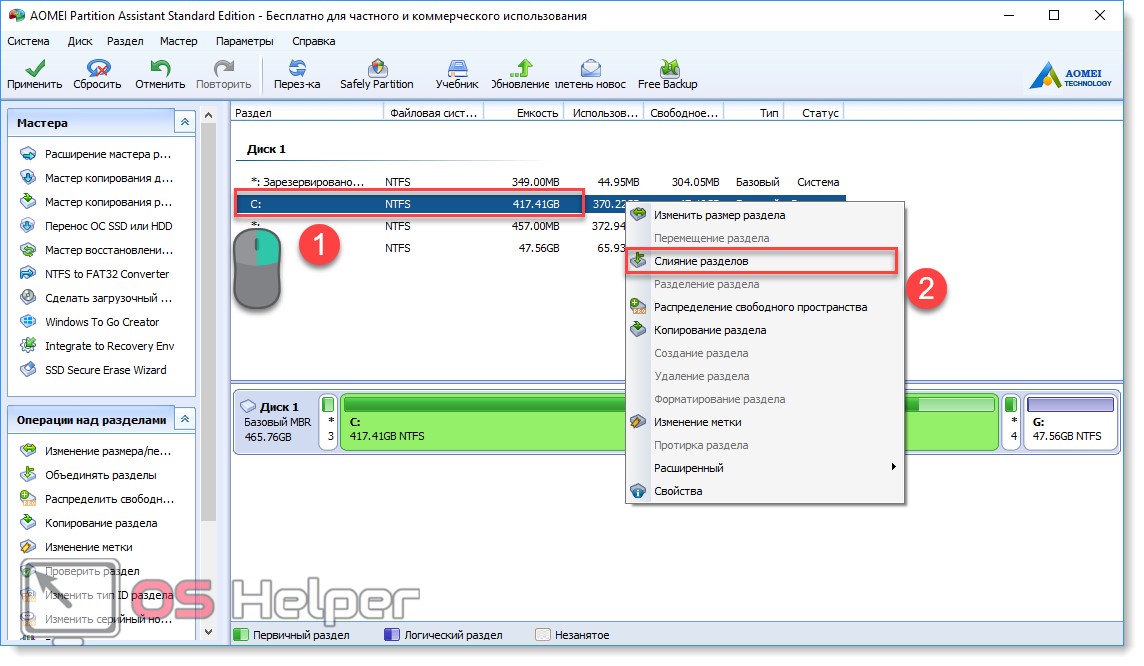
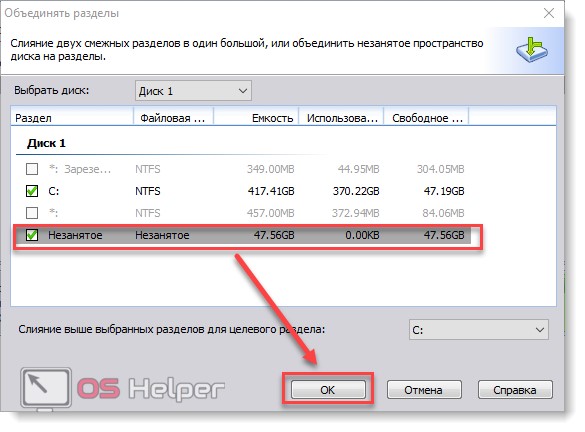
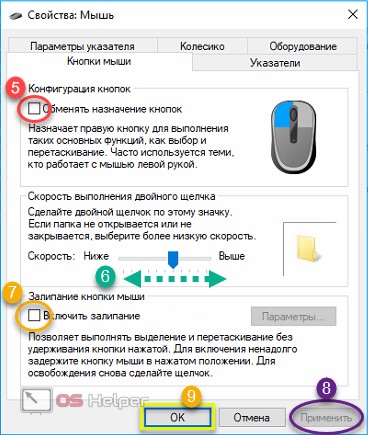

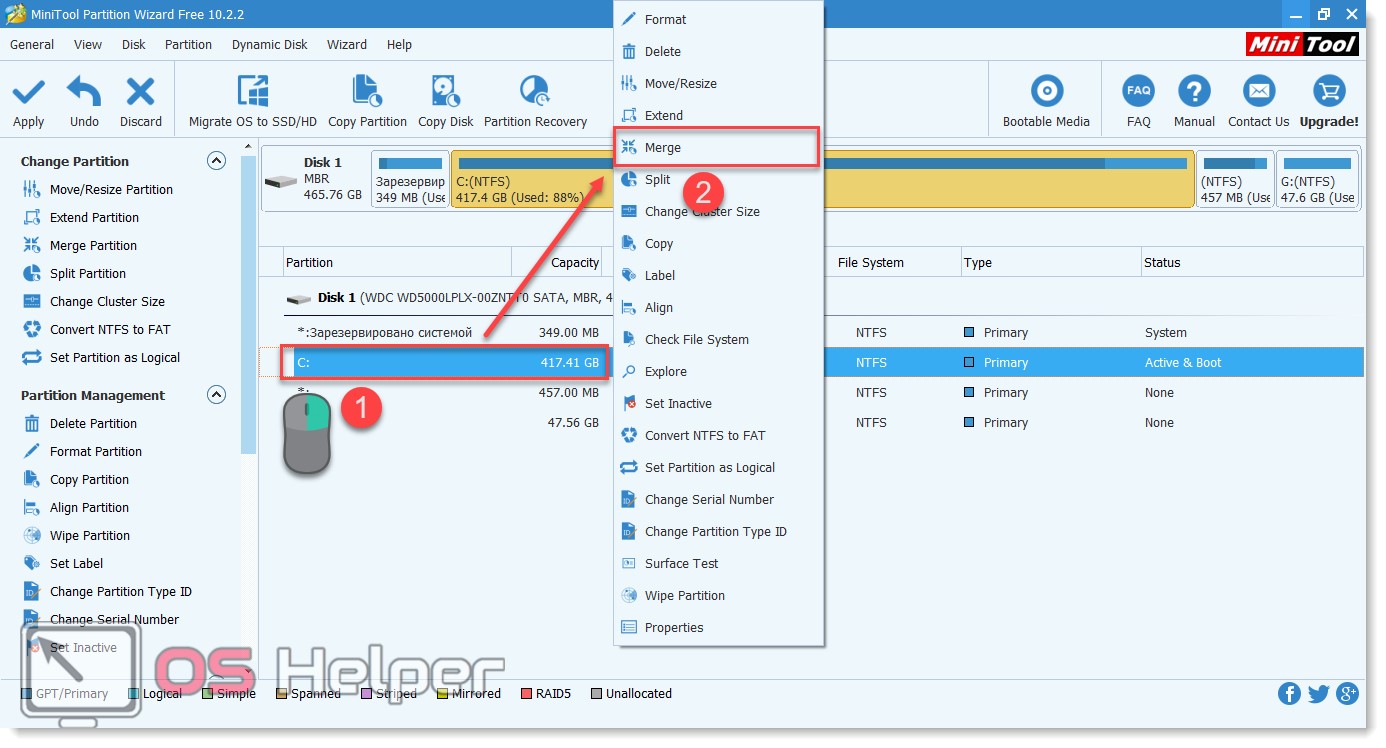
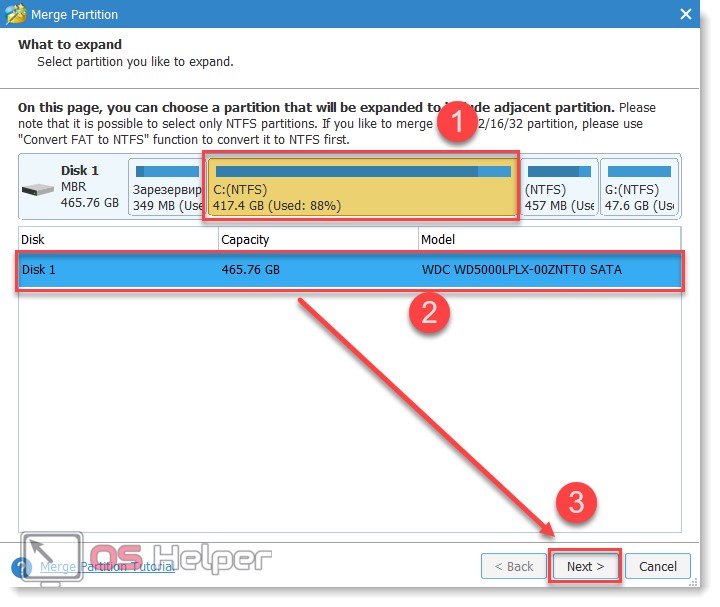
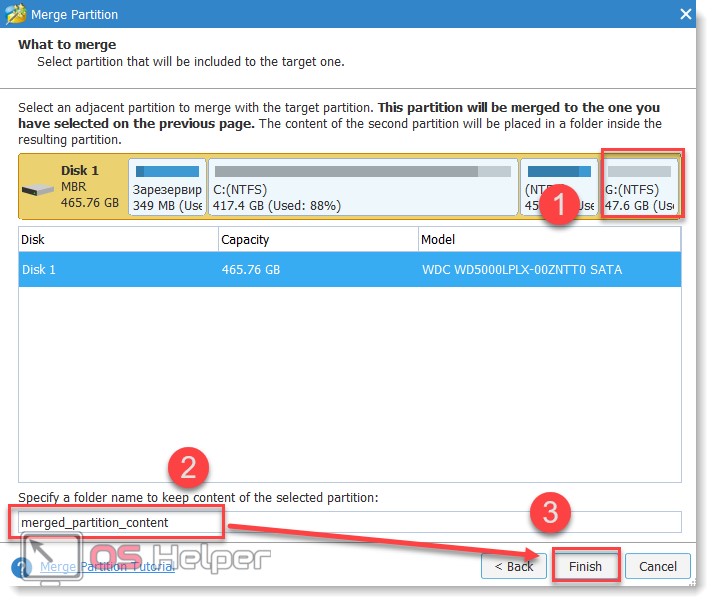
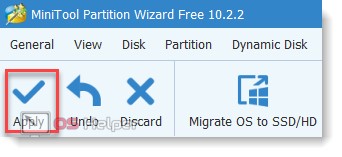








спасибо большое
Это конечно всё классно,но что делать если я не могу выбрать диск с которым хочу соединить диск С?(MiniTool Partition Wizard)
Все ясно, спасибо. Только в описании работы программы «Aomei Partition Assistant Standard», в 6-м пункте описания скрин для настройки мышки, исправьте. 🙂
Спасибо огоромное
забыл написать что купить нужно?
купите мороженку себе
Уважаемый Автор! Даже не знаю как выразить Вам свою благодарность, с Вашей помощью мне удалось-таки навести идеальный порядок со своими двумя SSD дисками,дай Вам создатель благополучия и всего что пожелаете!!
Диски должны быть рядом. А так как показано на скринах не получится. Между С и D есть срытый раздел для восстановления.
Aomei Partition Assistant Standard просит купить чтобы внести изменения
Aomei Partition Assistant Standard
просит купить, что бы внести изменения