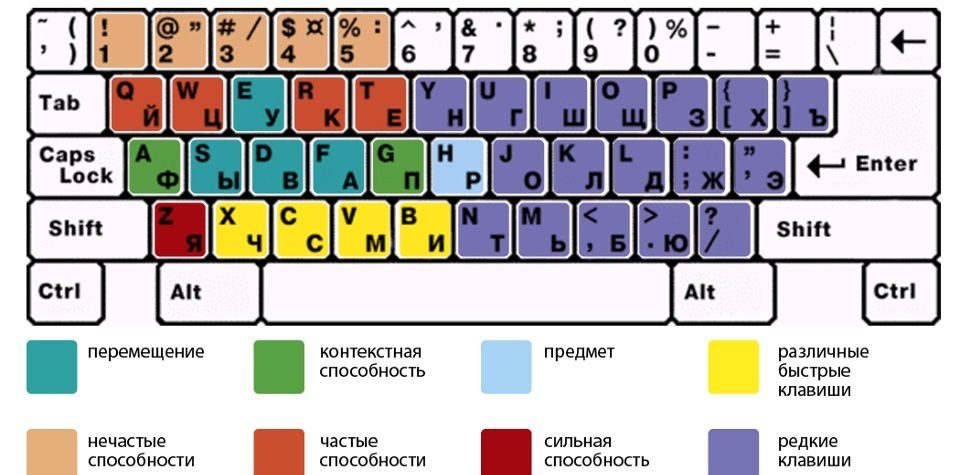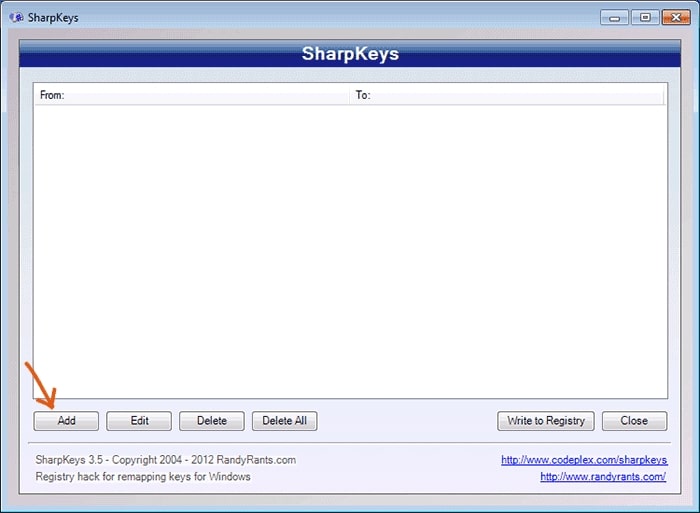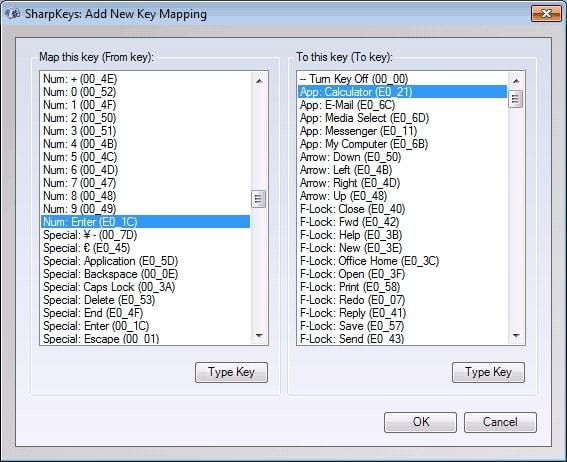Многие пользователи компьютеров и ноутбуков не задумываются об удобстве использования клавиатуры. Они довольствуются тем, что предоставляют нам производители устройств ввода. Некоторые же даже не знают о такой возможности, как переназначение клавиш, а это, оказывается, очень полезная функция. Она помогает подстроить рабочее место под индивидуальные потребности пользователя, создать максимальный комфорт и увеличить эффективность трудовой и игровой деятельности. Как переназначить клавиши на клавиатуре Windows 10, поговорим сегодня в нашей статье.
В каких случаях требуется переназначение клавиш?
Переназначить кнопки на клавиатуре не так сложно, как может показать пользователю. К тому же подобное действие не производится без веских причин. Основной из них является оптимизация деятельности за ПК или ноутбуком. Если запрограммировать клавиши так, как будет удобно пользователю, то время на осуществление конкретных операций сократиться. Это удобно в процессе работы, когда повторяется неоднократно одна и та же операция.
Большим спросом переназначение пользуется у геймеров. Многие современные многопользовательские игры предполагают быструю реакцию на происходящее событие. Уклонение от атаки врага, нападение на неприятеля, быстрый фарм и т.д. Все операции нуждаются в незамедлительном действии. Успех многих схваток зависит от удачного момента, который длится всего несколько секунд, а за это время нужно не растеряться и сделать правильный шаг. Если игрок будет знать, где точно располагается данная операция на клавиатуре, а еще лучше, если несколько важных команд будут находиться рядом, то положительный исход гарантирован.
Не стоит забывать и о простой поломке клавиш. Иногда нет времени или средств, чтобы сразу поменять клавиатуру, а она очень нужна. Тогда неработающие кнопки можно переназначить на другие активные детали ввода.
Как переназначить клавиши на клавиатуре? Рассмотрим несколько вариантов с использованием сторонних программ.
Через MapKeyboard
Первая программа в нашем списке отличается простотой интерфейса. Она будет понятна любому пользователю ПК. Доступ бесплатный, поддерживается работа не только Виндовс 10, но и более старых версий операционки. Для работы требуется лишь скачать ПО, установить на устройство и зайти в программу.
Затем следуйте инструкции, чтобы переназначить клавиши:
- Откроется виртуальная клавиатура. На ней необходимо нажать мышкой на клавишу, которую хотите поменять.
- Снизу в левой части экрана появится вариация действий с клавишей, которые возможно поставить в качестве действия.
- Выберите нужный вариант и кликните на “Save layout” для сохранения изменений.
- Перезагрузите ПК. При включении действие буде выполнено.
Через KeyTweak
Программа подходит продвинутым пользователям. Она позволяет не просто поменять назначения клавиш на другие, но и присвоить им ряд действий. Например, включение режима сна и другие быстрые переходы.
Для изменений выполните следующие шаги:
- Откройте программу, появится клавиатура на экране. Выберите клавишу для переназначения.
- Откроется список в “Choose New Remapping” с доступными действиями для переназначения.
- После выбора кликните на “Remap Key и Apply” и выполните перезагрузку компьютера.
Для возвращения стандартных настроек присутствует опция, которая сделает настройку клавиатуры по умолчанию в один клик.
Через SharpKeys
Программа имеет более широкий функционал, чем предыдущий метод. Она дает возможность одновременно переназначить несколько кнопок. Изменения будут видны в главном меню, поэтому пользователь легко вспомнит, какие клавиши менял.
Переназначить клавиатуру можно так:
- Откройте программу и кликните на “Add”.
- Появится окно. В левой части будут отображены клавиши для изменения, в правой — возможные вариации присвоения им новых функций.
- Остается выбрать необходимые кнопки и действия, а затем сохранить, нажав на “Write to Registry”.
- Перезагрузите устройство, затем проверьте изменения.
Если требуется вернуть все обратно, то в главном меню доступно удаление клавиш.