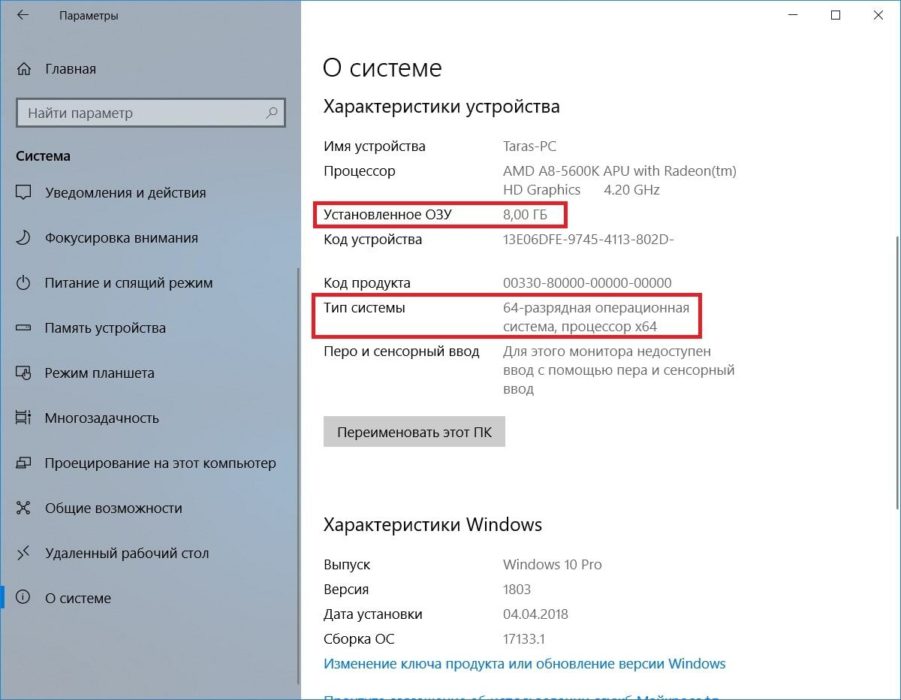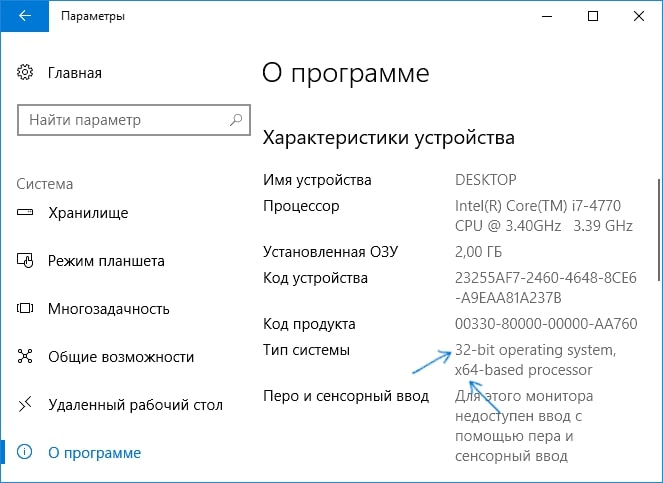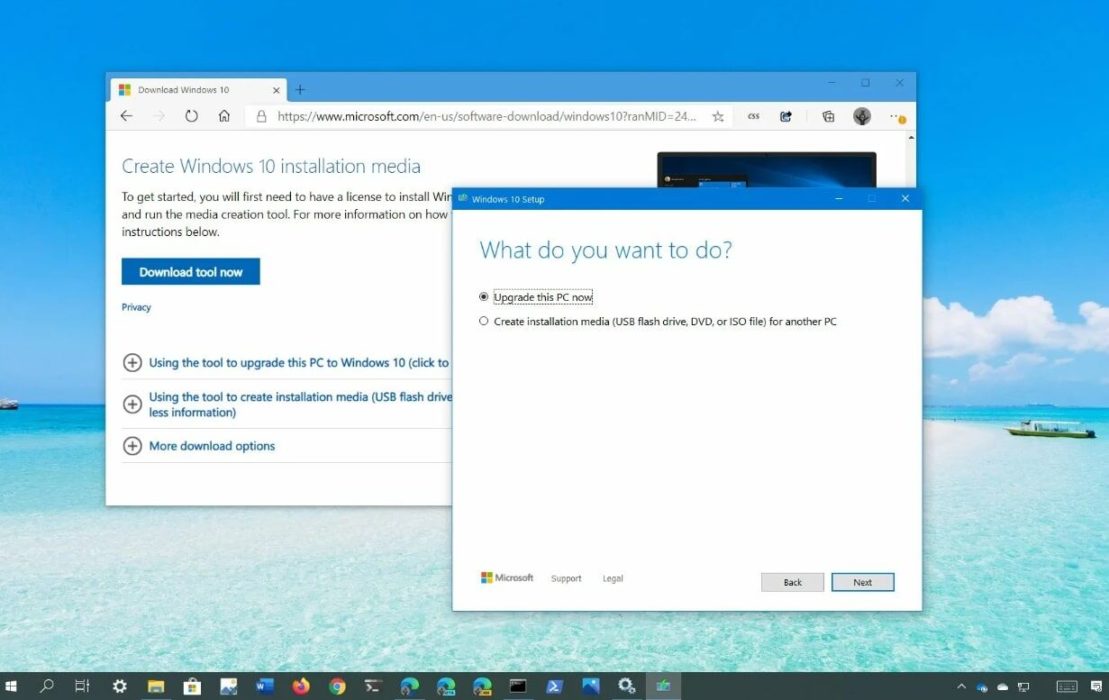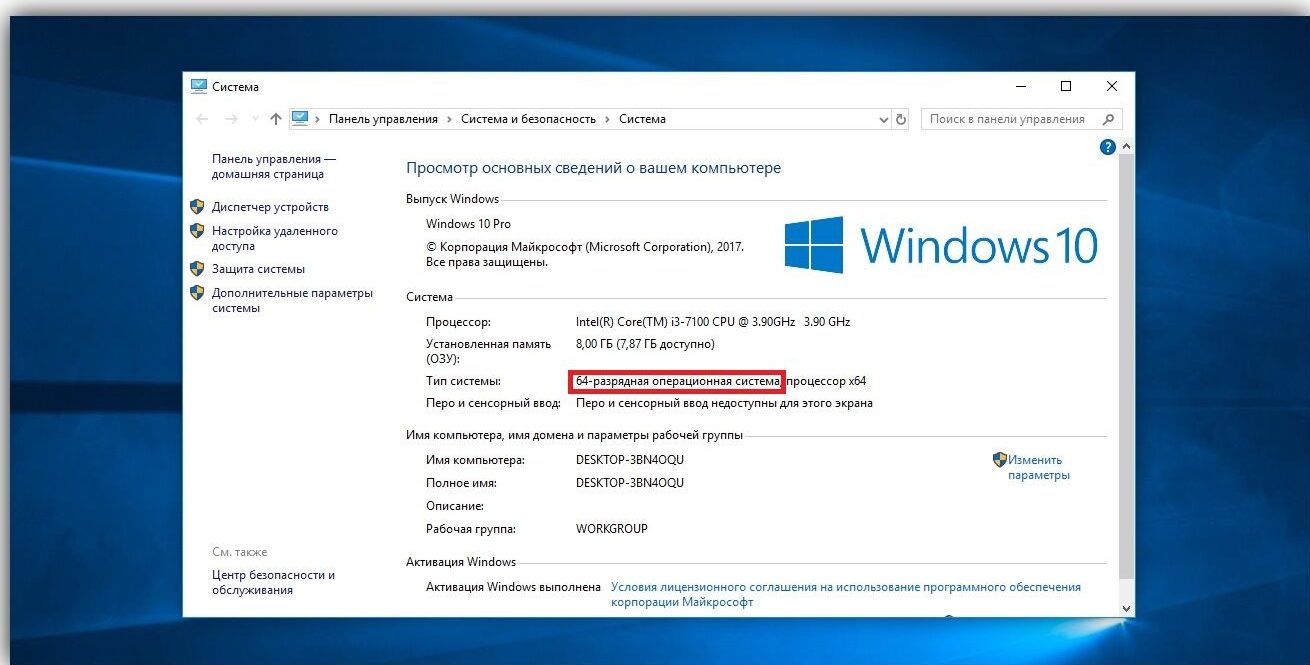Windows 10 — одна из самых популярных операционных систем в мире, которой ежедневно пользуются миллионы людей. Хотя большинство пользователей на 64-битной версией, все еще есть много тех, кто использует более старую 32-битную версию. Это может быть вызвано различными причинами, например, использованием старого устройства, наличием программного обеспечения, совместимого только с 32-битками или просто незнанием о существовании 64.
Обновление может принести ряд преимуществ, включая повышение производительности, увеличение объема памяти и улучшение функций безопасности. У 64 есть множество преимуществ перед 32, включая увеличенные возможности памяти, улучшенные функции и поддержку новых технологий. В результате многие пользователи могут быть заинтересованы в переходе с 32-разрядной на 64-разрядную версию Windows 10, но могут не знать, как это сделать.
Однако перед переходом важно понять различия между 32- и 64-разрядными версиями операционной системы и убедиться, что ваше устройство совместимо с новой системой. В этой статье мы обсудим различия, как определить, какая версия установлена на вашем устройстве, и как установить windows 10 64 bit. Следуя информации, представленной в этой статье, вы сможете принять взвешенное решение о том, подходит ли вам обновление, и как это сделать успешно.
В чем разница между 32-бит и 64-бит Windows 10?
Основное различие заключается в том, как они работают с памятью. 32-разрядная версия может использовать только до 4 ГБ оперативной памяти, в то время как 64-разрядная версия может использовать гораздо больше — до 128 ГБ в случае десятки. Это означает, что система может запускать более требовательные приложения и процессы, а также обрабатывать большие объемы данных.
Кроме того, 64-разрядные версии предлагают улучшенные функции безопасности, такие как защита ядра от патчей и внедрение подписей драйверов, которые помогают защититься от вредоносных программ и других угроз. Они также поддерживают более новые технологии, такие как виртуализация, которая может быть полезна для запуска нескольких операционных систем на одной машине.
Стоит отметить, что не все программное обеспечение совместимо, а некоторые старые аппаратные средства могут не поддерживать 64-разрядную версию. Однако большинство современного оборудования и программного обеспечения разработано для работы как с 32-битной, так и с 64-битной версией ОС. Поэтому если ваше устройство способно работать с 64-разрядной версией, обычно рекомендуется перейти на нее, чтобы получить преимущества в производительности и безопасности.
Как узнать какая версия стоит на устройстве?
Чтобы проверить, какая версия настоящее время установлена на вашем устройстве, выполните следующие действия:
- «Пуск» и выберите «Настройки».
- пункт «Система».
- В левом меню выберите пункт «О системе».
- Найдите поле «Тип системы» — оно подскажет вам, какая версия установлена на вашем устройстве.
Если вы не уверены, совместимо ли ваше устройство, вы можете использовать инструмент Microsoft Compatibility Checker. Он просканирует ваш ПК и сообщит вам, есть ли какие-либо проблемы, которые могут помешать обновлению.
Как заменить 32 на 64?
Прежде чем приступить к обновлению, важно создать резервную копию всех важных данных и диск восстановления на случай, если в процессе установки что-то пойдет не так. Также необходимо убедиться, что у вас есть действующий лицензионный ключ.
Как только вы будете готовы, выполните следующие шаги.
- Скачайте Windows 10 Media Creation Tool с веб-сайта Microsoft.
- Выберите опцию создания установочного носителя для другого ПК.
- Определите издание и архитектуру (64-разрядная), которую вы хотите установить.
- Установить USB-накопитель и выберите диск, который вы хотите использовать.
- Подождите, пока программа загрузит и создаст установочный носитель.
- Вставьте созданный ранее накопитель в устройство и перезагрузите его.
- Нажмите соответствующую клавишу для доступа к BIOS (она зависит от вашего девайса, но может быть F12, Esc или Del).
- Выберите USB в качестве загрузочного устройства и нажмите Enter.
- Следуйте подсказкам для установки Windows 10 64-bit, не забудьте выбрать опцию Custom и выбрать раздел, на который вы хотите установить новую операционную систему.
- Введите лицензионный ключ, когда появится запрос, и следуйте остальным подсказкам для завершения процесса установки.
После завершения установки может потребоваться переустановка ПО или драйверов, которые были ранее установлены на вашем устройстве. Вы также можете восстановить данные из резервной копии, созданной ранее.
Итог
Переход с 32-разрядной на 64-разрядную версию может принести целый ряд преимуществ, включая улучшение производительности и функций безопасности. Однако перед переходом важно убедиться, что ваше устройство совместимо с новой системой. Проверка типа вашей системы и использование инструмента Microsoft Compatibility Checker помогут вам определить, готовы ли вы к обновлению.
Когда вы будете готовы к установке, не забудьте сделать резервную копию данных и создать диск восстановления на случай, если в процессе установки что-то пойдет не так. Вам также понадобится действующий лицензионный ключ для новой операционной системы. Сам процесс установки включает в себя использование Windows 10 Media Creation Tool для создания загрузочного накопителя, доступ к меню загрузки на вашем устройстве и выбор USB в качестве загрузочного устройства.
Далее вы можете следовать подсказкам для установки Windows 10 64-bit на ваше устройство. После завершения установки может потребоваться переустановка программного обеспечения или драйверов, которые были установлены на устройстве ранее. Также важно отметить, что некоторые старые аппаратные средства и программное обеспечение могут быть несовместимы с 64-разрядной версией Windows 10, поэтому обязательно проверьте совместимость перед обновлением.