 Относительно новая операционная система Windows 10 набирает популярность. Причем даже у тех пользователей, чьи компьютеры не отличаются особой производительностью. Именно поэтому актуальным стал вопрос оптимизации Windows 10. Компания Microsoft постоянно совершенствует свои ОС и с каждым разом делает их настройки все более гибкими. Их правильная конфигурация в совокупности с задействованием стороннего программного обеспечения позволит нам добиться максимального быстродействия даже на не самых новых ПК. Оптимизация любой операционной системы, в том числе Windows 10, – комплексный процесс, который подразумевает правильный, последовательный подход. Настройка и оптимизация Windows 10 будут подробно описаны в данной статье.
Относительно новая операционная система Windows 10 набирает популярность. Причем даже у тех пользователей, чьи компьютеры не отличаются особой производительностью. Именно поэтому актуальным стал вопрос оптимизации Windows 10. Компания Microsoft постоянно совершенствует свои ОС и с каждым разом делает их настройки все более гибкими. Их правильная конфигурация в совокупности с задействованием стороннего программного обеспечения позволит нам добиться максимального быстродействия даже на не самых новых ПК. Оптимизация любой операционной системы, в том числе Windows 10, – комплексный процесс, который подразумевает правильный, последовательный подход. Настройка и оптимизация Windows 10 будут подробно описаны в данной статье.
- Как ускорить работу компьютера на Windows 10 при помощи обновления
- Обновление драйверов
- Приложения для автоматического обновления драйверов
- Отключение раздачи обновлений
- Ускорение при помощи отключения OneDrive
- Отключение OneDrive в Windows 10
- Удаляем полностью
- Отключаем отправку отчетов
- Выключаем фоновые задачи для повышения производительности
- Оптимизация работы жесткого диска
- Ускорение работы через отключение ненужных служб
- Какие службы можно отключить в Windows 10
- Оптимизация системного реестра
- Улучшение скорости загрузки
- Приложения для работы с автозагрузкой
- Планировщик заданий
- Работаем с быстродействием Windows 10
- Очищаем жесткий диск от мусора
- Как ускорить работу при помощи правильной дефрагментации
- Дефрагментация с применением сторонних программ
- Только один антивирус!
- Программы для улучшения работы ПК на Windows 10
- Glary Utilites
- Advanced SystemCare
- TweakNow PowerPack
- Видео по оптимизации Windows 10
Как ускорить работу компьютера на Windows 10 при помощи обновления
«Десятка» появилась совсем недавно. Понятно, что изначально она была довольно «сырой», но разработчики постоянно трудятся над своим продуктом и выпускают обновления, которые делают систему производительнее, надежнее и безопаснее.
Обновление драйверов
Данный метод заметно наращивает производительность компьютера. Особенно актуально обновить драйверы всех устройств после апдейта Windows c 7 до 10 версии, а не после «чистой» установки. Многие драйвера подходят для обеих ОС, но с некоторыми могут возникать трудности, вплоть до прекращения работы устройства. Например, ваша звуковая карта может полностью перестать работать.
Приведем несколько признаков, по которым можно понять, что некоторые драйвера работают не так, как нужно, или не работают вовсе:
- не функционируют мультимедийные клавиши клавиатуры;
- на ноутбуке перестала настраиваться яркость экрана;
- исчезла часть системных настроек;
- изменилось разрешение дисплея;
- перестали действовать вспомогательные клавиши мыши.
Приложения для автоматического обновления драйверов
Не всегда удобно искать драйвера вручную. Во-первых, у нас нет уверенности в достоверности ресурса, на котором будет вестись скачивание, во-вторых, хорошо если драйвер один: если их 10, то обновление может занять много времени.
Рассмотрим несколько программ, которые облегчают процесс:
- Driver Pack Solution. Основным плюсом этой утилиты выступает возможность обновления даже без подключения к сети (офлайн-версия). Приложение сканирует ваш ПК, после чего предоставляет список драйверов, которые нужно установить или обновить. В процессе выполнения обновления отображается информативный прогресс бар, который показывает, сколько осталось до конца обновления. Когда процесс будет завершен, компьютер потребует перезагрузки и новые драйвера вступят в свои права;
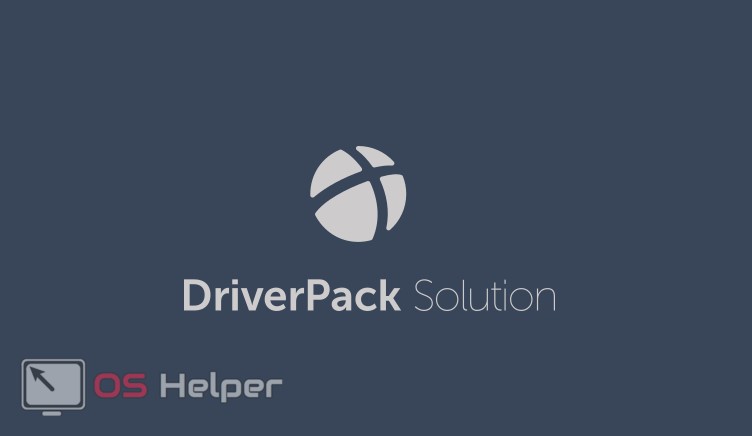
[maxbutton id=»1″ url=»https://drp.su/ru/foradmin» text=»Скачать DriverPack Solution» ]
- Driver Booster. У данной программы нет недостатков кроме ее стоимости. Во всем остальном – это совокупность достоинств: работа ведется быстро и качественно, а вероятность скачивания ошибочного драйвера отсутствует. Точно так же, как и Driver Pack Solution, приложение сканирует систему и устанавливает новые версии драйверов. Перед началом внесения изменений в Windows делается резервное копирование, благодаря чему ее состояние можно легко вернуть в первоначальное положение;
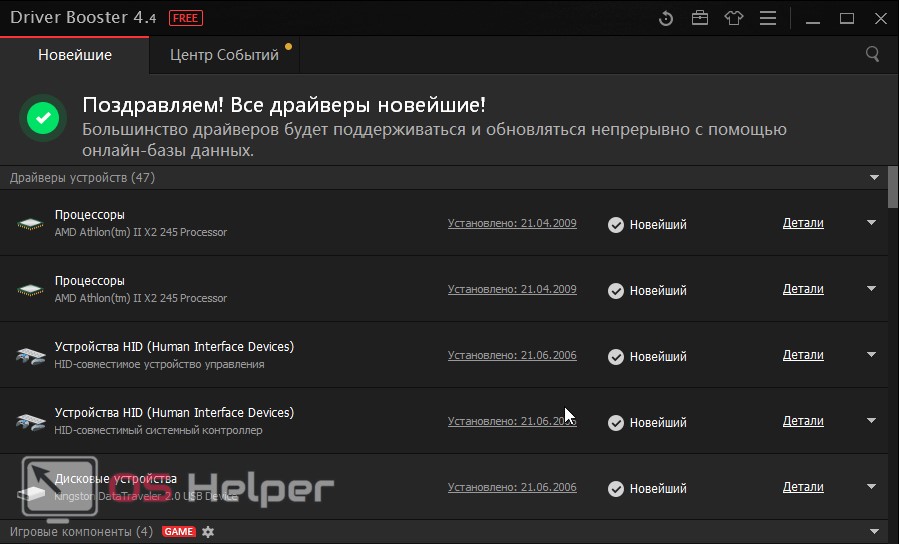
[maxbutton id=»1″ url=»http://ru.iobit.com/driver-booster/» text=»Скачать Driver Booster» ]
- Slim Drivers. Важным преимуществом данной программы выступает сканирование драйверов. Оно может найти даже то ПО, которое было пропущено предыдущими утилитами. Впечатляет и быстрая в целом проверка всех устройств (у нас она заняла около 30 секунд).
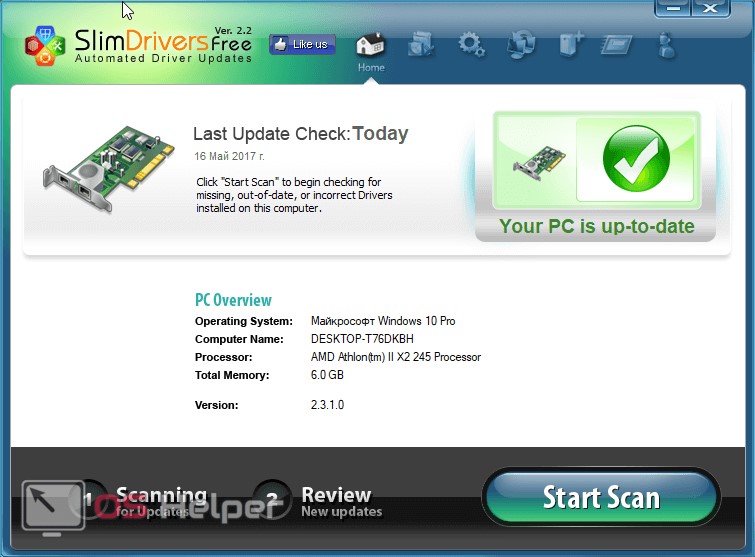
[maxbutton id=»1″ url=»http://www.driverupdate.net/» text=»Скачать Slim Drivers» ]
Отключение раздачи обновлений
Это один из важнейших моментов в работе по повышению быстродействия Windows 10. «Десятка» устроена таким образом, что после получения обновлений, она начинает «раздавать» их другим ПК, соответственно, мы расходуем скорость дисковой подсистемы, быстродействие центрального процессора и интернета. Работает раздача обновлений по технологии торрента, причем архивы с обновлениями, которые уже распаковались и установились, хранятся на диске компьютера, занимая лишнее место.
Для того чтобы отключить раздачу обновлений, делаем следующее:
- Открываем меню настроек Windows 10 (найти можно через поиск).
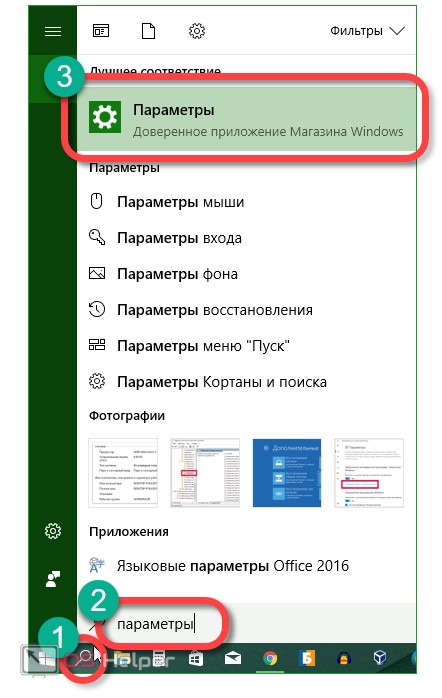
- Переходим в раздел «Обновление и безопасность».
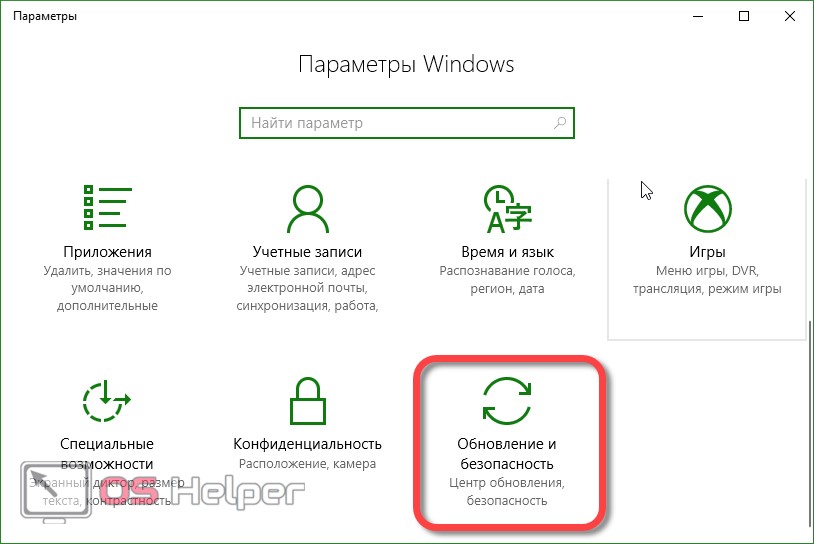
- В левой части окна жмем по надписи, которую мы отметили красным прямоугольником, а в правой – «Дополнительные параметры».
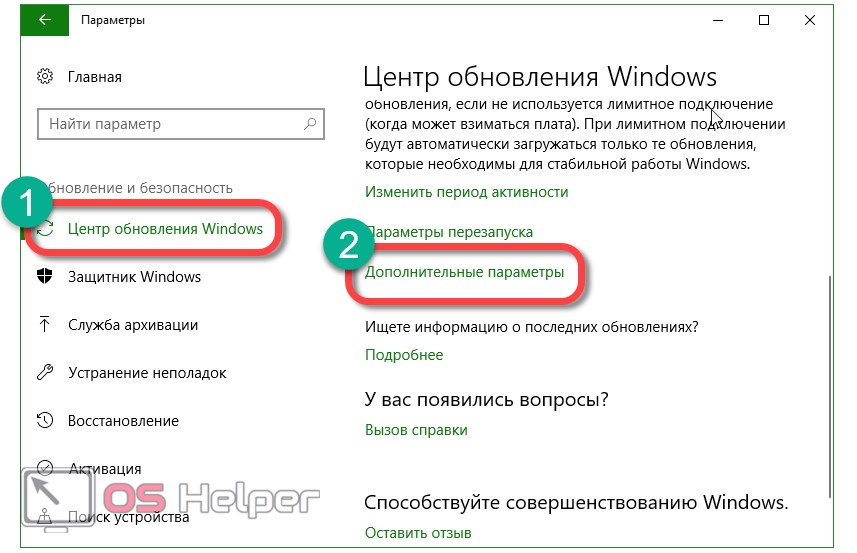
- Прокрутите содержимое окна немого вниз и выберите пункт, обозначенный на скриншоте.
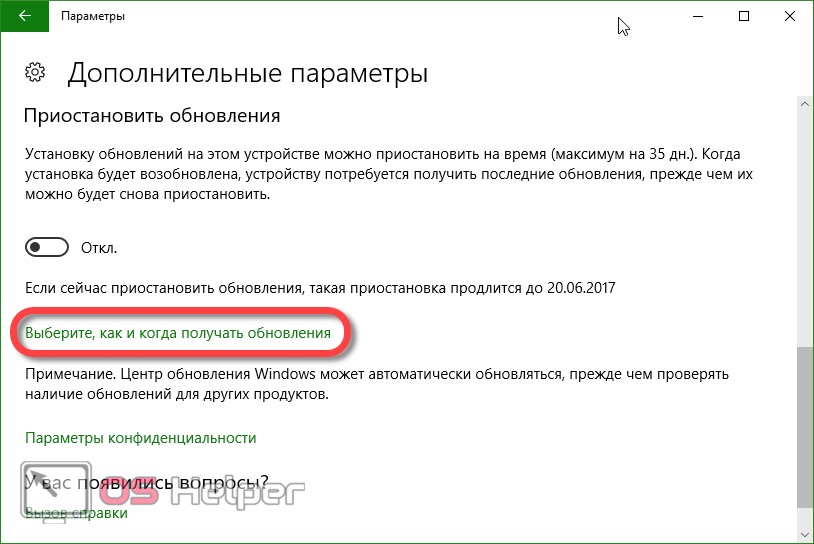
- Осталось только переключить триггер в положение «Выкл». Готово. Обновления системы будет скачиваться, устанавливаться и тотчас же удаляться.

Ускорение при помощи отключения OneDrive
Microsoft тесно связала облачное хранилище OneDrive и десятую версию своей операционной системы. Это очень полезный сервис, который в автоматическом режиме синхронизирует любые ваши данные со своим сервером и позволяет восстановить их в любое время. Но если данная технология вам не нужна, можно смело отключить облако и, таким образом, сэкономить еще немного трафика и вычислительной мощности ЦП.
Есть два способа отключения OneDrive. В то время как первый просто отключает программу, второй полностью удаляет ее с ПК. Например, если хранилище все же вас интересует, но пока нет времени с ним разбираться, можно отключить облако и попробовать позже. Если же планов работать с OneDrive нет вовсе, то смело удаляйте программу.
Отключение OneDrive в Windows 10
Для того чтобы убрать облачное хранилище OneDrive, нужно вызвать контекстное меню, нажав правой клавишей мыши по облачку, расположенному в системном трее.
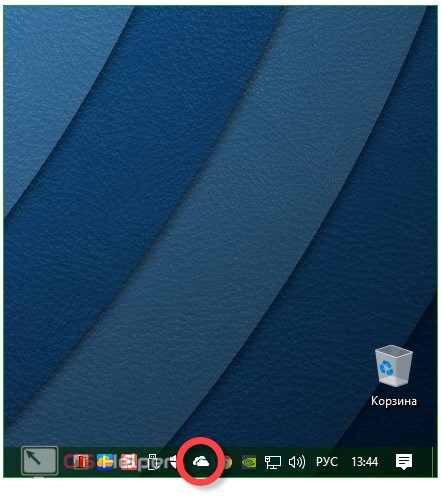
Выбираем пункт «Параметры».
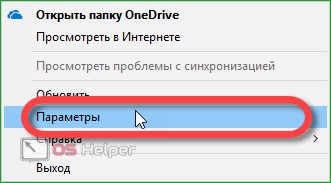
Переходим во вкладку «Параметры» и убираем оба значка с пунктов, обозначенных на скриншоте. Потом жмем «ОК».
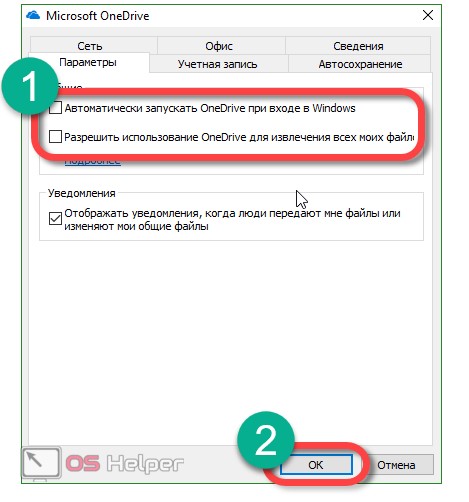
Снова жмем по облачку в трее Windows 10 правой клавишей мыши и кликаем по пункту «Выход».
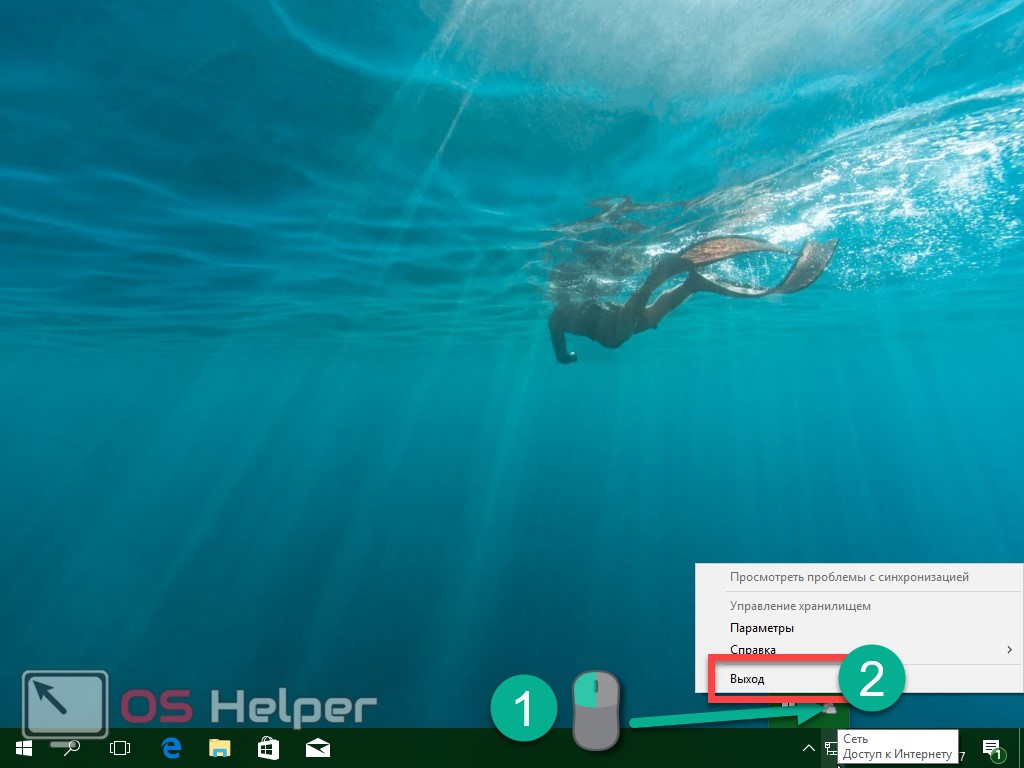
После этого облако от Microsoft будет отключено и не потревожит вас своим присутствием.
Удаляем полностью
Данный метод сотрет все файлы облака, а восстановить его можно будет, только скачав программу заново.
- Чтобы удалить OneDrive с ПК нам понадобится командная строка. Запускать ее нужно от имени администратора. Воспользуемся поисковой системой Windows 10 (значок в левой части панели задач). Введите в поисковое поле слово «cmd», кликните по полученному результату правой кнопкой манипулятора и выберите «Запустить от имени администратора».
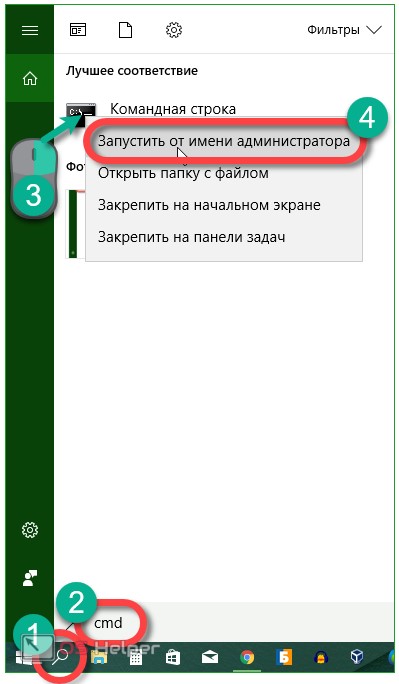
Далее, в указанном порядке вводим следующие команды:
taskkill /f /im OneDrive.exe
Убиваем системный процесс.
\%SystemRoot%\SysWOW64\OneDriveSetup.exe /uninstall
Запускаем стандартную утилиту для деактивации OneDrive. Если у вас x86 система, то пишем:
%SystemRoot%\System32\OneDriveSetup.exe /uninstall
rd “%UserProfile%\OneDrive” /Q /S
Удаляем директорию с настройками пользователя.
rd “%LocalAppData%\Microsoft\OneDrive” /Q /S
Удаляем каталог настроек системы, связанных с облаком.
rd “%ProgramData%\Microsoft OneDrive” /Q /S
Стираем остатки в ProgramData.
rd “C:\OneDriveTemp” /Q /S
Очищаем временные файлы.
Данный алгоритм может работать не на всех ПК. Применять его стоит выборочно – попробуйте будет ли он действовать у вас. По крайней мере вреда отключенному OneDrive вы уже не нанесете.
Отключаем отправку отчетов
Для чего, вообще, нужны такие отчеты? Дело в том, что для совершенствования системы, разработчики учитывают информацию об ошибках всех пользователей и на ее основе создают обновления, которые исправляют ситуацию. Такую функцию можно отключить. Это не только избавит вас от надоевших оповещений, но и немного ускорит Windows. В статье по установке Windows 10 с флешки мы описывали, как отключить отправку таких отчетов еще при инсталляции. Теперь рассмотрим, как это сделать на работающей системе.
Следуйте нашей инструкции:
- Открываем настройки системы – сделать это можно через панель уведомления. Кликните по значку уведомлений в системном трее и выберите кнопку «Все параметры».
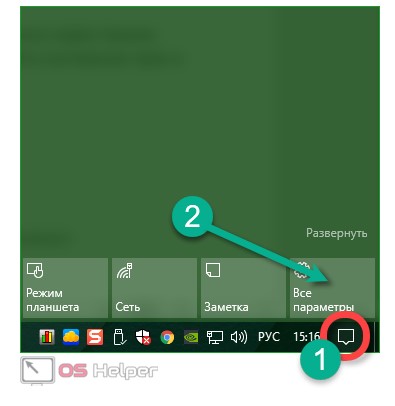
- Переходим в раздел «Конфиденциальность».
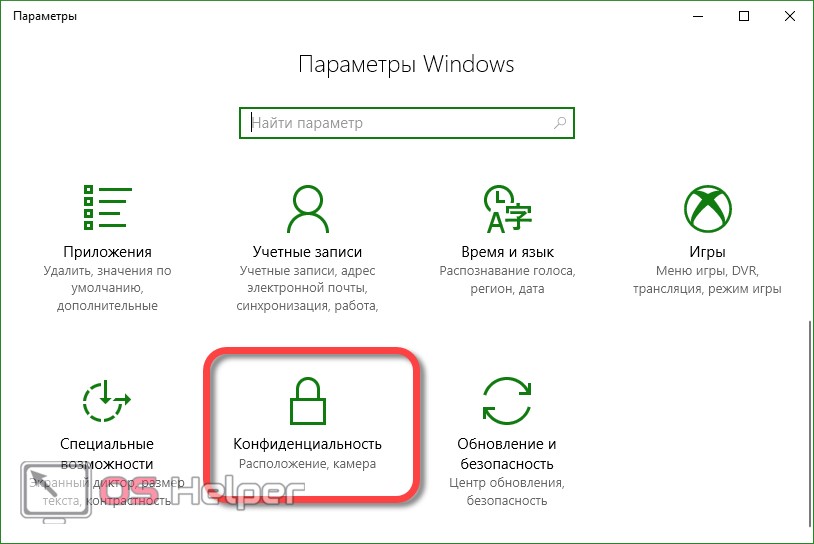
- В левой части окна находим «Отзывы и диагностика», а в правой отключаем триггер, обозначенный на скриншоте.
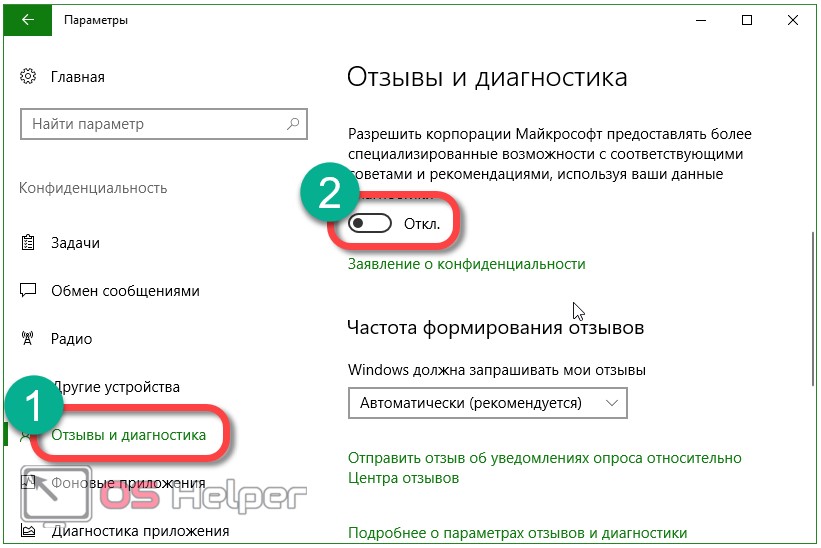
После этого данные о работе системы не будут отправляться к Microsoft.
Выключаем фоновые задачи для повышения производительности
В Windows есть приложения и их фоновые процессы, которые нагружают «железо» даже тогда, когда сама программа не работает. К примеру, тот же Xbox, который не нужен пользователям от слова «совсем». Тем не менее программа работает и отнимает у ПК какую-то часть оперативной памяти и скорости ЦП. Давайте восстановим справедливость и отключим ненужные процессы, работающие в фоне.
Делаем следующее:
- Открываем настройки компьютера через поиск Windows 10 способом, обозначенным на скриншоте.
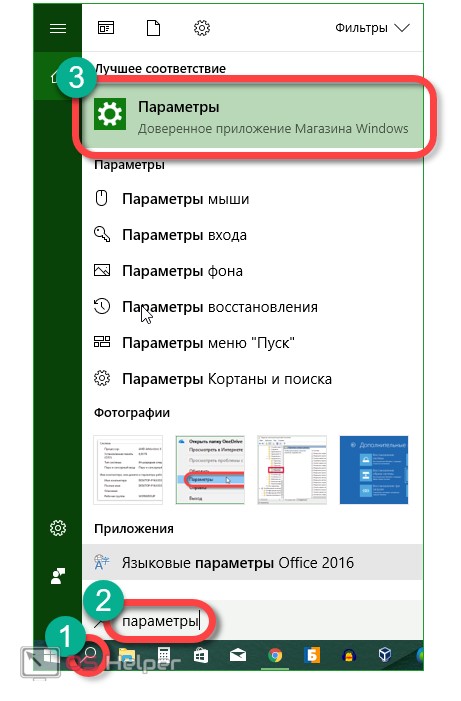
- Кликаем по плитке с надписью «Конфиденциальность».
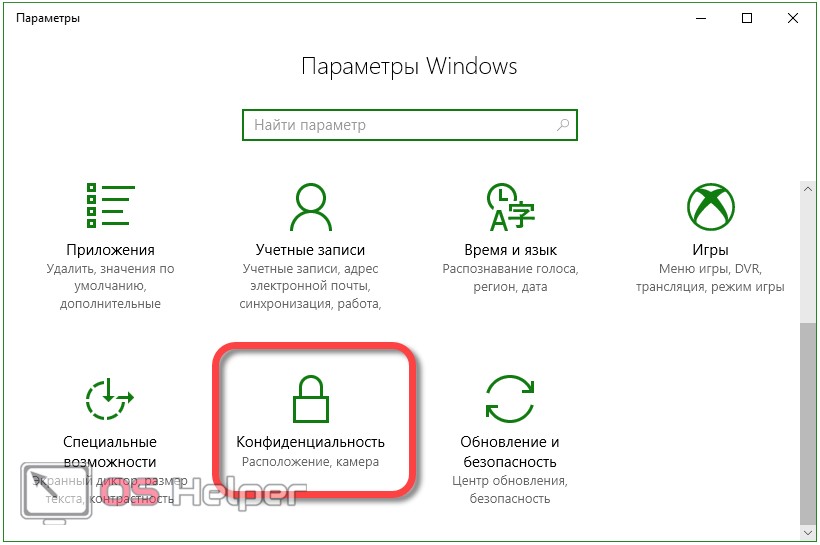
- Слева жмем «Фоновые приложения», а справа можем по отдельности отключить ненужные нам программы или деактивировать сразу все.
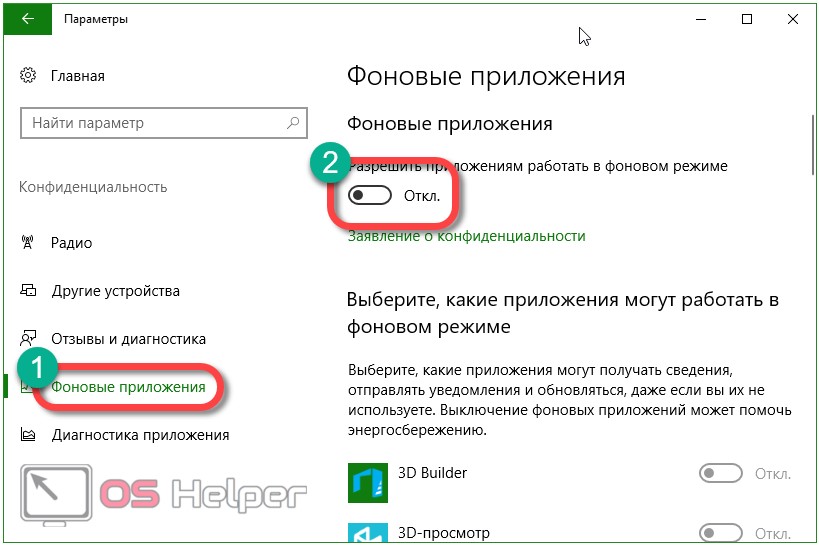
Заметка: сами приложения не перестанут работать. Отключится фоновая служба, которая отвечает за быстрый запуск и получение уведомлений.
Оптимизация работы жесткого диска
Контроль состояния винчестера был актуальным во всех версиях Windows. В Windows 10 реализованы новые, улучшенные алгоритмы работы носителей, в том числе полноценная поддержка SSD (твердотельные накопители на микросхемах). Соответственно, после роста быстродействия винчестера уменьшается время загрузки системы и увеличивается ее производительность в целом. По умолчанию HDD дефрагментируется раз в неделю или месяц (SSD дефрагментировать нельзя), но лучше отключить автоматический режим и выполнять процесс самостоятельно.
Для этого предпримем следующие шаги:
- Открываем проводник Windows и кликаем правой клавишей мыши на нужном нам диске. Выбираем «Свойства».
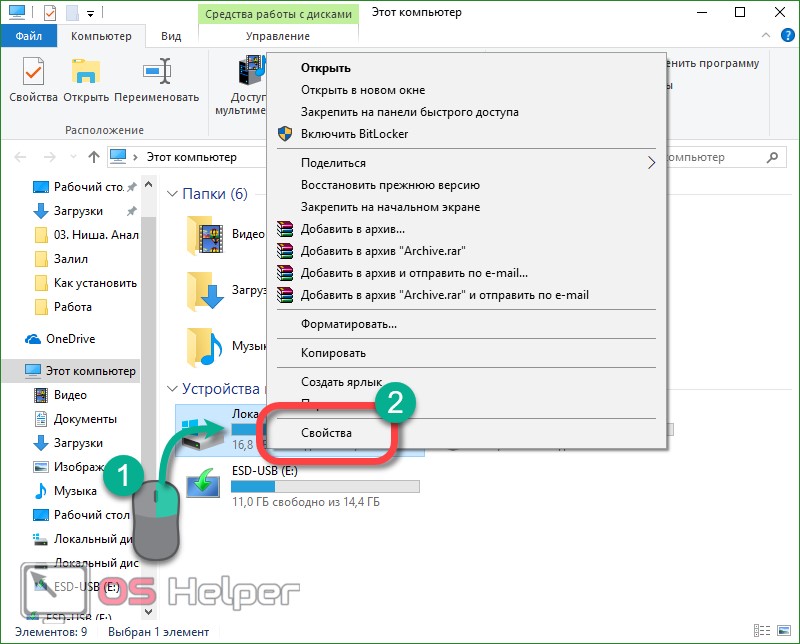
- Переходим в меню «Сервис» и жмем клавишу с надписью «Оптимизировать».
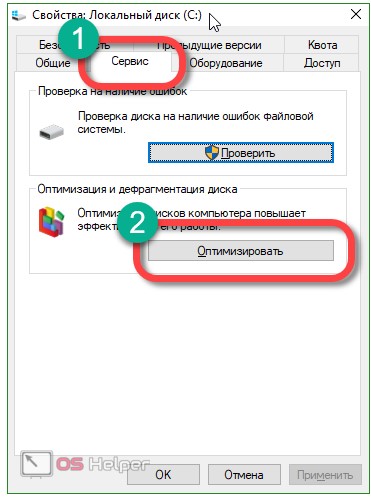
- Кнопка «Оптимизировать» нужна для запуска процесса дефрагментации.
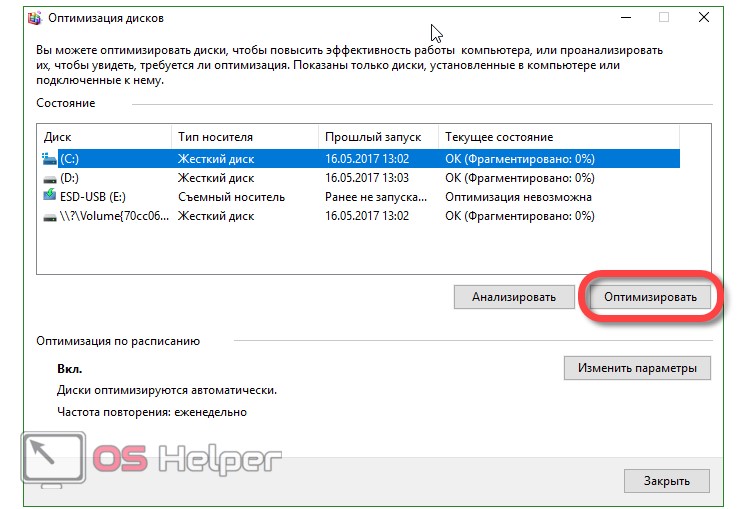
- Давайте отключим планировщик дефрагментации. Для этого жмем «Изменить параметры».
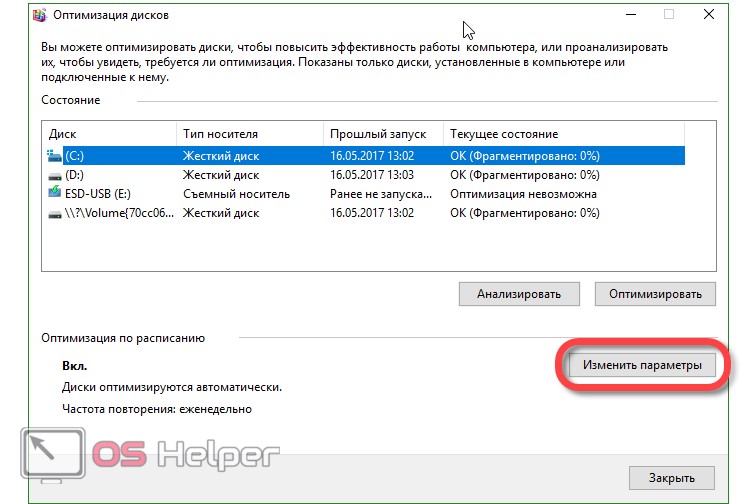
- В открывшемся окошке убираем флажки напротив надписей «Выполнять по расписанию» и «Уведомлять в случае пропуска трех выполнений по расписанию подряд».
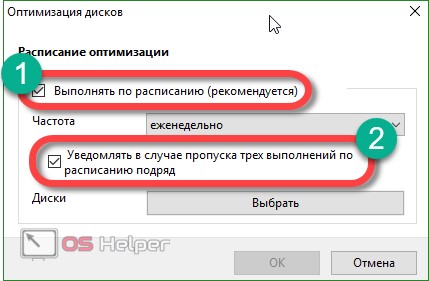
Ускорение работы через отключение ненужных служб
Отключение ненужных фоновых процессов в оптимизации Windows 10 для игр и не только является важнейшей составляющей. Как только операционная система запускается, с нею вместе начинают работать очень много служб. Многие из них важны для ОС, но есть и такие, которые расходуют производительность центрального процессора понапрасну.
Все просто – разработчики решили не хитрить они снабдили пользователей полным комплектом служб по принципу «какие-то, но пригодятся». Мы же не собираемся мириться с таким положением дел и отключим те процессы, которые нам вообще не нужны. Для того чтобы настроить службы так, как нам нужно, делаем правый клик по клавише «Пуск». В новом меню выбираем раздел «Управление компьютером».
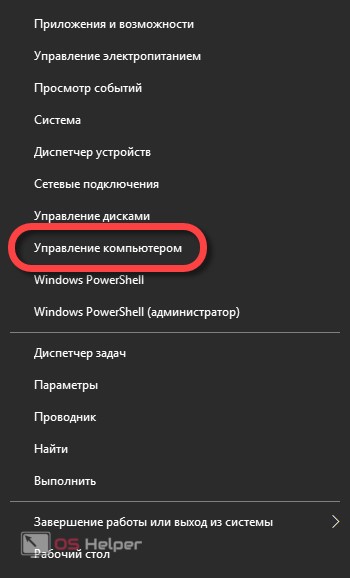
Какие службы можно отключить в Windows 10
Но какие службы можно отключить – спросите вы. Не спешите, мы все расскажем по порядку. Изначально нелишним будет создать контрольную точку восстановления системы. Если что-то пойдет не так, всегда можно будет отменить изменения.
Вот список служб, которые можно отключить:
- диспетчер принтера (если не собираетесь печатать);
- Windows Search. Можно отключить, если вам не нужен поиск (служба требует много системных ресурсов);
- центр обновления Windows. Обновления можно устанавливать вручную – так вы сэкономите производительность ПК;
- службы приложений. Многие программы, например, Google Chrome оставляют в работе службу даже после того, как сами будут закрыты. Такая служба нужна для автоматического обновления и ускоренного запуска программ.
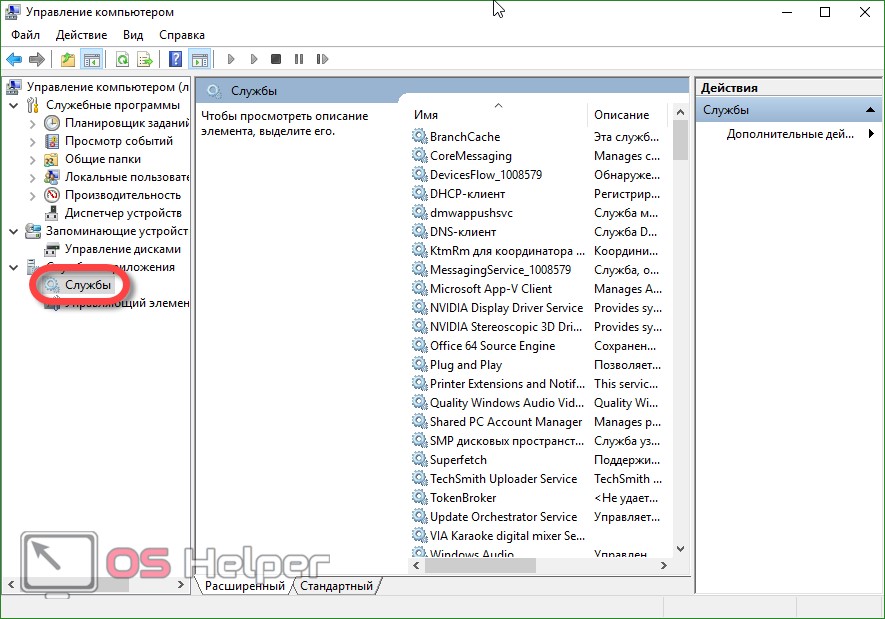
Внимание: список может меняться в зависимости от используемого вами оборудования и версии ОС. Например, если принтер не подключен, то и в службе печати нет нужды.
Оптимизация системного реестра
Операционная система Windows в силу специфики своей работы постоянно накапливает в реестре различную информацию, порой даже ошибочную, и от этого постепенно замедляется. Так как «Десятка» — это довольно новая ОС, пользователям еще не удалось в полной мере почувствовать все тягости, к которым приводят 2 – 3 года работы без переустановки.
Реестр нужно дефрагментировать и очищать от ненужных записей. Для этого нам потребуются дополнительные программы. Существует и еще один способ – ручной. Для этого запускается системный инструмент «regedit» и опытный пользователь вносит в реестр изменения, найдя нужный каталог и ключ. Это может понадобиться, например, когда какой-либо драйвер установился неправильно и из-за этого невозможно инсталлировать новый. Вот тогда и приходится вручную чистить остатки старого ПО.
Рассмотрим несколько приложений, способных справиться с задачей очистки системного реестра:
- Reg Organizer. Удобная и функциональная утилита, которая отлично справляется со своей задачей. В бесплатной версии отсутствует функция оптимизации реестра;
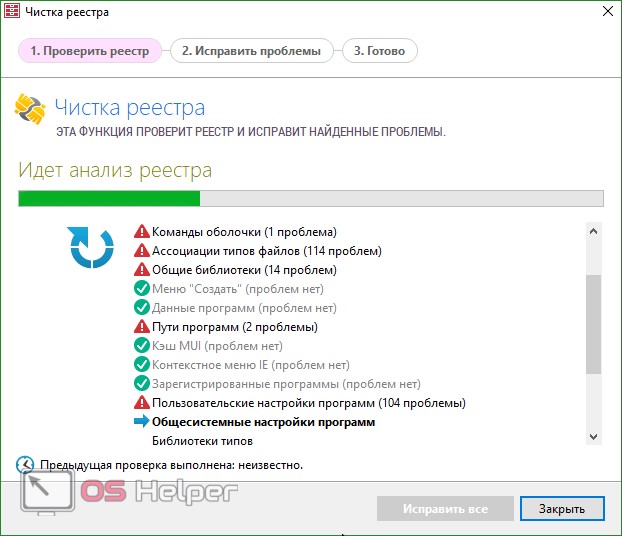
[maxbutton id=»1″ url=»https://www.chemtable.com/organizer.htm» text=»Скачать Reg Organizer» ]
- CCleaner. Полностью бесплатный инструмент не только для оптимизации реестра, но и для очистки системы в целом. Программа обладает множеством функций, понятным интерфейсом и качеством работы;
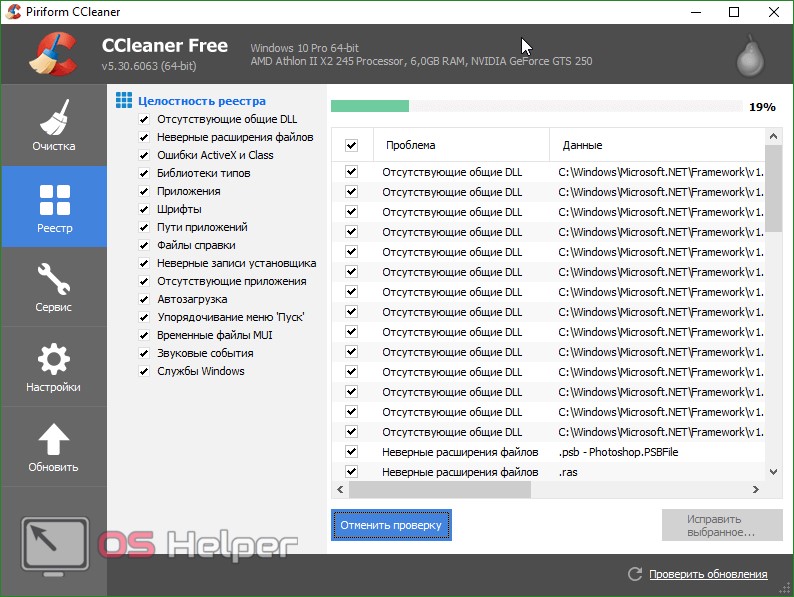
[maxbutton id=»1″ url=»http://www.piriform.com/ccleaner/download» text=»Скачать CCleaner» ]
- Windows Cleaner. Очищает систему от мусора и сканирует реестр на предмет ошибок. Является полностью бесплатной.
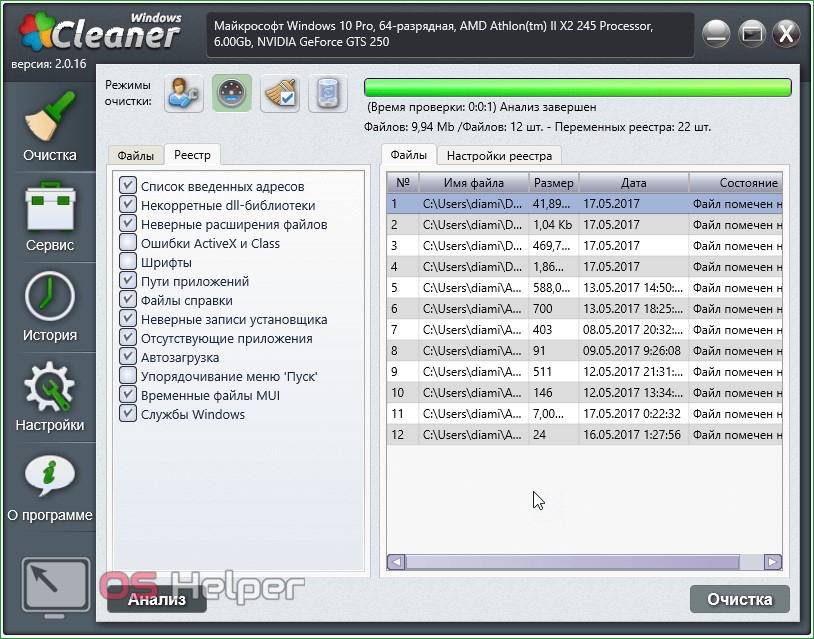
[maxbutton id=»1″ url=»http://windowscleaner.ru/downloads/WindowsCleanerSetup.exe» text=»Скачать Windows Cleaner» ]
Улучшение скорости загрузки
Некоторые приложения после их установки прописываются в автозагрузке системы и во время очередного ее запуска включаются вместе с Windows. Как результат, программа, которая нам сегодня не нужна, может провисеть запущенной весь день и все это время потреблять большое количество оперативной памяти. Для того чтобы такого не было, нужно отредактировать список автозагрузки.
- В Windows 10 данная функция была перенесена в диспетчер задач. Давайте запустим его правым кликом по пустому месту панели задач или сочетанием горячих клавиш
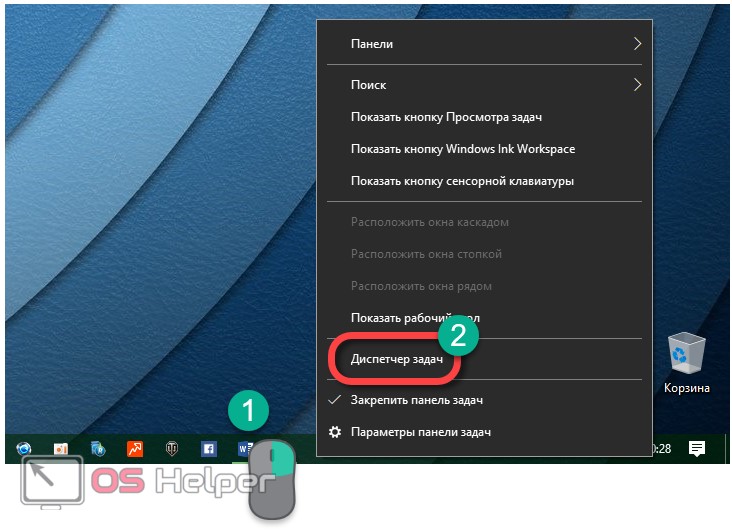
- Переходим во вкладку «Автозагрузка» и смотрим что у нас тут есть. Чтобы отключить ненужную программу, выделите ее и нажмите кнопку «Отключить».
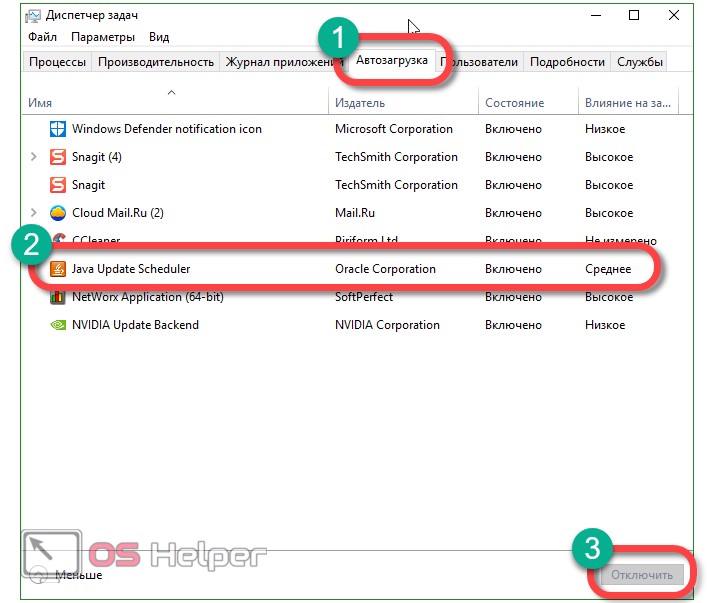
В результате программа больше не будет запускаться вместе с Windows.
Внимание! Если вы не уверены в назначении того или другого приложения, перед тем как отключать, воспользуйтесь штатной функцией и прочитайте информацию в интернете.
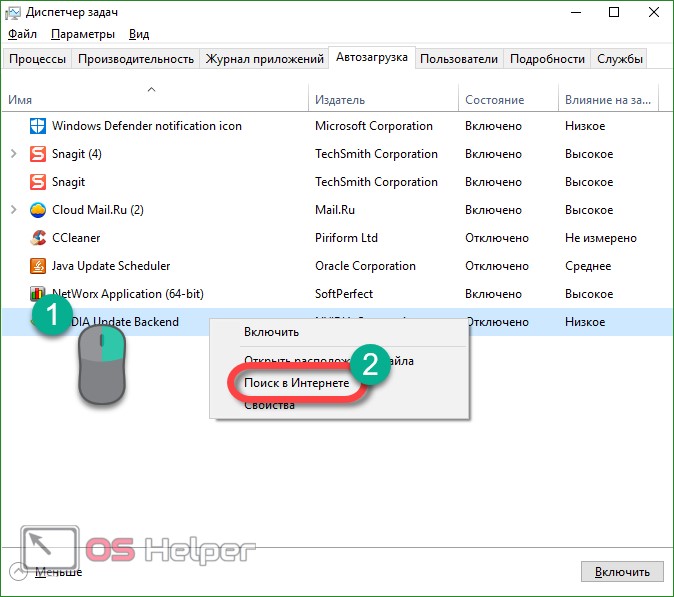
Автозапуск программ осуществляется не только из папки «Автозагрузка». Приложения могут прописываться и в реестре. Для того чтобы удалить их оттуда, нужно использовать специальное программное обеспечение, о котором мы поговорим ниже.
Приложения для работы с автозагрузкой
С автозапуском гораздо удобнее работать через специализированное ПО. Очень удобным инструментом является AIDA 64. В целом она нужна для получения подробной информации о ПК и его оптимизации, но тут есть и удобный инструмент для работы с автозагрузкой.
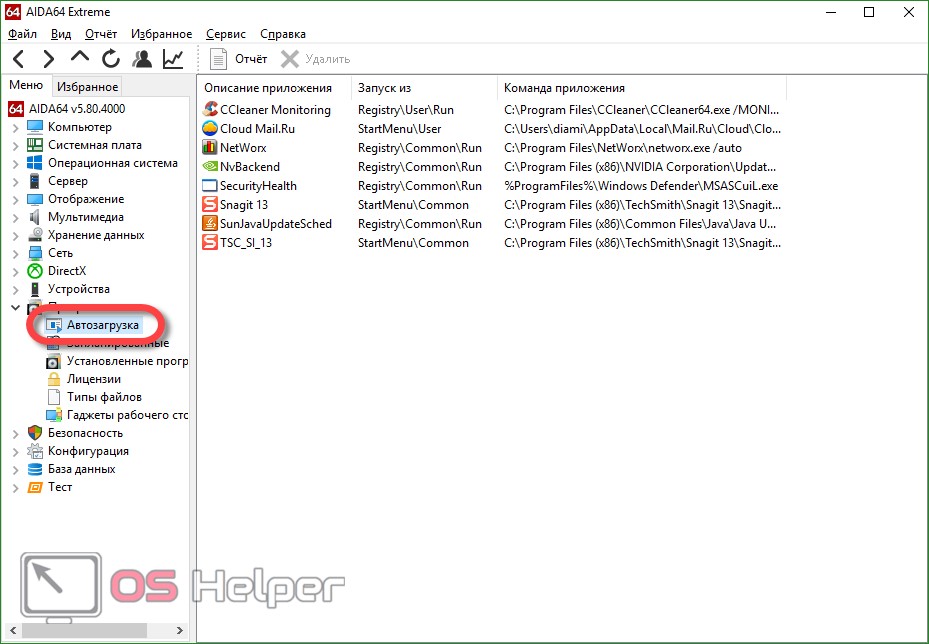
Еще один хороший способ исправить список автозагрузки – это описанный нами CCleaner. Для того чтобы им воспользоваться, перейдите на вкладку «Сервис» и выберите «Автозагрузка». Тут можно не только отключать программы, но и удалять их.
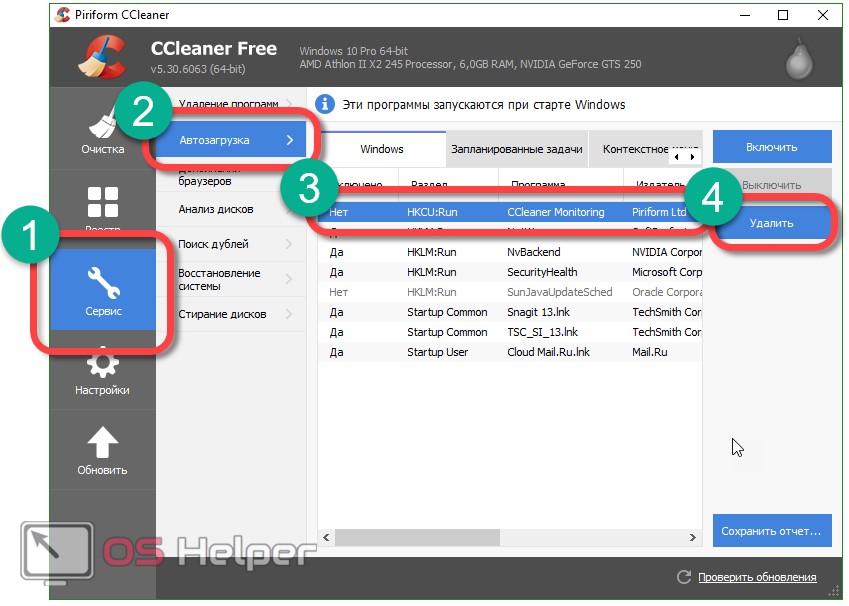
Компания Microsoft выпустила собственный инструмент для редактирования списка загружаемых вместе с системой приложений. Называется он Autoruns. Программа поставляется в архиве, где есть 32 и 64-битные версии, не требующие установки. Отличается Autoruns наивысшим среди конкурентов функционалом. Тут можно удалять из автозапуска даже фоновые процессы, которые прописались в реестре.
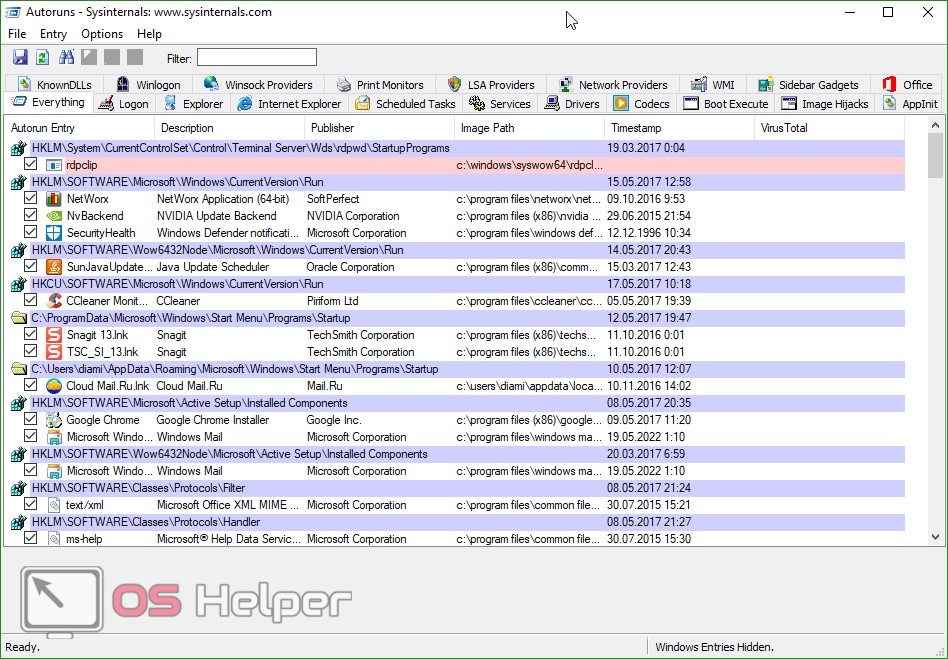
Планировщик заданий
Некоторые программы в операционной системе Windows могут запускаться только по определенному событию. Именно поэтому мы и затронем планировщик задач.
Получить доступ к утилите, интегрированной в систему, можно следующим образом:
- Открываем программу «Администрирование», прописав ее имя в поиске «Десятки».
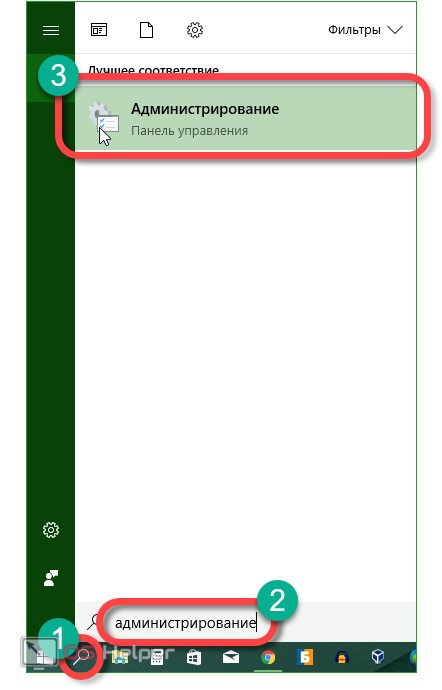
- Запускаем «Планировщик заданий».
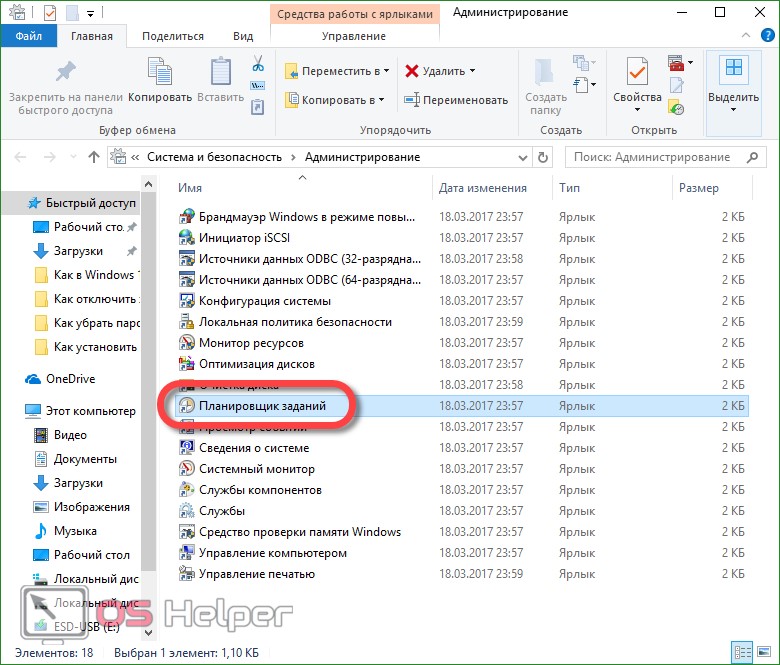
- Переходим по пути, обозначенному в левой части планировщика. Тут находятся ближайшие события. При необходимости их можно отключить, открыв контекстное меню.
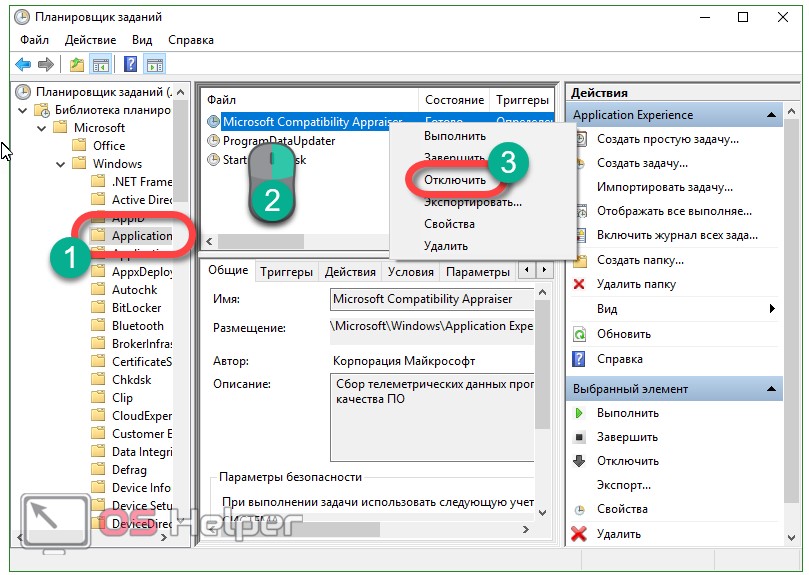
Относитесь к удалению программ осторожно. Вы можете легко навредить системе, отключив нужную службу.
Работаем с быстродействием Windows 10
Создатели Windows учитывали все предпочтения при разработке системы и дали пользователям инструментарий, который позволяет настраивать визуальное оформление Windows и, соответственно, менять требовательность к ресурсам.
Делаем следующее:
- Кликаем правой кнопкой по значку «Пуск» и выбираем пункт «Система».
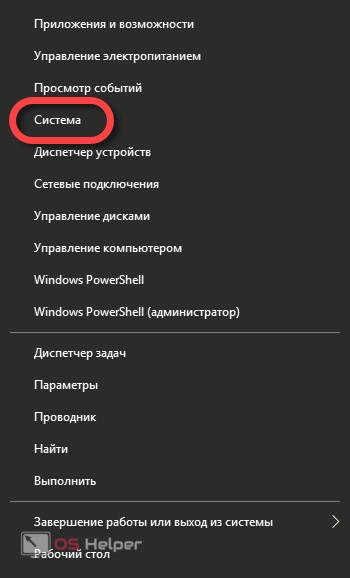
- Далее – пункт «Сведения о системе».
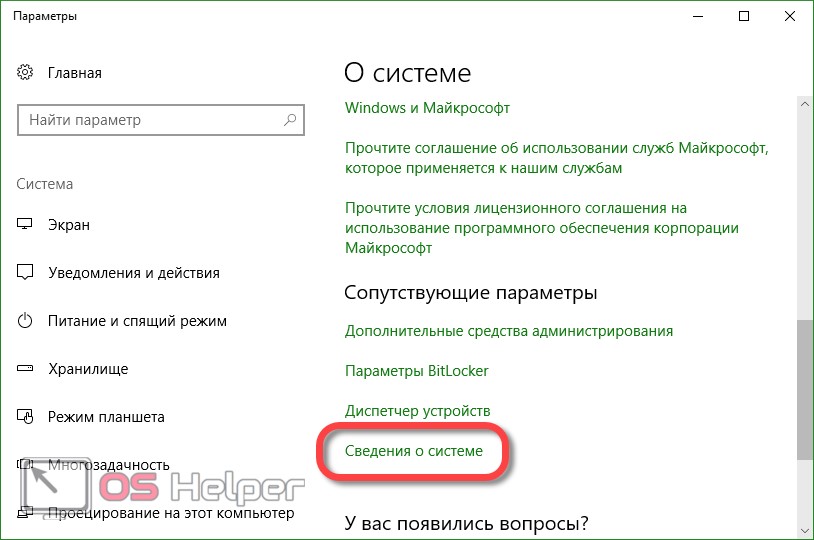
- Переходим в меню «Дополнительные параметры системы».
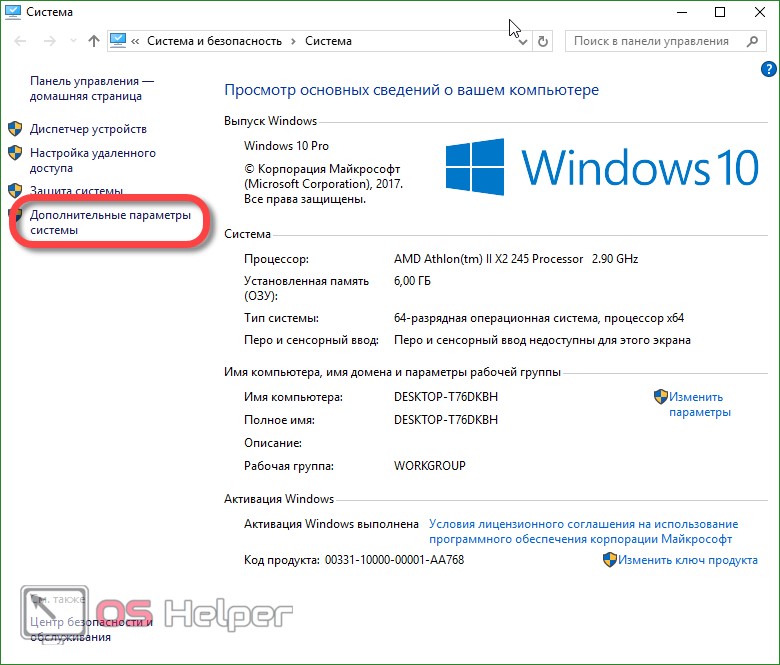
- Во вкладке «Дополнительно» жмем клавишу «Параметры».
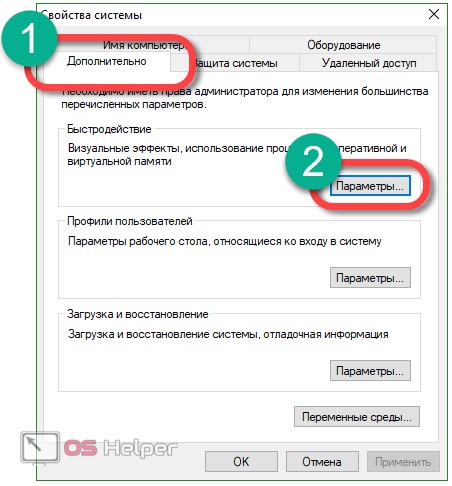
- Далее просто переключаем триггер в положение «Обеспечить наилучшее быстродействие» и жмем «ОК».
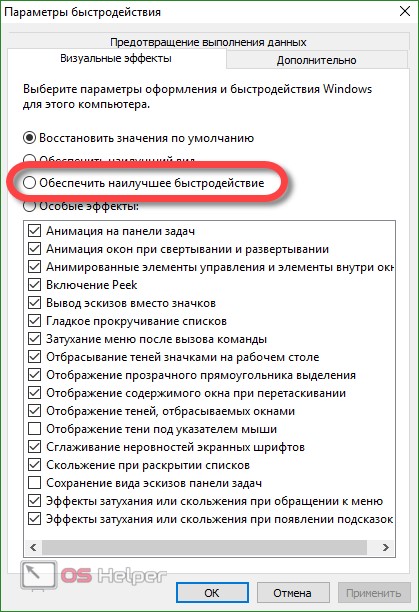
После этого все анимации, эффекты и прочие красивости будут отключены, что значительно сэкономит использование оперативной памяти и ресурсов центрального процессора.
Очищаем жесткий диск от мусора
Производительность и количество свободного места на жестком диске могут упасть из-за так называемых мусорных файлов, которые скапливаются в процессе эксплуатации системы. Оптимизация Windows 10 предусматривает удаление таких файлов и очистку диска. При этом можно использовать как штатные средства Windows, так и стороннее программное обеспечение.
В «Десятке» есть инструмент «Очистка диска», который мы сейчас будем пробовать. Для того чтобы запустить его и приступить к очистке винчестера, делаем следующее:
- Открываем проводник Windows и кликаем по нужному диску правой клавишей мыши. В открывшемся контекстном меню выбираем пункт «Свойства».
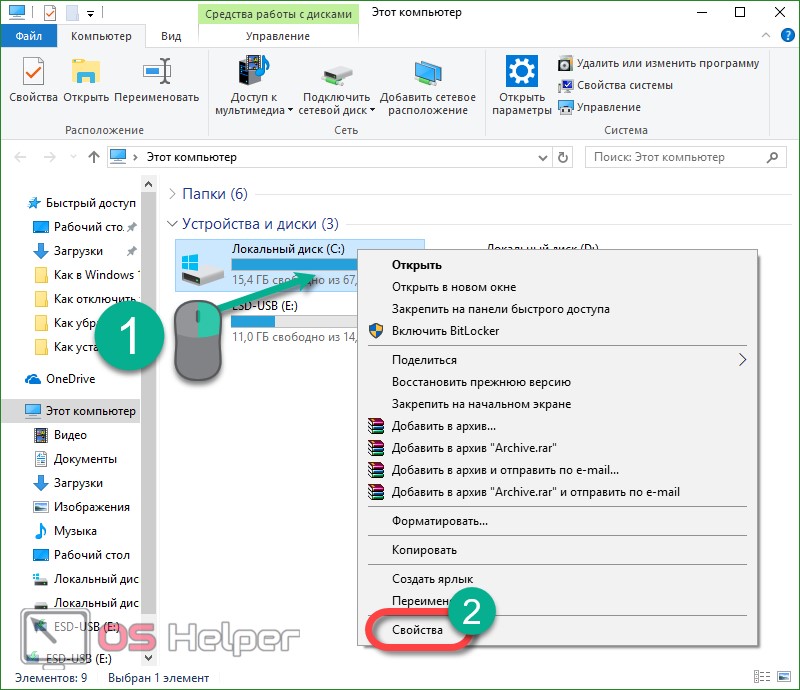
- В следующем окошке жмем клавишу с надписью «Очистка диска».
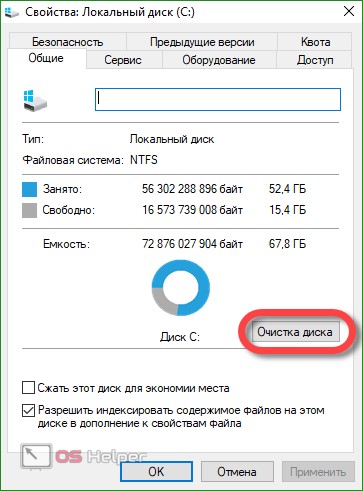
- На следующем шаге отметьте те пункты, которые должны подвергнуться очистке и кликните по «Очистить системные файлы».
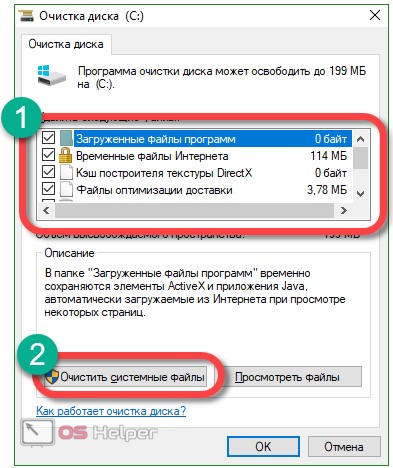
После этого начнется сам процесс очистки. Не забудьте сохранить все данные и закрыть работающие программы.
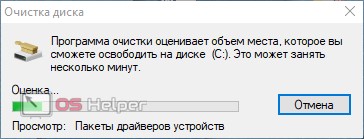
Как ускорить работу при помощи правильной дефрагментации
Дефрагментация магнитных носителей является важнейшей частью повышения скорости работы системы. Есть несколько способов сделать это. Вначале стоит отметить встроенные возможности.
Предусматривается следующий порядок действий:
- Открываем проводник и кликаем правой кнопкой по нужному диску. В открывшемся меню нам нужен пункт «Свойства».
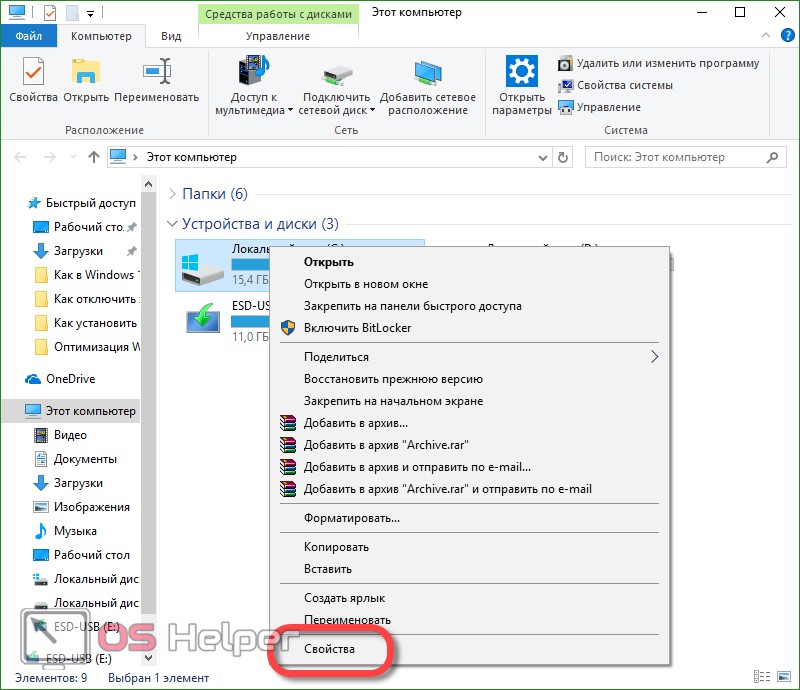
- В открывшемся окошке выбираем вкладку «Сервис» и жмем «Оптимизировать».
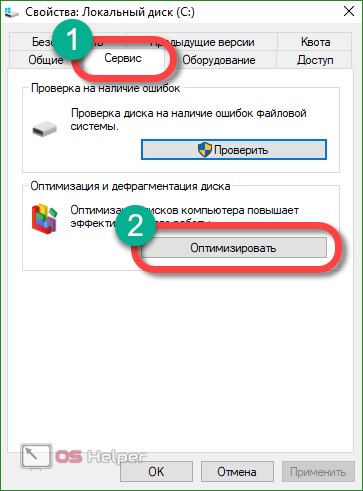
- Тут видно насколько фрагментирован диск. В нашем случае все отлично, так как работает автоматическая оптимизация, которая раз в неделю проводит дефрагментацию.
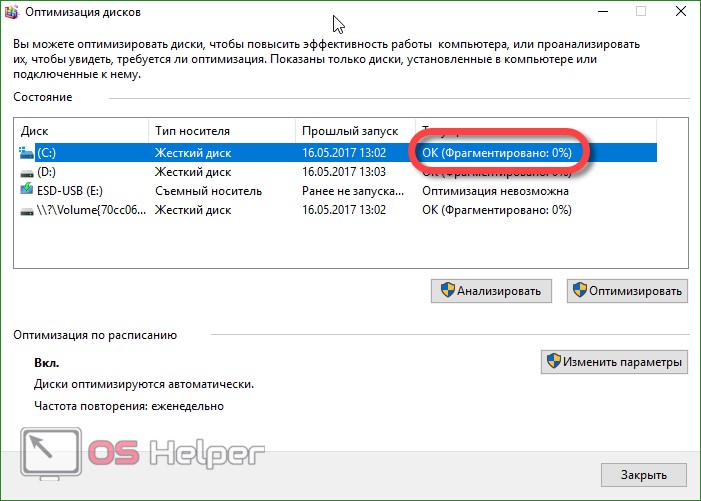
- Чтобы начать оптимизацию, нажмите кнопку «Оптимизировать», а если хотите установить автоматический режим, то кликайте по «Изменить параметры».
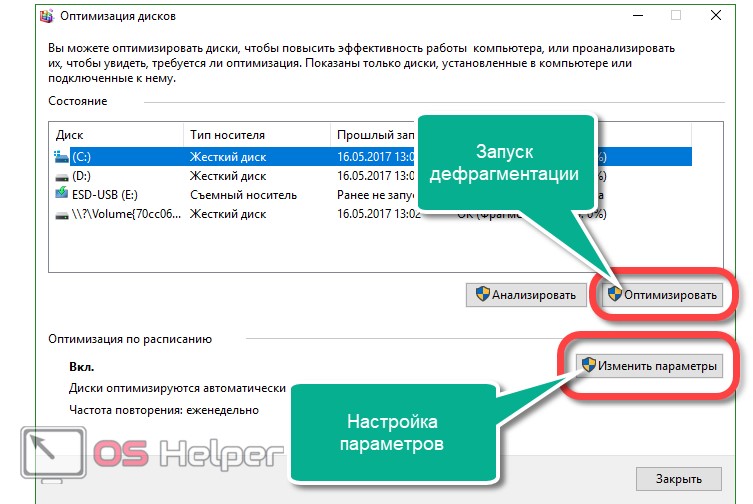
Если, как в нашем случае, процент фрагментирования составляет 0 – 15%, то никаких работ проводить не нужно. Если больше, то можно оптимизировать диск. Важно помнить, что для работы утилиты нужно иметь столько свободного места на диске, сколько занимает самый большой файл на нем. По времени процесс может занимать от 5 минут до нескольких часов. Все зависит от степени захламленности носителя.
Категорически запрещено использовать дефрагментатор для SSD-накопителей. Вместо пользы вы получите только в десятки раз больший износ, что в конце концов приведет к скорой порче устройства.
Дефрагментация с применением сторонних программ
Встроенная утилита Windows 10 хороша, она значительно шагнула вперед, если сравнивать с 7 и 8, однако, существуют и более качественные решения в виде стороннего ПО.
Рассмотрим несколько программ, способных оптимизировать винчестер Windows 10 и устранить фрагментацию его файлов:
- PiriformDefraggler – это «родственник» знаменитого CCleaner. Инструмент «умнее» штатной утилиты: он может проанализировать значительно большее количество данных. Также его достоинством выступает полная бесплатность. Интерфейс понятен и не вызывает затруднений. Как видно на скриншоте, программа нашла фрагментацию там, где «Десятка» уверяла нас о нулевых проблемах.
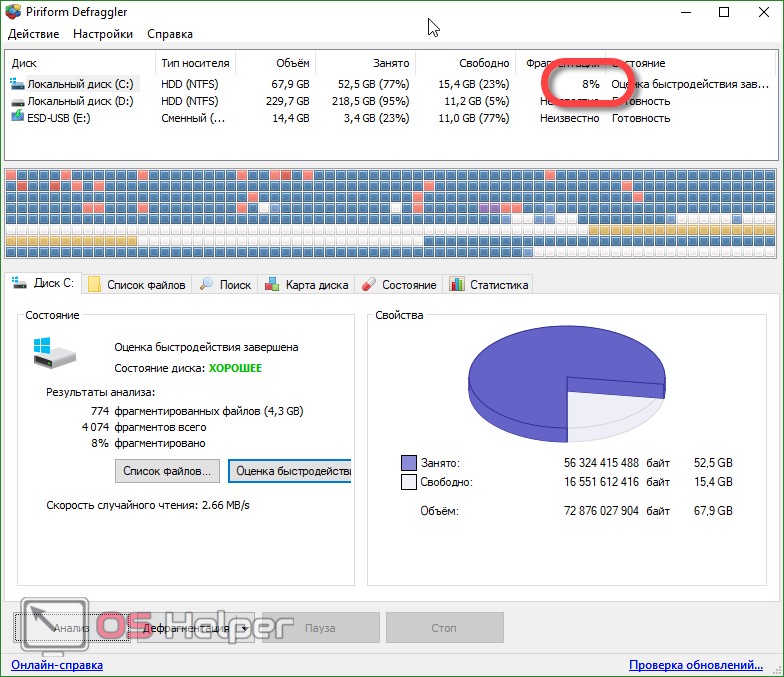
[maxbutton id=»1″ url=»http://www.piriform.com/DEFRAGGLER» text=»Скачать PiriformDefraggler» ]
- Auslogics Disk Defrag. Еще одна мощная программа, схожая с предыдущей. Распространяется инструмент бесплатно, а его функционал выходит далеко за рамки обычной дефрагментации.
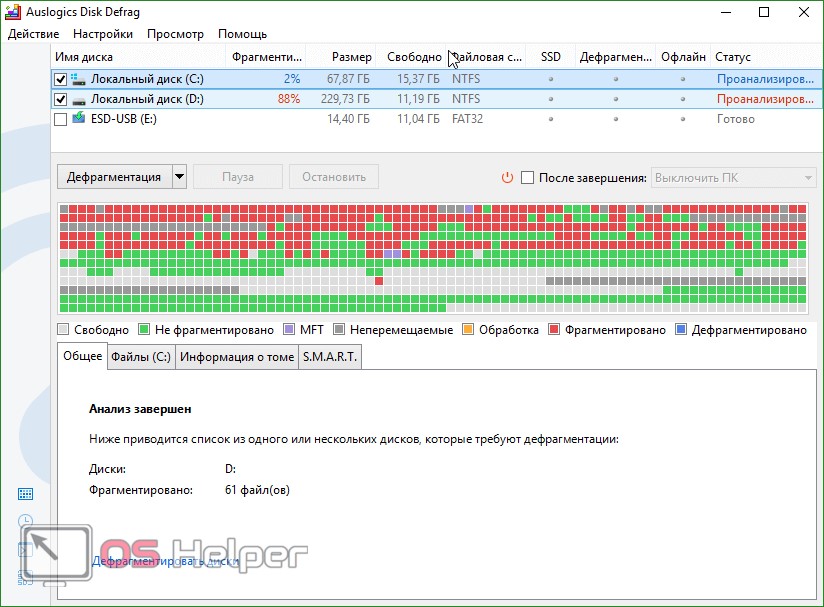
В режиме работы программы есть несколько уровней дефрагментации. Первый, поверхностный, рассчитан на быстрое сканирование и исправление основных проблем (делать его нужно раз в неделю). Есть еще и углубленный анализ, который требует намного больше времени, а проводить его достаточно раз в месяц.
[maxbutton id=»1″ url=»https://www.auslogics.com/ru/software/disk-defrag/» text=»Скачать Auslogics Disk Defrag» ]
Только один антивирус!
 Без антивируса не обойдется ни один компьютер. Важно использовать качественный софт, способный справляться с большинством угроз. Но иногда пользователи совершают грубейшую ошибку и устанавливают 2, а то и больше антивирусов. Программы начинают сканировать друг друга, конфликтовать и тормозить работу ПК, и последний при этом порой попросту зависает. Для эффективной проверки можно использовать разные программы, но одновременно следует устанавливать только одну.
Без антивируса не обойдется ни один компьютер. Важно использовать качественный софт, способный справляться с большинством угроз. Но иногда пользователи совершают грубейшую ошибку и устанавливают 2, а то и больше антивирусов. Программы начинают сканировать друг друга, конфликтовать и тормозить работу ПК, и последний при этом порой попросту зависает. Для эффективной проверки можно использовать разные программы, но одновременно следует устанавливать только одну.
Заметка: В Windows 10 используется встроенный антивирус, функционала которого хватает на все случаи жизни. Но если вы все же решили его заменить, не беспокойтесь о конфликте: в Microsoft все предусмотрели и когда вы инсталлируете нового защитника, встроенный отключается автоматически.
Программы для улучшения работы ПК на Windows 10
Выше мы рассматривали некоторые приложения, которые позволяют получить прирост производительности в работе Windows 10. Существуют целые пакеты инструментов для тонкой настройки системы и ускорения ее работы. Рассмотрим две таких программы.
Glary Utilites
Это одна из самых известных и любимых программ для ускорения операционной системы. В функционал утилиты входят: очистка дисков от мусора, поиск дубликатов файлов, поиск и удаление нежелательного софта, оптимизация работы дисковой подсистемы, очистка и дефрагментация реестра, оптимизация оперативной памяти и еще много полезных функций.
Немного ниже есть скриншот, на котором видно, что программа, не успев запуститься, уже проанализировала скорость загрузки нашей системы и предложила отключить элементы, замедляющие ее.
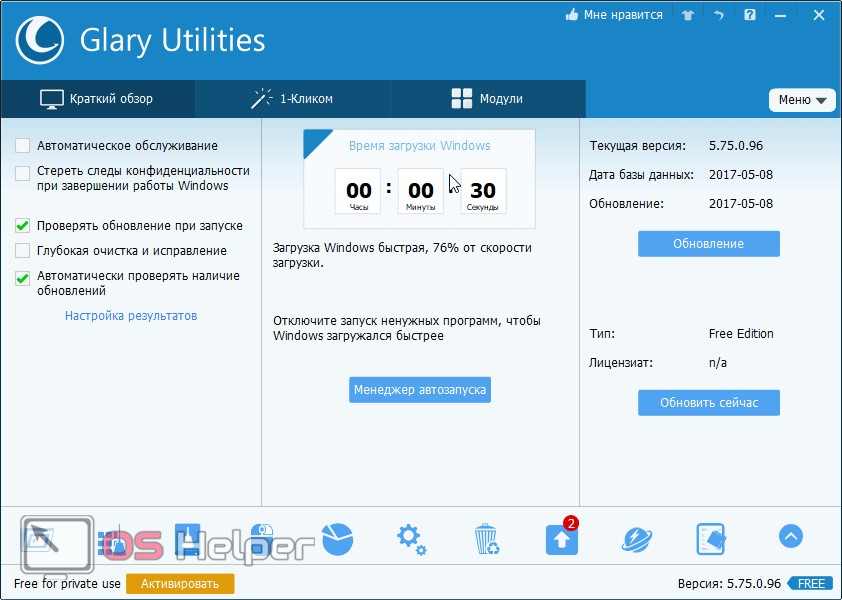
Есть тут и режим очистки в одно касание: вы кликаете по кнопке, а в результате программа сканирует ваш ПК разными инструментами и на разных уровнях. Результат очистки достоин наивысших похвал. Простота интерфейса, удобство работы и хорошее быстродействие делают GloryUtilities лучшим выбором на сегодня.
[maxbutton id=»1″ url=»http://www.glarysoft.com/» text=»Скачать Glary Utilites» ]
Advanced SystemCare
Еще одно мощное приложение, а точнее, набор программ, для очистки, оптимизации и безопасности Windows 10. Данный софт способен не только улучшить производительность ПК, но и дать ответ на вопрос – как ускорить интернет в Windows 10. Тут акцент сделан на максимальное удобство и простоту работы.
[maxbutton id=»1″ url=»http://ru.iobit.com/advancedsystemcareper/» text=»Скачать Advanced SystemCare» ]
Есть и функционал для продвинутых пользователей. Можно включить расширенный режим, и вы получите доступ к намного более гибким и функциональным настройкам. Интерфейс приложения очень удобен и выглядит замечательно. На скриншотах приведен основной функционал Advanced SystemCare.
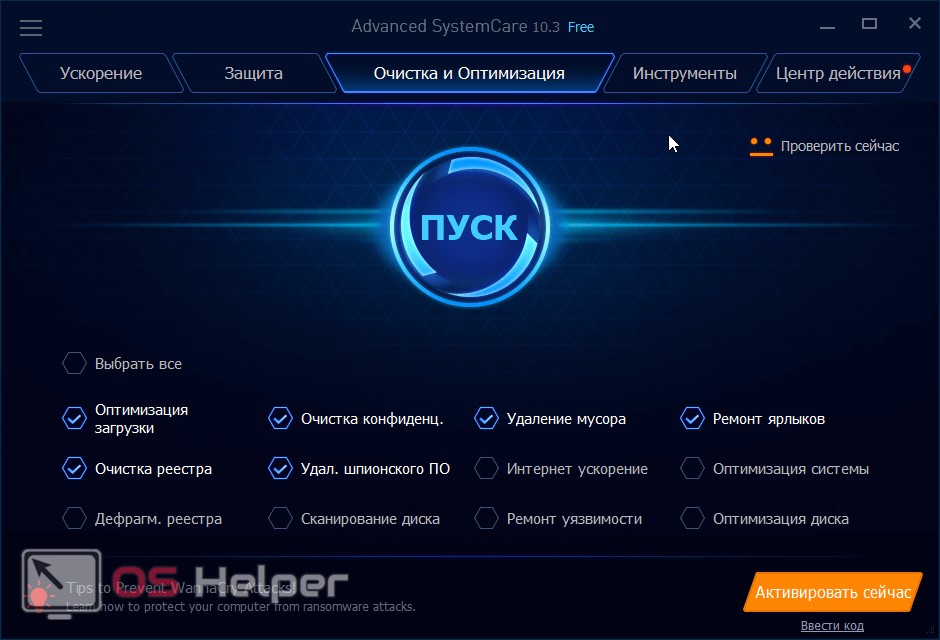
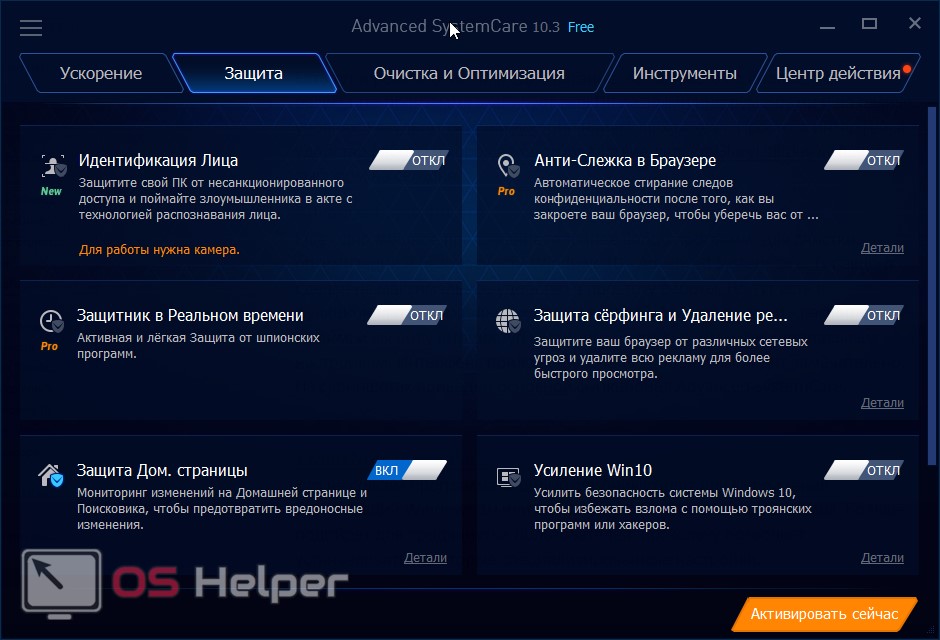
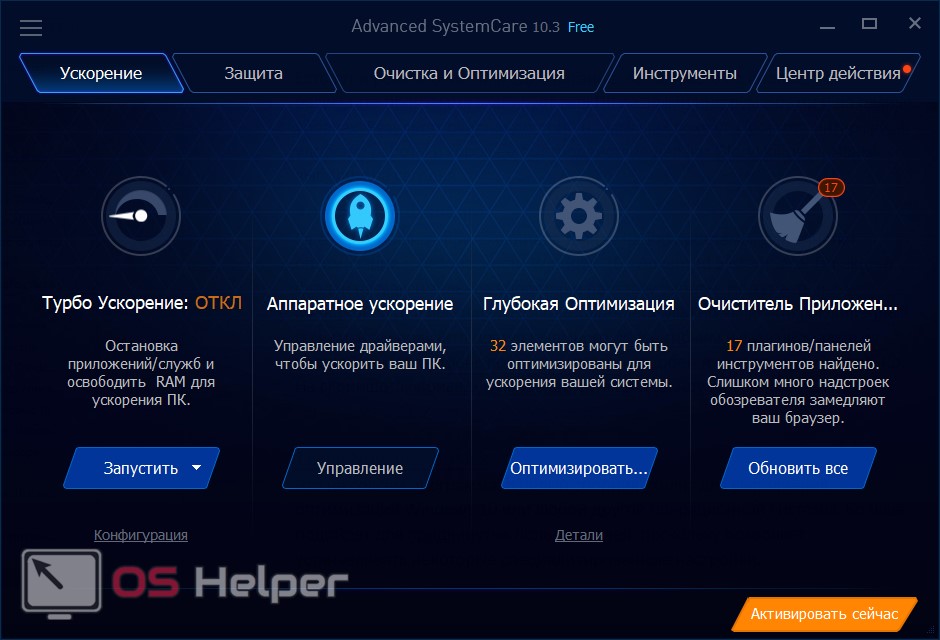
TweakNow PowerPack
Еще один большой пакет утилит для оптимизации Windows 10 или более ранних версий ОС от Майкрософт. Благодаря наличию ряда тонких настроек, требующих определенных знаний, программа больше подходит для продвинутых пользователей. Скриншоты можно увидеть ниже.
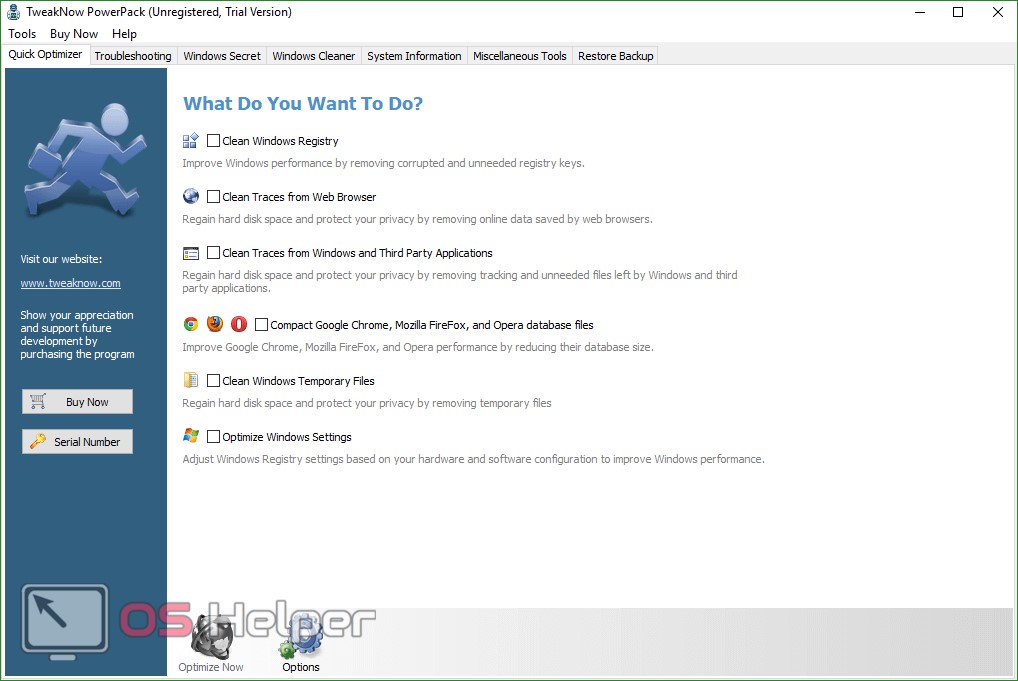
Благодаря приведенной инструкции вы уже знаете, как ускорить работу компьютера или ноутбука c Windows 10. Говорить о необходимости такой процедуры не приходится, ведь даже на современных ПК нагрузка становится настолько высокой, что машина начинает тупить. Только своевременное выполнение всех приведенных рекомендаций позволит «Десятке» жить без глюков и тормозов.
[maxbutton id=»1″ url=»http://www.tweaknow.com/PowerPack.php» text=»Скачать TweakNow PowerPack» ]









Привет. Отличная статья сидел делал всё по пунктам всё Good. Спасибо за программы некоторые не знал.
спасибо.сделала. но пока не все.и этого пока хватает
спасибо автору
все просто понятно и доходчиво
Супер!!! Спасибо!
Пожалуйста!
Спасибо за труд, теперь всё летает.
Дйствительно полезная статья
Прочел начало и понял, что статья мне очень интересна, т.к., только лишь, начинаю осваивать Windows 10 на моем домашнем ПК после Win. XP и Win. 7 на рабочем. Но вот жаль, что в статье сразу не указывается, как распространяется каждая из, предлагаемых к скачиванию, программ: платно, бесплатно или с ограничениями. Предпочитаю использовать исключительно бесплатные версии.
Спасибо за отзыв. Возможно мы введем такую практику.
Очень толково! Спасибо за проделанную работу. Не бросайте хорошее дело, учитывайте обновления Windows
Пожалуйста.
Спасибо, за статью и грамотное изложение информации. Сделал все по описанным шагам . Ноутбук заработал быстрее!
«Microsoft все предусмотрели и когда вы инсталлируете нового защитника, встроенный отключается автоматически.»
Ничего подобного, у меня работает одновременно и касперский и встроенный.
Ещё не написали отключать или нет брандмауэр.
Встроенный защитник должен отключаться сам. Я наблюдал это во всех 20 из возможных 20 случаев (у вас сбой). Брандмауэр трогать не нужно.
Спасибо!
Статья очень полезная. Если всё сделать по Вашим рекомендациям, эффект ускорения работы ОС виден невооружённым взглядом!
OneDrive в трее а если нет ее а трее
Найдите в поиске на панели задач.
Все отлично и грамотно! а вот вопрос: стоит ли перейти с версии 1809 на версию 1903 на Windows10 ?
Нужно всегда обновляться на новую версию.